Pentru a aplica mai multe formate într-un singur pas și pentru a vă asigura că celulele au o formatare consistentă, puteți utiliza un stil de celulă. Un stil de celulă este un set definit de caracteristici de formatare, cum ar fi fonturile și dimensiunile de font, formatele de numere, bordurile de celule și umbrirea celulelor. Pentru a împiedica pe oricine să efectueze modificări la anumite celule, puteți utiliza, de asemenea, un stil de celulă care blochează celulele.
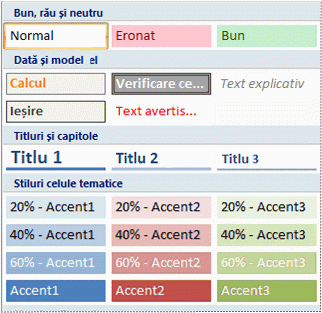
Microsoft Office Excel are mai multe stiluri de celule predefinite pe care le puteți aplica sau modifica. De asemenea, puteți modifica sau dubla un stil de celulă pentru a crea propriul stil de celulă particularizat.
Important: Stilurile de celule se bazează pe tema documentului care se aplică la întregul registru de lucru. Când comutați la altă temă de document, stilurile de celule sunt actualizate pentru a se potrivi cu noua temă de document.
-
Selectați celulele pe care doriți să le formatați. Pentru mai multe informații, consultați Selectarea celulelor, zonelor, rândurilor sau coloanelor dintr-o foaie de lucru.
-
Pe fila Pornire , în grupul Stiluri , faceți clic pe săgeata verticală Mai multe din galeria de stiluri și selectați stilul de celulă pe care doriți să-l aplicați.
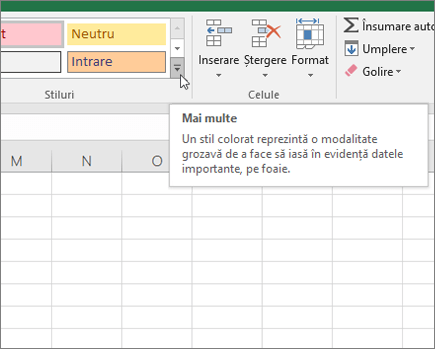
-
Pe fila Pornire , în grupul Stiluri , faceți clic pe săgeata verticală Mai multe din galeria de stiluri și, în partea de jos a galeriei, faceți clic pe Stil nou de celulă.
-
În caseta Nume stil , tastați un nume corespunzător pentru noul stil de celulă.
-
Faceți clic pe Formatare.
-
Pe diversele file din caseta de dialog Formatare celule , selectați formatarea dorită, apoi faceți clic pe OK.
-
Înapoi în caseta de dialog Stil , sub Stiluri include (de exemplu), debifați casetele de selectare pentru orice formatare pe care nu doriți să o includeți în stilul de celulă.
-
Faceți clic pe OK.
-
Pe fila Pornire , în grupul Stiluri , faceți clic pe săgeata verticală Mai multe din galeria de stiluri.
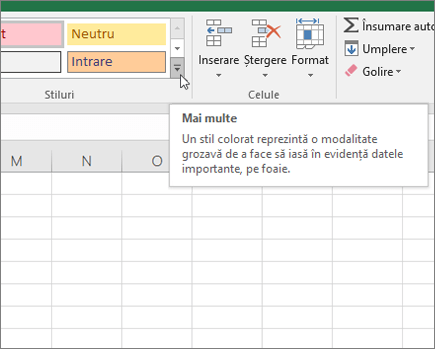
-
Alegeți una dintre următoarele variante:
-
Pentru a modifica un stil de celulă existent, faceți clic dreapta pe acel stil de celulă, apoi faceți clic pe Modificare.
-
Pentru a crea o dublură a unui stil de celulă existent, faceți clic dreapta pe acel stil de celulă, apoi faceți clic pe Dublare.
-
-
În caseta Nume stil , tastați un nume corespunzător pentru noul stil de celulă.
Notă: Un stil de celulă dublat și un stil de celulă redenumit sunt adăugate în lista de stiluri de celule particularizate. Dacă nu redenumiți un stil de celulă încorporat, stilul de celulă încorporat va fi actualizat cu toate modificările pe care le efectuați.
-
Pentru a modifica stilul de celulă, faceți clic pe Format.
-
Pe diversele file din caseta de dialog Formatare celule , selectați formatarea dorită, apoi faceți clic pe OK.
-
În caseta de dialog Stil , sub Stil include, bifați sau debifați casetele de selectare pentru orice formatare pe care o includeți sau nu în stilul de celulă.
Puteți elimina un stil de celulă din datele din celulele selectate fără a șterge stilul de celulă.
-
Selectați celulele formatate cu stilul de celulă pe care doriți să-l eliminați. Pentru mai multe informații, consultați Selectarea celulelor, zonelor, rândurilor sau coloanelor dintr-o foaie de lucru.
-
Pe fila Pornire , în grupul Stiluri , faceți clic pe săgeata verticală Mai multe din galeria de stiluri.
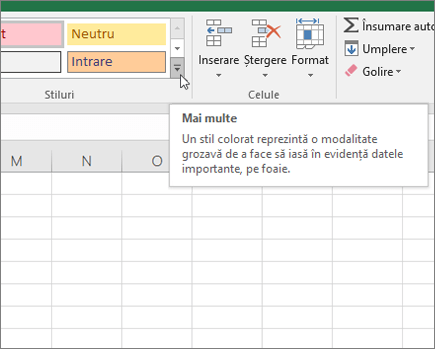
-
Sub Bun, Rău și Neutru, faceți clic pe Normal.
Puteți șterge un stil de celulă predefinit sau particularizat pentru a-l elimina din lista de stiluri de celule disponibile. Atunci când ștergeți un stil de celulă, acesta este, de asemenea, eliminat din toate celulele care sunt formatate cu acesta.
-
Pe fila Pornire , în grupul Stiluri , faceți clic pe săgeata verticală Mai multe din galeria de stiluri.
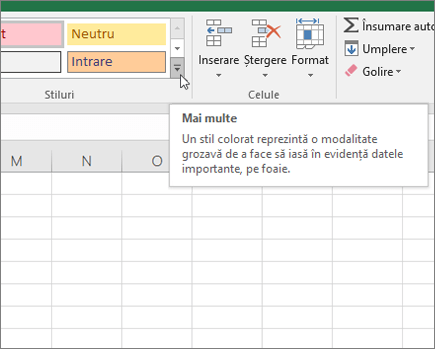
-
Pentru a șterge un stil de celulă predefinit sau particularizat și a-l elimina din toate celulele care sunt formatate cu el, faceți clic dreapta pe stilul de celulă, apoi faceți clic pe Ștergere.
Notă: Imposibil de șters stilul de celulă Normal.
-
Selectați celulele pe care doriți să le formatați. Pentru mai multe informații, consultați Selectarea celulelor, zonelor, rândurilor sau coloanelor dintr-o foaie de lucru.
-
În fila Pornire, în grupul Stiluri, faceți clic pe Stiluri de celule.

Sfat: Dacă nu vedeți butonul Stiluri de celule, faceți clic pe Stiluri, apoi faceți clic pe butonul Mai multe

-
Faceți clic pe stilul de celulă pe care doriți să-l aplicați.
-
În fila Pornire, în grupul Stiluri, faceți clic pe Stiluri de celule.

Sfat: Dacă nu vedeți butonul Stiluri de celule, faceți clic pe Stiluri, apoi faceți clic pe butonul Mai multe

-
Faceți clic pe Stil nou de celulă.
-
În caseta Nume stil , tastați un nume corespunzător pentru noul stil de celulă.
-
Faceți clic pe Formatare.
-
Pe diversele file din caseta de dialog Formatare celule , selectați formatarea dorită, apoi faceți clic pe OK.
-
În caseta de dialog Stil , sub Includere stil (după exemplu), debifați casetele de selectare pentru orice formatare pe care nu doriți să o includeți în stilul de celulă.
-
În fila Pornire, în grupul Stiluri, faceți clic pe Stiluri de celule.

Sfat: Dacă nu vedeți butonul Stiluri de celule, faceți clic pe Stiluri, apoi faceți clic pe butonul Mai multe

-
Alegeți una dintre următoarele:
-
Pentru a modifica un stil de celulă existent, faceți clic dreapta pe acel stil de celulă, apoi faceți clic pe Modificare.
-
Pentru a crea o dublură a unui stil de celulă existent, faceți clic dreapta pe acel stil de celulă, apoi faceți clic pe Dublare.
-
-
În caseta Nume stil , tastați un nume corespunzător pentru noul stil de celulă.
Notă: Un stil de celulă dublat și un stil de celulă redenumit sunt adăugate în lista de stiluri de celule particularizate. Dacă nu redenumiți un stil de celulă încorporat, stilul de celulă încorporat va fi actualizat cu toate modificările pe care le efectuați.
-
Pentru a modifica stilul de celulă, faceți clic pe Format.
-
Pe diversele file din caseta de dialog Formatare celule , selectați formatarea dorită, apoi faceți clic pe OK.
-
În caseta de dialog Stil , sub Stil include, bifați sau debifați casetele de selectare pentru orice formatare pe care o includeți sau nu în stilul de celulă.
Puteți elimina un stil de celulă din datele din celulele selectate fără a șterge stilul de celulă.
-
Selectați celulele formatate cu stilul de celulă pe care doriți să-l eliminați. Pentru mai multe informații, consultați Selectarea celulelor, zonelor, rândurilor sau coloanelor dintr-o foaie de lucru.
-
În fila Pornire, în grupul Stiluri, faceți clic pe Stiluri de celule.

Sfat: Dacă nu vedeți butonul Stiluri de celule, faceți clic pe Stiluri, apoi faceți clic pe butonul Mai multe

-
Sub Bun, Rău și Neutru, faceți clic pe Normal.
Puteți șterge un stil de celulă predefinit sau particularizat pentru a-l elimina din lista de stiluri de celule disponibile. Atunci când ștergeți un stil de celulă, acesta este, de asemenea, eliminat din toate celulele care sunt formatate cu acesta.
-
În fila Pornire, în grupul Stiluri, faceți clic pe Stiluri de celule.

Sfat: Dacă nu vedeți butonul Stiluri de celule, faceți clic pe Stiluri, apoi faceți clic pe butonul Mai multe

-
Pentru a șterge un stil de celulă predefinit sau particularizat și a-l elimina din toate celulele care sunt formatate cu el, faceți clic dreapta pe stilul de celulă, apoi faceți clic pe Ștergere.
Notă: Imposibil de șters stilul de celulă Normal.
Aveți nevoie de ajutor suplimentar?
Puteți oricând să întrebați un expert din Comunitatea tehnică Excel sau să obțineți asistență în Comunități.










