Aveți posibilitatea să adăugați anteturi și subsoluri în partea de sus sau de jos a unei foi de lucru imprimate din Excel. De exemplu, aveți posibilitatea să creați un subsol care are numere de pagini, data și numele fișierului dvs. Puteți utiliza anteturi și subsoluri proprii sau predefinite (disponibile în număr foarte mare).
Anteturile și subsolurile se afișează numai în vizualizarea Aspect pagină, Examinare înaintea imprimării și pe paginile imprimate. Puteți utiliza, de asemenea, caseta de dialog Inițializare pagină dacă doriți să inserați anteturi sau subsoluri pentru mai multe foi de lucru odată. Pentru alte tipuri de foi, cum ar fi foile diagramă sau diagramele, aveți posibilitatea să inserați numai anteturi și subsoluri utilizând caseta de dialog Inițializare pagină.
Adăugarea sau modificarea anteturilor sau subsolurilor în vizualizarea Aspect pagină
-
Faceți clic pe foaia de lucru unde doriți să adăugați sau să modificați anteturi sau subsoluri.
-
Accesați Inserare > Antet și subsol.
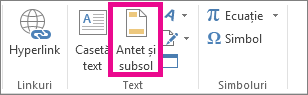
Excel afișează foaia de lucru în vizualizarea Aspect pagină.
-
Pentru a adăuga sau a edita un antet sau un subsol, selectați caseta text antet sau subsol din stânga, centru sau dreapta în partea de sus sau de jos a paginii foii de lucru (sub Antet sau deasupra Subsolului).
-
Tastați textul nou de antet sau subsol.
Note:
-
Pentru a începe o linie nouă într-o casetă text de antet sau subsol, apăsați pe Enter.
-
Pentru a adăuga un singur ampersand (&) în textul unui antet sau subsol, utilizați doi ampersanzi. De exemplu, pentru a adăuga „Subcontractori & Servicii" într-un antet, tastați Subcontractori && Servicii.
-
Pentru a închide anteturile sau subsolurile, faceți clic oriunde în foaia de lucru. Pentru a închide anteturile sau subsolurile fără a păstra modificările efectuate, apăsați Esc.
-
-
Faceți clic pe foaia sau foile de lucru, foaia diagramă sau diagrama unde doriți să adăugați sau să modificați anteturi sau subsoluri.
Sfat: Puteți să selectați mai multe foi de lucru cu Ctrl+Clic stânga. Când sunt selectate mai multe foi de lucru, apare [Grup] în bara de titlu din partea de sus a foii de lucru. Pentru a anula selectarea mai multor foi de lucru dintr-un registru de lucru, faceți clic pe orice foaie de lucru neselectată. Dacă nu este vizibilă nicio foaie neselectată, faceți clic dreapta pe selectorul unei foi selectate, apoi selectați Anulare grupare foi.
-
Pe fila Aspect pagină , în grupul Inițializare pagină , selectați Lansatorul casetă de dialog

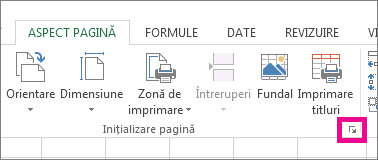
Excel afișează caseta de dialog Inițializare pagină.
-
Pe fila Antet/Subsol , selectați Antet particularizat sau Subsol particularizat.
-
Faceți clic în caseta Secțiunea din stânga, Centru sau Dreapta , apoi selectați oricare dintre butoane pentru a adăuga informațiile de antet sau subsol pe care le doriți în acea secțiune.
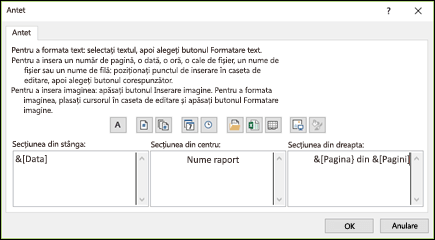
-
Pentru a adăuga sau a modifica textul de antet sau subsol, tastați text suplimentar sau editați textul existent în casetele Secțiunea din stânga, Secțiunea din centru sau Secțiunea din dreapta.
Note:
-
Pentru a începe o linie nouă într-o casetă text de antet sau subsol, apăsați pe Enter.
-
Pentru a adăuga un singur ampersand (&) în textul unui antet sau subsol, utilizați doi ampersanzi. De exemplu, pentru a adăuga „Subcontractori & Servicii" într-un antet, tastați Subcontractori && Servicii.
-
Excel are numeroase anteturi și subsoluri predefinite pe care le puteți utiliza. Pentru foile de lucru, puteți lucra cu anteturi și subsoluri în vizualizarea Aspect pagină. Pentru foi diagramă sau diagrame, trebuie să parcurgeți caseta de dialog Inițializare pagină .
-
Faceți clic pe foaia de lucru unde doriți să adăugați sau să modificați un antet sau un subsol predefinit.
-
Accesați Inserare > Antet și subsol.
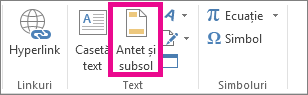
Excel afișează foaia de lucru în vizualizarea Aspect pagină.
-
Selectați caseta text antet sau subsol din stânga, din centru sau din dreapta în partea de sus sau de jos a paginii foii de lucru.
Sfat: Dacă faceți clic pe orice casete text se selectează antetul sau subsolul și se afișează Instrumente antet și subsol, adăugând fila Proiect.
-
Pe fila Proiectare , în grupul Antet & subsol , selectați Antet sau Subsol, apoi selectați antetul sau subsolul predefinit dorit.
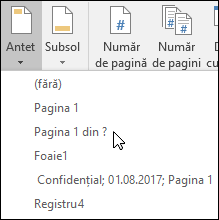
În loc să alegeți un antet sau un subsol predefinit, puteți alege un element predefinit. În panglică se află multe elemente (cum ar fi Număr de pagină, Nume fișier și Data curentă). Pentru foile de lucru, puteți lucra cu anteturile și subsolurile în vizualizarea Aspect pagină. Pentru foile diagramă sau diagramele, puteți lucra cu anteturile și subsolurile în caseta de dialog Inițializare pagină .
-
Faceți clic pe foaia de lucru la care doriți să adăugați elemente specifice de antet sau subsol.
-
Accesați Inserare > Antet și subsol.
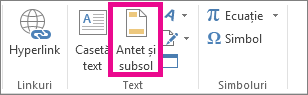
Excel afișează foaia de lucru în vizualizarea Aspect pagină.
-
Faceți clic pe caseta text de antet sau subsol din stânga, din centru sau din dreapta în partea de sus sau de jos a paginii foii de lucru.
Sfat: Dacă faceți clic pe orice casete text se selectează antetul sau subsolul și se afișează Instrumente antet și subsol, adăugând fila Proiect.
-
Pe fila Proiectare , în grupul Antet & Elemente subsol , selectați elementele dorite.
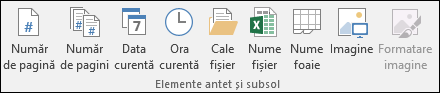
-
Faceți clic pe foaia diagramă sau diagrama unde doriți să adăugați sau să modificați un element de antet sau subsol.
-
Accesați Inserare > Antet și subsol.
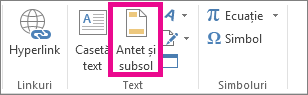
Excel afișează caseta de dialog Inițializare pagină.
-
Selectați Antet particularizat sau Subsol particularizat.
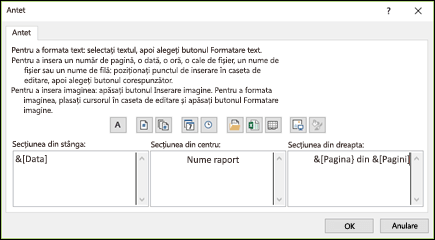
-
Utilizați butoanele din caseta de dialog Antet sau Subsol pentru a insera anumite elemente de antet sau subsol.
Sfat: Când țineți indicatorului mouse-ului pe un buton, un SfatEcran afișează numele elementului pe care îl inserează butonul.
Pentru foile de lucru, puteți lucra cu anteturile și subsolurile în vizualizarea Aspect pagină. Pentru foile diagramă sau diagramele, puteți lucra cu anteturile și subsolurile în caseta de dialog Inițializare pagină .
-
Faceți clic pe foaia de lucru pentru care doriți să alegeți opțiunile de antet și subsol.
-
Accesați Inserare > Antet și subsol.
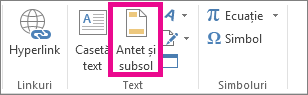
Excel afișează foaia de lucru în vizualizarea Aspect pagină.
-
Faceți clic pe caseta text de antet sau subsol din stânga, din centru sau din dreapta în partea de sus sau de jos a paginii foii de lucru.
Sfat: Dacă faceți clic pe orice casete text se selectează antetul sau subsolul și se afișează Instrumente antet și subsol, adăugând fila Proiect.
-
În fila Proiect, în grupul Opțiuni, bifați una sau mai multe dintre următoarele:
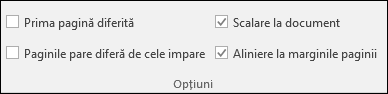
-
Pentru a elimina anteturile și subsolurile din prima pagină imprimată, bifați caseta de selectare Prima pagină diferită.
-
Pentru a specifica că anteturile și subsolurile din paginile impare sunt diferite de cele de pe paginile pare, bifați caseta de selectare Paginile pare diferă de cele impare.
-
Pentru a specifica dacă anteturile și subsolurile vor utiliza aceeași dimensiune de font și scalare ca foaia de lucru, bifați caseta de selectare Scalare la document.
Pentru a face dimensiunea fontului și scalarea de anteturi și subsoluri independentă de scalarea foii de lucru, ceea ce ajută la crearea unei afișări unitare pe mai multe pagini, debifați această casetă de selectare.
-
Pentru a vă asigura că marginea antetului sau a subsolului este aliniată cu marginile din dreapta și din stânga ale foii de lucru, bifați caseta de selectare Aliniere la marginile paginii.
Pentru a seta marginile din stânga și dreapta ale anteturilor și subsolurilor la o valoare specifică independentă de marginile din stânga și din dreapta ale foii de lucru, debifați această casetă de selectare.
-
-
Faceți clic pe foaia diagramă sau diagrama pentru care doriți să alegeți opțiuni de antet și subsol.
-
Accesați Inserare > Antet și subsol.
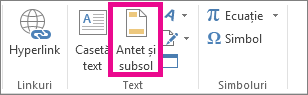
Excel afișează caseta de dialog Inițializare pagină.
-
Alegeți una sau mai multe dintre următoarele:

-
Pentru a elimina anteturile și subsolurile din prima pagină imprimată, bifați caseta de selectare Prima pagină diferită.
-
Pentru a specifica faptul că anteturile și subsolurile din paginile impare sunt diferite de cele de pe paginile pare, bifați caseta de selectare Paginile pare diferă de cele impare.
-
Pentru a specifica dacă anteturile și subsolurile vor utiliza aceeași dimensiune de font și scalare ca foaia de lucru, bifați caseta de selectare Scalare la document.
Pentru a face dimensiunea fontului și scalarea de anteturi și subsoluri independentă de scalarea foii de lucru, ceea ce ajută la crearea unei afișări unitare pe mai multe pagini, debifați caseta de selectare Scalare la document.
-
Pentru a vă asigura că marginea antetului sau subsolului este aliniată cu marginile din dreapta și stânga ale foii de lucru, bifați caseta de selectare Aliniere la marginile paginii.
Sfat: Pentru a seta marginile din stânga și dreapta ale anteturilor și subsolurilor la o valoare specifică independentă de marginile din stânga și din dreapta ale foii de lucru, debifați această casetă de selectare.
-
Pentru a închide antetul și subsolul, trebuie să comutați de la vizualizarea Aspect pagină la Vizualizarea normală .
-
Accesați Vizualizare > Normal.

De asemenea, puteți face clic pe Normal

-
Accesați Inserare > Antet și subsol.
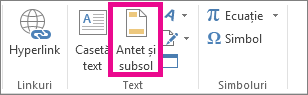
Excel afișează foaia de lucru în vizualizarea Aspect pagină.
-
Faceți clic pe caseta text de antet sau de subsol din stânga, din centru sau din dreapta în partea de sus sau de jos a paginii foii de lucru.
Sfat: Dacă faceți clic pe orice casete text se selectează antetul sau subsolul și se afișează Instrumente antet și subsol, adăugând fila Proiect.
-
Apăsați Delete sau Backspace.
Notă: Dacă doriți să ștergeți anteturile sau subsolurile pentru mai multe foi de lucru simultan, selectați foile de lucru, apoi deschideți caseta de dialog Inițializare pagină. Pentru a șterge toate anteturile și subsolurile instantaneu, în fila Antet/Subsol, selectați (fără) în caseta Antet sau Subsol.
Aveți nevoie de ajutor suplimentar?
Puteți oricând să întrebați un expert din Comunitatea tehnică Excel sau să obțineți asistență în Comunități.










