Notă: Dorim să vă oferim cel mai recent conținut de ajutor, cât mai rapid posibil, în limba dvs. Această pagină a fost tradusă automatizat și poate conține erori gramaticale sau inexactități. Scopul nostru este ca acest conținut să vă fie util. Vă rugăm să ne spuneți dacă informațiile v-au fost utile, în partea de jos a acestei pagini. Aici se află articolul în limba engleză, ca să îl puteți consulta cu ușurință.
Vă puteți anima text, obiecte și diagrame din prezentare pentru a le oferi efecte vizuale, inclusiv intrări, închide, se modifică în dimensiunea sau culoarea și chiar mișcare. Utilizați orice efect de animație în sine sau combinarea mai multor efecte de echipă. De exemplu, puteți crea o linie de text zbor spre interior din stânga, în timp ce se dezvoltă dimensiune prin aplicarea unui zbor spre interior efect de animație de intrare și a unui efect de accent creștere/prin reducere.
Notă: Tranzițiile sunt o altă modalitate de a adăuga efecte vizuale la trecerea de la un diapozitiv la altul într-o expunere de diapozitive. Pentru mai multe informații despre cum să adăugați tranziții între diapozitive, consultați adăugarea, editarea, sau eliminarea tranzițiilor.
Adăugarea de animație la text, un obiect sau o diagramă
-
Selectați elementul pe care doriți să îl animați, faceți clic pe fila animații , apoi alegeți una dintre următoarele:
Dacă doriți un element de
Faceți clic aici, pe fila animații din panglică
Apar pe diapozitiv

(Faceți clic pe săgeata din dreapta pentru a vedea mai multe opțiuni)
Primiți accent

Ieșiți din diapozitiv

Urmăriți o cale definit

Puteți aplica mai mult de o animație la un singur obiect. Pur și simplu, selectați obiectul din nou și aplicarea unui efect suplimentare.
Fiecare efect de animație este reprezentat în diapozitivul de un număr 

Editarea efecte de animație
Pentru a modifica, eliminarea sau Reordonarea efecte de animație:
-
Selectați diapozitivul pe care doriți și apoi pe acesta, faceți clic pe numărul de efectul de animație care doriți să revizuiți.
-
Panoul de animații în partea din dreapta afișează toate animațiile pe diapozitiv.
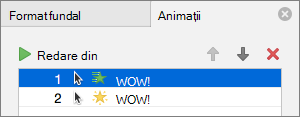
Aici puteți:
-
Reordonarea sau eliminarea animații în Redarea din
-
Modificarea modului în care funcționează animația, sau pentru a adăuga un sunet în Opțiuni efect
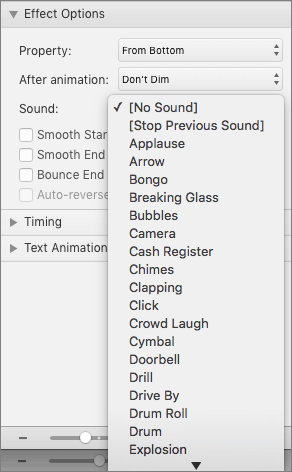
-
Modificarea cum animația pornește și cât durează în calendarul
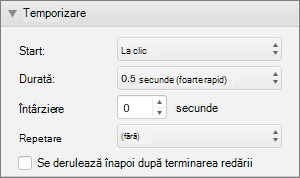
-
Pentru a afișa o valoare necompletată diagramă la începutul animației, cu efectul de animație selectată în panoul Animație, sub Diagramă animații, bifați caseta de selectare porni animația desenând fundalul diagramei .
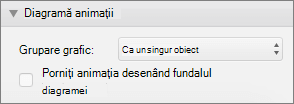
-
Alegeți Redarea din pentru a examina modificările.
Consultați și
Animarea textului și a obiectelor cu căi de mișcare
Modificarea sau eliminarea efectelor de animație
Adăugați efecte de animație la text, un obiect sau o diagramă
-
Selectați textul, obiecte sau diagrama pe care doriți să aplicați un efect de animație la.
-
Alegeți una dintre următoarele:
Pentru a anima cum textul, obiect sau diagramă
Procedați astfel
Introduce diapozitiv
Pe fila animații , sub Efecte de animație de intrare, faceți clic pe animația pe care doriți.
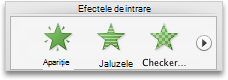
Pentru a vedea mai multe animații, indicați spre un efect de animație, apoi faceți clic pe

Sunt accentuate în diapozitiv
Pe fila animații , sub Efecte de evidențiere, faceți clic pe animația pe care doriți.

Pentru a vedea mai multe animații, indicați spre un efect de animație, apoi faceți clic pe

Închide diapozitiv
Pe fila animații , sub Efecte de ieșire, faceți clic pe animația pe care doriți.
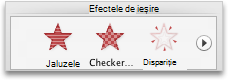
Pentru a vedea mai multe animații, indicați spre un efect de animație, apoi faceți clic pe

Urmează o cale de mișcare pe diapozitiv
Pe fila animații , sub mișcare, faceți clic pe căiși apoi faceți clic pe animația pe care doriți.

Film sau redare audio, pauză sau stop
Notă: Selectați obiectul audio sau video pe diapozitiv pentru a vedea efectele de animație care sunt disponibile.
Pe fila animații , sub Efecte de evidențiere, faceți clic pe Redare, pauzăsau Stop.
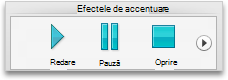
-
Pentru a varia animație, cum ar fi orientarea obiect animat mută, sub Opțiuni de animație, faceți clic pe Opțiuni efect, apoi alegeți variația dorită.

Sfaturi:
-
Fiecare efect de animație este reprezentat în diapozitivul de un număr


-
Puteți să modificați alte opțiuni de animație, cum ar fi viteza sau cum pornește animații. Pentru mai multe informații, consultați "Schimbarea ordinii efectelor de animație dintr-un diapozitiv" mai jos.
-
Pentru a examina tuturor efectelor de animație de pe diapozitiv, pe fila animații , sub examinare, faceți clic pe Redare.
-
Pentru a afișa o valoare necompletată diagramă la începutul animației, cu efectul de animație selectată în panoul Animație, sub Diagramă animații, bifați caseta de selectare porni animația desenând fundalul diagramei .
Ce se întâmplă dacă "Opțiuni efect" nu este disponibilă?
-
Butonul Opțiuni efect pot fi estompate, deoarece există opțiuni efect disponibile pentru efect de animație sau tip de obiect fiind animate. Dar înainte de a vă Presupun că este cazul, asigurați-vă că animație număr

Puteți aplica mai multor efecte de animație la același obiect. Animații poate apărea una după alta, sau în același timp. Următorii pași vă arată cum să fac un obiect zbor spre interior din partea stângă în același timp tot mai mare în dimensiune.
Aplicarea mai multor animații la text, un singur obiect sau diagramă
-
Selectați textul, obiecte sau diagrama pe care doriți să aplicați un efect de animație la.
-
Pe fila animații , sub Efecte de animație de intrare, faceți clic pe Zbor spre interior.
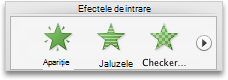
Pentru a vedea mai multe animații, indicați spre un efect de animație, apoi faceți clic pe

-
Selectați textul, obiecte sau diagramă din nou.
-
Pe fila animații , sub Efecte de evidențiere, faceți clic pe Creștere/potrivire.

Pentru a vedea mai multe animații, indicați spre un efect de animație, apoi faceți clic pe

-
Selectați efectul de animație pe care tocmai ați adăugat pe diapozitiv.
Notă: Fiecare efect de animație este reprezentat în diapozitivul de un număr

-
Pe fila animații , sub Opțiuni de animație, în meniul pop-up Start , faceți clic pe Cu Anteriorul.

Sfat: Pentru a examina tuturor efectelor de animație de pe diapozitiv, pe fila animații , sub examinare, faceți clic pe Redare.
Puteți vizualiza lista de animații pe diapozitiv pentru a modifica ordinea acestea redarea în, modificați opțiunile avansate sau eliminați o animație.
Vizualizarea unei liste de animații într-un diapozitiv
-
În panoul de navigare, selectați diapozitivul cu efecte de animație pe care doriți să îl vizualizați.
-
În meniul Vizualizare , faceți clic pe Normal.
-
În partea de sus a panoului de navigare, faceți clic pe fila diapozitive





-
-
Pe fila animații , sub Opțiuni de animație, faceți clic pe reordonați.

Adăugarea unui sunet la o animație
-
În panoul de navigare, selectați diapozitivul în care conține efectul de animație pe care doriți să îl modificați.
-
Faceți clic în diapozitiv, și apoi pe fila animații , sub Opțiuni de animație, faceți clic pe reordonați.

-
Sub ordine de animație, faceți clic pe efectul de animație.
-
Sub Opțiuni efect, în meniul pop-up sunet , faceți clic pe un efect sonor.
-
Pentru a examina tuturor efectelor de animație de pe diapozitiv, pe fila animații , sub examinare, faceți clic pe Redare.

Schimbarea ordinii efectelor de animație dintr-un diapozitiv
-
În panoul de navigare, selectați diapozitivul în care conține efectul de animație pe care doriți să îl modificați.
Cum se selectează diapozitive în panoul de navigare
-
În meniul Vizualizare , faceți clic pe Normal.
-
În partea de sus a panoului de navigare, faceți clic pe fila diapozitive





-
-
Pe fila animații , sub Opțiuni de animație, faceți clic pe reordonați.

-
Sub ordine de animație, faceți clic pe un efect de animație.
-
Pentru a muta efectul de animație, faceți clic pe săgeata în sus sau săgeată în jos.
Sfat: Pentru a examina tuturor efectelor de animație de pe diapozitiv, pe fila animații , sub examinare, faceți clic pe Redare.
Modificarea vitezei efectului de animație
Viteza de efectul de animație este determinată de cât timp să se redea efectul sau durata.
-
În panoul de navigare, selectați diapozitivul în care conține efectul de animație pe care doriți să îl modificați și apoi faceți clic pe fila animație .
Cum se selectează diapozitive în panoul de navigare
-
În meniul Vizualizare , faceți clic pe Normal.
-
În partea de sus a panoului de navigare, faceți clic pe fila diapozitive





-
-
Pe diapozitiv, selectați efectul de animație pe care doriți să-l modificați.
Sfaturi:
-
Fiecare efect de animație este reprezentat în diapozitivul de un număr


-
Pentru a selecta un efect de animație care se află într-o stivă numerotate

-
-
Pe fila animații , sub Opțiuni de animație, în caseta durată , introduceți numărul de secunde care doriți efectul de animație la ultima.

Sfat: Pentru a examina tuturor efectelor de animație de pe diapozitiv, pe fila animații , sub examinare, faceți clic pe Redare.
Modificați modul în care pornește un efect de animație
-
În panoul de navigare, selectați diapozitivul în care conține efectul de animație pe care doriți să îl modificați și apoi faceți clic pe fila animație .
Cum se selectează diapozitive în panoul de navigare
-
În meniul Vizualizare , faceți clic pe Normal.
-
În partea de sus a panoului de navigare, faceți clic pe fila diapozitive





-
-
Pe diapozitiv, selectați efectul de animație pe care doriți să-l modificați.
Sfaturi:
-
Fiecare efect de animație este reprezentat în diapozitivul de un număr


-
Pentru a selecta un efect de animație care se află într-o stivă numerotate

-
-
Pe fila animații , sub Opțiuni de animație, în meniul Start pop-up, efectuați una dintre următoarele:

|
Pentru a începe efectul de animație |
Faceți clic pe |
|
Când faceți clic pe diapozitiv |
La clic |
|
În același timp cu efectul de animație anterior din listă (un singur clic pornește două sau mai multe efecte de animație în același timp) |
Cu anterior |
|
Imediat după efectul de animație anterior în lista se termină redarea (suplimentare se află niciun clic necesare pentru a face efectul de animație următoare începe) |
După precedentul |
Pentru a examina tuturor efectelor de animație de pe diapozitiv, pe fila animații , sub examinare, faceți clic pe Redare.
Consultați și
Animarea textului și a obiectelor
Animarea textului și a obiectelor cu căi de mișcare
Modificarea sau eliminarea efectelor de animație
Modificați culoarea obiectul sau textul după ce o animație de redat










