Notă: Acest articol și-a făcut treaba și va fi retras în curând. Pentru a preveni problemele de tip „Pagina nu a fost găsită”, eliminăm linkurile despre care știm. Dacă ați creat linkuri spre această pagină, eliminați-le și împreună vom menține un web mereu actualizat.
Puteți particulariza setările de Calendar în Windows 10, cum ar fi zile și ore de lucru sau opțiunile pentru culori.
-
Deschideți calendarul și alegeți Setări .
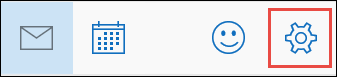
Notă: Pe un telefon sau o tabletă, alegeți mai multe


-
Alegeți Setări calendar, apoi selectați opțiunile dorite sub prima zi a săptămânii, ore de lucru, numere de săptămânăși Opțiuni de culoare.
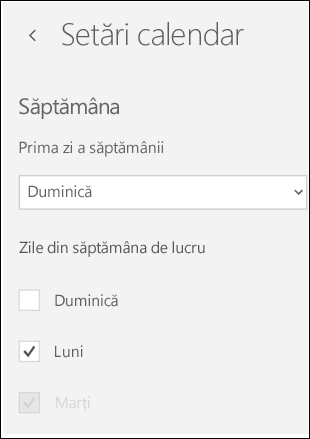
Notă: Calendar pentru Windows 10 utilizează setările de dată pe care le specificați în Windows. Pentru a modifica aceste setări, accesați setările de limbă & din Windows.
Încă aveți nevoie de ajutor?
Rezolvarea problemelor de sincronizare în aplicațiile Mail și Calendar din Windows 10










