Notă: Acest articol și-a făcut treaba și va fi retras în curând. Pentru a preveni problemele de tip „Pagina nu a fost găsită”, eliminăm linkurile despre care știm. Dacă ați creat linkuri spre această pagină, eliminați-le și împreună vom menține un web mereu actualizat.
Una dintre cele mai simple modalități de a efectua o acțiune pentru fiecare mesaj dintr-un folder este să utilizați funcționalitatea Selectare totală. După ce ați selectat fiecare mesaj dintr-un folder, puteți efectua diverse acțiuni pe acestea, cum ar fi ștergerea mesajelor, mutarea lor în alt folder, setarea sau golirea semnalizărilor în mesaje sau marcarea lor ca citite sau necitite.
Dacă nu doriți să selectați toate mesajele, puteți să selectați un singur mesaj sau mai multe mesaje în același timp.
Notă: dacă doriți să goliți folderul Coș de gunoi, consultați pașii de la sfârșitul acestui articol.
Selectarea tuturor mesajelor dintr-un folder
-
Alegeți selectare

-
Alegeți caseta de selectare de lângă numele folderului pentru a selecta toate mesajele din folder. Dacă doriți să deselectați unul sau mai multe mesaje individuale, puteți să debifați acele mesaje una câte una.
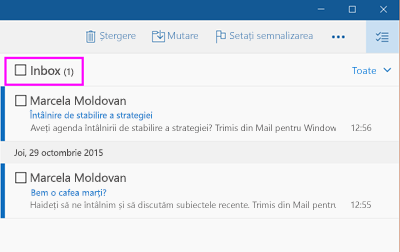
Pentru a efectua o acțiune pentru acele mesaje selectate, utilizați diferitele opțiuni de meniu din partea de sus a ecranului. Pentru o opțiune de meniu suplimentară, alegeți mai multe. 
Selectați mai multe mesaje utilizând Shift + Select și Ctrl + Select
-
Pentru a alege două sau mai multe mesaje dintr-un folder simultan, aveți mai multe opțiuni diferite.
-
Alegeți selectare

-
Pentru a alege mesaje consecutive, selectați primul mesaj, apoi defilați în sus sau în jos în lista de mesaje până când găsiți ultimul mesaj pe care doriți să-l selectați. Țineți apăsată tasta Shift și selectați ultimul mesaj.
-
Pentru a alege mesaje non-consecutive, selectați primul mesaj, apoi defilați în sus sau în jos în lista de mesaje. Atunci când găsiți un alt mesaj pe care doriți să-l selectați, țineți apăsată tasta Ctrl și selectați mesajul următor. Puteți face acest lucru de mai multe ori.
-
-
După ce ați selectat mesajele dorite, utilizați diferitele opțiuni de meniu din partea de sus a ecranului. Pentru o opțiune de meniu suplimentară, alegeți mai multe.

Golirea folderului coș de gunoi
Pentru a șterge toate mesajele din folderul Coș de gunoi, puteți să utilizați pașii de mai sus pentru a selecta toate mesajele din acel folder sau să utilizați comanda Golire folder. Pentru a goli Coșul de gunoi, alegeți mai multe în lista de foldere. Sub toate folderele, faceți clic cu butonul din dreapta pe folderul Coș de gunoi și alegeți Golire folder.
Pentru mai multe informații
Pentru a afla mai multe despre Mail pentru Windows 10, consultați întrebări frecvente despre mail și calendar pentru Windows 10.










