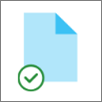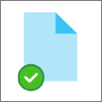OneDrive Fișierele la cerere vă ajută să accesați toate fișierele din spațiul de stocare în cloud în OneDrive fără a fi necesar să le descărcați și să utilizați spațiul de stocare de pe computer.
Notă: Începând cu OneDrive compilarea 23.066 Fișiere la cerere este activată în mod implicit pentru toți utilizatorii.
Cu Fișiere la cerere, veți vedea toate fișierele ca fișiere doar online în Explorer, dar acestea nu vor ocupa spațiu. Atunci când sunteți conectat la internet, veți putea să utilizați fișierele la fel ca orice alt fișier de pe dispozitiv.
De asemenea, puteți selecta fișiere și foldere care să fie disponibile întotdeauna, chiar dacă sunteți offline. OneDrive le va descărca și va ocupa spațiu pe PC-ul dvs.
Cu fișierele OneDrive la cerere, aveți următoarele posibilități:
-
Economisiți spațiu pe dispozitiv, făcând fișierele doar online
-
Setați ca fișierele și folderele să fie disponibile întotdeauna local pe dispozitivul dvs.
-
Vedeți informații importante despre fișiere, cum ar fi dacă sunt partajate
-
Vedeți miniaturi cu peste 300 de tipuri diferite de fișiere, chiar dacă nu aveți aplicația necesară instalată pentru a o deschide
Fișierele dvs. vor avea aceste stări în Explorer:
|
|
O pictogramă nor albastră lângă un fișier sau folder OneDrive indică faptul că fișierul este disponibil doar online. Fișierele doar online nu ocupă spațiu pe computer. Vedeți o pictogramă cloud pentru fiecare fișier doar online din Explorer, dar fișierul nu se descarcă pe dispozitiv decât după ce îl deschideți. Nu puteți deschide fișiere doar online atunci când dispozitivul dvs. nu este conectat la internet. |
|
|
Atunci când deschideți un fișier doar online, acesta se descarcă pe dispozitivul dvs. și devine un fișier disponibil local. Puteți deschide oricând un fișier disponibil local, chiar și fără acces la internet. Dacă aveți nevoie de mai mult spațiu, puteți schimba fișierul doar online. Faceți clic dreapta pe fișier și selectați "Eliberați spațiu". Cu Stocare inteligentă activată, aceste fișiere vor deveni fișiere doar online după perioada de timp pe care ați selectat-o. |
|
|
Doar fișierele pe care le marcați ca "Păstrați întotdeauna pe acest dispozitiv" au cercul verde cu marcajul de selectare alb. Aceste fișiere disponibile întotdeauna se descarcă pe dispozitivul dvs. și ocupă spațiu, dar sunt întotdeauna acolo pentru dvs., chiar și atunci când sunteți offline. |
Dacă opțiunea Fișiere la cerere nu este activată, asigurați-vă că sunteți conectat la OneDrive pe dispozitivul dvs.
Deschideți setările OneDrive (selectați pictograma nor OneDrive din zona de notificare, apoi selectați pictograma Ajutor și setări OneDrive, apoi Setări.)
Accesați fila Sincronizare și backup, extindeți Setări complexe și activați Fișiere la cerere
-
Faceți clic dreapta pe un fișier sau folder.
-
Selectați Păstrați întotdeauna pe acest dispozitiv sau Eliberați spațiu.
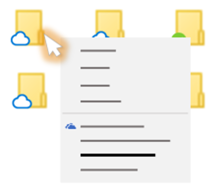
Note:
-
Fișierele sau folderele noi create online sau pe un alt dispozitiv apar doar online, pentru a economisi spațiu maxim. Totuși, dacă marcați un folder ca "Păstrați întotdeauna pe acest dispozitiv", fișierele noi din acel folder se descarcă pe dispozitivul dvs. ca întotdeauna fișiere disponibile.
-
Dacă un folder este doar online, puteți marca în continuare fișierele individuale din acel folder ca fiind disponibile întotdeauna.
-
Căutarea pe desktop poate căuta fișiere doar online după nume, dar nu poate căuta în conținutul fișierelor doar online, deoarece acestea nu sunt stocate pe dispozitiv.
Întrebări frecvente
Fișiere la cerere necesită versiunea Windows 10 1709 sau o versiune mai recentă sau Windows Server 2019
OneDrive compilarea 23.066 sau o versiune mai recentă are opțiunea Fișiere la cerere activată în mod implicit.
Fișierele la cerere pot să nu fie compatibile cu unele soluții antivirus de la terți.
Fișierele la cerere nu sunt acceptate încă atunci când este activat WIP.
Fișierele la cerere funcționează cu toate fișierele personale și de la locul de muncă de la OneDrive, SharePoint în Microsoft 365 și SharePoint Server 2019 site-urile de echipă.
Da, puteți muta fișiere doar online în folderul OneDrive pentru acel cont OneDrive. Atunci când mutați fișiere în afara acelui folder OneDrive, fișierele se descarcă în folderul nou și sunt eliminate din OneDrive.
Cu fișierele și folderele dvs. în backupul din cloud OneDrive, dacă ștergeți din greșeală ceva, le puteți restaura din coșul de reciclare OneDrive.
Atunci când ștergeți un fișier doar online de pe dispozitiv, îl ștergeți din OneDrive pe toate dispozitivele și online. Puteți restaura fișierele și folderele șterse din coșul de reciclare OneDrive pe web timp de până la 30 de zile pentru elementele stocate în OneDrive personale (atunci când sunteți conectat cu un cont Microsoft) sau timp de până la 93 de zile pentru elementele stocate în OneDrive pentru locul de muncă sau pentru școală sau SharePoint în Microsoft 365 (atunci când sunteți conectat cu un cont de la locul de muncă sau de la școală). Dacă ștergeți un fișier disponibil local, acesta apare și în coșul de reciclare al dispozitivului.
Dacă doriți să ascundeți un folder de pe dispozitiv, consultați Alegerea unui folder de ascuns pe dispozitiv.
Nu, schimbarea unui fișier la doar online nu îl șterge din OneDrive. Fișierul nu mai ocupă spațiu pe dispozitivul dvs. și veți putea vedea în continuare fișierul din OneDrive aplicații mobile sau de pe site-ul web.
Mai întâi, asigurați-vă că nu aveți Windows Information Protection (WIP), cunoscut anterior ca enterprise data protection (EDP) configurat pe computer. Fișierele la cerere nu sunt acceptate încă atunci când este activat WIP.
Dacă nu vedeți opțiunile Fișiere la cerere, cea mai recentă versiune de OneDrive nu a fost lansată încă pentru dvs. Iată cum să obțineți cea mai recentă versiune de OneDrive.
-
Asigurați-vă că rulați Windows 10 Fall Creators Update (versiunea 16299.15 sau o versiune mai recentă).
-
Descărcați și instalați cea mai recentă versiune de OneDrive care se lansează cu Windows 10 Fall Creators Update.
-
Reporniți computerul.
-
După repornirea computerului, selectați butonul Start , căutați "OneDrive", apoi selectați aplicația desktop OneDrive .
-
Atunci când pornește instalarea OneDrive, introduceți contul dvs. personal sau contul de la locul de muncă sau de la școală și selectați Conectare.
-
Urmați instrucțiunile pentru Activare fișiere la cerere.
Actualizăm setările complexe ale aplicației Sincronizare cu OneDrive pentru Fișiere la cerere pentru utilizatorii care au activată caracteristica.
Modificarea de comportament are loc pentru utilizatorii care au activată opțiunea Fișiere la cerere. Momentan nu există nicio modificare pentru utilizatorii care au dezactivată caracteristica din setările OneDrive sau prin politica de administrare.
După această modificare, utilizatorii care au activată opțiunea Fișiere la cerere vor vedea două butoane:
-
Eliberați spațiu-disc: acesta este comportamentul implicit și recomandat. Fișierele noi din cloud sunt doar online în mod implicit, nu ocupă spațiu-disc. Fișierele sunt descărcate pe dispozitiv dacă un utilizator le deschide sau alege opțiunea "Păstrați întotdeauna pe acest dispozitiv" din meniul contextual din Explorer. Fișierele create pe dispozitiv sunt disponibile offline în mod implicit.
-
Descărcați toate fișierele: Această setare este echivalentă cu alegerea opțiunii "Se păstrează întotdeauna pe acest dispozitiv" din meniul contextual din Explorer pentru întregul folder OneDrive. Selectarea acestei opțiuni face ca toate fișierele din cloud să fie descărcate, ocupând spațiu-disc pe dispozitiv. Comportamentul acestei setări este echivalent cu opțiunea moștenită de dezactivare a modului Fișiere la cerere, cu unele îmbunătățiri, cum ar fi pictogramele actualizate.
Aflați mai multe
-
Pentru a afla mai multe despre notificări atunci când Windows descarcă automat fișiere doar online pentru aplicațiile dvs., consultați Notificări de descărcare automată a fișierelor în Windows 10.
-
Spațiul-disc și dimensiunea fișierului OneDrive nu se potrivesc
-
Întrebări despre planul de stocare OneDrive și despre facturare
Aveți nevoie de ajutor suplimentar?
|
|
Contactați asistența
Pentru asistență tehnică, accesați Contactați Asistența Microsoft, introduceți problema și selectați Obțineți ajutor. Dacă aveți nevoie de ajutor în continuare, selectați Contactați asistența pentru a vă direcționa către cea mai bună opțiune de asistență. |
|
|
|
Administratori
|
Sfat: Admin IT ar trebui să citească Fișiere OneDrive la cerere pentru întreprindere.