Un marcaj în document din Word marchează un loc pe care doriți să-l găsiți din nou cu ușurință. Puteți să introduceți câte marcaje doriți în document sau în mesajul Outlook și să le dați fiecăruia un nume unic, astfel încât să fie ușor de identificat.
Pentru a adăuga un marcaj în document, marcați mai întâi locația marcajului în document. După aceea, puteți să treceți la locație sau să adăugați linkuri la aceasta în document sau în mesaj. De asemenea, puteți șterge marcajele dintr-un document sau mesaj.
Adăugarea unui marcaj în document la locație
-
Selectați o imagine sau un loc din document unde doriți să inserați marcajul în document.
-
Selectați fila Inserare și alegeți

Pe panglica simplificată, selectați punctele de suspensie (...) și alegeți
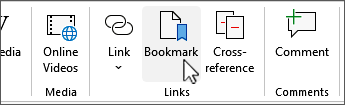
-
Sub Nume marcaj în document, tastați un nume și faceți clic pe Adăugare.
Notă: Numele de marcaje trebuie să înceapă cu o literă. Acestea pot include atât cifre, cât și litere, dar nu și spații. Dacă trebuie să separați cuvintele, puteți utiliza un caracter de subliniere ( _ )- de exemplu, First_heading.
Salt la locația cu marcaj în document
După ce creați marcajele în document, puteți să adăugați linkuri la acestea în document sau să le accesați în orice moment.
Deplasarea la un marcaj în document
Tastați Ctrl+G pentru a deschide fila Salt la în caseta Găsire și înlocuire. Sub Salt la ce, faceți clic pe Marcaj în document. Introduceți sau selectați numele marcajului în document, apoi faceți clic pe Salt la.
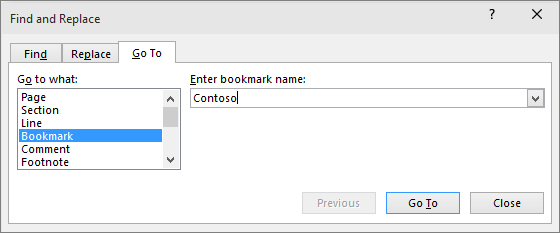
Legătura la un marcaj în document
De asemenea, puteți adăuga hyperlinkuri care vă vor duce la o locație cu marcaj în document din același document.
-
Selectați textul sau obiectul pe care doriți să-l utilizați ca hyperlink.
-
Faceți clic dreapta, apoi selectați

-
Sub Legătură la, selectați Plasare în acest document în caseta de dialog Inserare hyperlink .
-
În listă, selectați titlul sau marcajul în document la care doriți să faceți legătura.
Notă: Pentru a particulariza textul SfatEcran care apare când opriți indicatorul deasupra hyperlinkului, faceți clic pe SfatEcran, apoi tastați textul dorit.
-
Faceți clic pe OK.
Dacă întâmpinați probleme sau probleme cu marcajele, citiți despre diversele tehnici pentru a depana marcajele.
Ștergerea unui marcaj în document
-
Selectați fila Inserare și alegeți

Pe panglica simplificată, selectați punctele de suspensie (...) și alegeți
-
Selectați Nume sau Locație pentru a sorta lista de marcaje în document.
-
Alegeți numele marcajului în document pe care doriți să-l ștergeți, apoi selectați Ștergere.
-
Dacă ați inserat un hyperlink la marcajul în document șters, faceți clic dreapta pe textul legat, apoi selectați Eliminare hyperlink.
Notă: Pentru a șterge atât marcajul în document, cât și elementul cu marcaj în document (cum ar fi un bloc de text sau alt element), selectați elementul, apoi apăsați delete.










