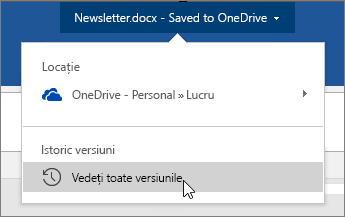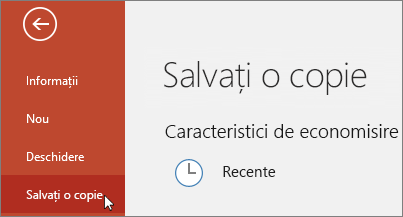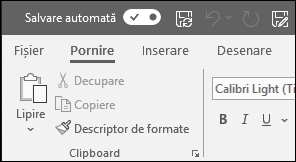
Salvarea automată este o caracteristică nouă disponibilă în Excel, Word și PowerPoint pentru abonații Microsoft 365, care vă salvează fișierul automat, la fiecare câteva secunde, pe măsură ce lucrați.
Salvarea automată este activată în mod implicit în Microsoft 365 atunci când un fișier este stocat în OneDrive, OneDrive pentru business sau SharePoint Online.
Important: Utilizați Fișier > Salvare ca după ce faceți modificări într-un document original sau un șablon? În acest caz, vă recomandăm să utilizați Fișier > Salvați o copie înainte de a efectua modificări. Astfel, Salvarea automată nu va suprascrie fișierul original cu modificările. Dacă Salvarea automată a suprascris fișierul cu modificările dvs., consultați secțiunea de mai jos, „Nu doresc să-mi fie salvate modificările. Cum revin?”.
În Windows, Salvarea automată este disponibilă în Excel, Word și PowerPoint pentru abonații Microsoft 365. Iată câteva întrebări frecvente despre aceasta.
Puteți restaura o versiune anterioară a fișierului utilizând Istoric versiuni.
|
|
În partea de sus a ferestrei, faceți clic pe numele de fișier, apoi pe Istoric versiuni. Verificați datele și orele pentru a găsi versiunea pe care doriți să o restaurați, apoi faceți clic pe Deschidere versiune. Se va deschide o a doua fereastră care afișează versiunea respectivă a fișierului. Pentru a reveni la această versiune, faceți clic pe butonul Restaurare. Pentru mai multe informații despre istoricul versiunilor, consultați Vizualizarea istoricului versiunilor de fișiere Office. |
Atunci când deschideți un fișier și efectuați primele modificările, Salvarea automată salvează respectivele modificări și o nouă versiune a fișierului este adăugată în istoricul de versiuni. Apoi, chiar dacă Salvarea automată vă salvează în mod regulat modificările în fișier, versiunile noi sunt adăugate în istoricul de versiuni numai în mod periodic (la fiecare 10 minute) pentru restul sesiunii de editare.
Dacă sunteți proprietarul fișierului, puteți seta ca fișierul să se deschidă întotdeauna doar în citire. Atunci când utilizatorii deschid un fișier cu această setare, nu vor putea să salveze modificările aduse fișierului, cu excepția cazului în care activează special editarea. Pentru a activa această setare pentru un fișier, accesați Fișier > Informații > Protejare document > Se deschide mereu doar în citire. Pentru a o dezactiva din nou mai târziu, repetați acest proces.
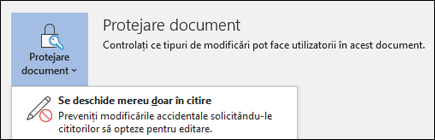
Există și alte modalități de vă proteja fișierul împotriva editării. Dacă fișierul este pe OneDrive, puteți modifica permisiunile pentru fișier. Dacă fișierul este pe SharePoint, puteți configura o bibliotecă pentru a solicita extragerea.
|
|
Salvare ca nu se află în meniul Fișier atunci când deschideți un document din OneDrive, OneDrive pentru business sau SharePoint Online. În aceste cazuri, apare comanda Salvați o copie în meniul Fișier. |
Utilizați Salvare ca foarte mult? Multe persoane obișnuiesc să lucreze la un fișier, apoi să utilizeze Fișier > Salvare ca pentru a păstra modificările în copie și nu în original. Cu toate acestea, atunci când Salvarea automată este activată, modificările sunt salvate continuu în fișierul inițial. Așadar vă recomandăm să utilizați Fișier > Salvați o Copie înainte de a mai face alte modificări dacă doriți ca modificările să se aplice la copie, nu la original.
Salvarea automată apare în colțul din stânga sus, pe bara de titlu, dacă sunteți abonat Microsoft 365 și aveți instalate cele mai recente versiuni de Excel, Word și PowerPoint pentru Windows. Rețineți că, dacă aveți un cont de la locul de muncă sau de la școală, administratorul poate controla versiunea de Office pe care o puteți instala și este posibil să nu fie cea mai recentă versiune. Consultați Când obțin cele mai noi caracteristici din Microsoft 365?
Dacă nu sunteți abonat, nu vă faceți griji. Există încă Recuperarea automată. Recuperarea automată contribuie la protejarea fișierelor în cazul unei căderi de sistem. Dacă redeschideți fișierul după o cădere, o versiune a fișierului cu cele mai recente modificări apare într-un panou Recuperare document. Pentru mai multe informații despre cum să o activați, consultați Contribuiți la protejarea fișierelor în cazul unei căderi de sistem.
Desigur, puteți oricând să salvați manual, așa cum ați procedat mereu, fie apăsând CTRL+S, făcând clic pe butonul Salvare sau accesând Fișier > Salvare.
Salvarea automată este activată atunci când lucrați la un fișier salvat în OneDrive, OneDrive pentru business sau SharePoint Online. Dacă fișierul este salvat în altă locație (sau dacă nu a fost salvat încă), Salvarea automată este dezactivată. Acest lucru se va întâmpla dacă fișierul este pe un site SharePoint local, pe un server de fișiere, alt tip de serviciu de stocare în cloud sau salvat folosind o cale locală, cum ar fi C:\.
Există și alte motive pentru care Salvarea automată poate fi dezactivată. Iată câteva motive uzuale pentru ca opțiunea să fie dezactivată:
-
Fișierul are un format mai vechi, cum ar fi .xls, .ppt sau. doc.
-
Fișierul se află într-un folder local OneDrive și sincronizarea OneDrive s-a întrerupt.
-
Fișierul este sincronizat cu o versiune mai veche de Aplicația de sincronizare OneDrive. Pentru mai multe informații despre actualizarea OneDrive, consultați Sincronizarea fișierelor cu OneDrive în Windows.
-
Fișierul este încorporat într-un alt fișier Office.
-
Prezentarea este în modul Expunere diapozitive.
Dacă utilizați Excel și ați încercat cele de mai sus, este posibil să aveți un fișier care conține caracteristici ce nu sunt acceptate de Salvare automată. Alegeți una sau mai multe dintre următoarele variante pentru a activa:
-
Dezactivați caracteristica Partajare registru de lucru. Această caracteristică este o metodă mai veche de partajare. Are multe limitări și a fost înlocuită de elaborarea în comun.
-
Dacă este posibil, eliminați criptarea prin parolă din fișier: Accesați Fișier > Informații > Protejare registru de lucru. Apoi ștergeți parola și faceți clic pe OK.
-
Dacă este posibil, eliminați accesul restricționat: Accesați Fișier > Informații > Protejare registru de lucru > Restricționare acces și faceți clic pe Acces nerestricționat.
-
Dacă deschideți un instantaneu al registrului de lucru din SharePoint, alegeți să deschideți fișierul în locul instantaneului.
-
Dezactivați setarea Se reîmprospătează datele la deschiderea fișierului pentru toate tabelele și rapoartele PivotTable din fișier. Selectați tabelul sau raportul PivotTable, apoi accesați Instrumente tabel - Proiect > Reîmprospătare > Proprietăți conexiune. Apoi debifați opțiunea Se reîmprospătează datele la deschiderea fișierului.
-
Dezactivați un program de completare care determină dezactivarea Salvării automate. Selectați Fișier > Opțiuni > Programe de completare > Programe de completare Excel > Salt, apoi debifați caseta de selectare pentru programul de completare.
O modalitate simplă este să dezactivați comutatorul Salvare automată înainte de a face modificări. Dacă modificările sunt menite să fie temporare și nu salvate, închideți fișierul. Apoi faceți clic pe Nu atunci când vi se solicită să salvați. Dacă decideți că doriți să salvați modificările, reactivați Salvarea automată.
Dacă nu doriți să salvați continuu și nici să afișați altora modificările, puteți dezactiva Salvarea automată. Când sunteți gata, faceți clic pe Salvare (sau apăsați CTRL+S) pentru a salva și a afișa modificările utilizatorilor care lucrează la fișier. (Sau puteți să activați din nou comutatorul Salvare automată pentru a salva și a partaja modificările.)
Setarea implicită pentru Salvarea automată trebuie să fie întotdeauna Activat pentru fișierele din Microsoft Cloud. Însă, dacă setați Salvarea automată la Dezactivat pentru un fișier individual, programul vă va reține preferința și o va menține dezactivată de fiecare dată când redeschideți fișierul respectiv. În cazul în care comutați funcția înapoi la Activat pentru un fișier, programul va păstra funcția activată pentru acel fișier.
Atunci când Salvarea automată este dezactivată, Recuperarea automată funcționează în continuare în eventualitatea căderii sistemului în timp ce fișierul este deschis.
Dacă setați Salvarea automată la Dezactivat pentru un fișier individual, programul va reține să o mențină dezactivată de fiecare dată când redeschideți fișierul respectiv. În cazul în care comutați funcția înapoi laActivat pentru un fișier individual, programul va reține să o mențină activată pentru fișierul respectiv.
Dacă doriți să setați în mod implicit Salvarea automată ca dezactivată pentru toate fișierele, accesați Fișier > Opțiuni > Salvare și debifați caseta de lângă Salvați automat fișierele OneDrive și SharePoint Online în mod implicit în <aplicația>.
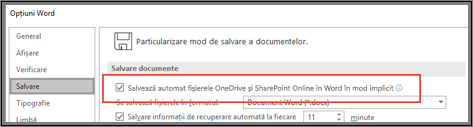
Reporniți Word (sau aplicația pe care o folosiți) și modificarea va fi aplicată.
Note:
-
Dacă doriți să dezactivați Salvarea automată în mod implicit pentru toate aplicațiile Office, cum ar fi PowerPoint și Excel, va trebui să repetați acești pași pentru fiecare dintre programele respective.
-
Dacă doriți ca fișierele individuale să fie în continuare salvate automat, puteți să le deschideți și să activați manual Salvarea automată pentru fișierele respective.
Pe Mac, Salvarea automată este disponibilă în Excel, Word și PowerPoint pentru abonații Microsoft 365. Iată câteva întrebări frecvente despre aceasta.
Puteți restaura o versiune anterioară a fișierului. Astfel se va stabili acea versiune mai veche ca versiunea curentă. Faceți clic pe Fișier > Parcurgeți istoricul versiunilor. În panoul Istoric versiuni, revizuiți datele și orele pentru a găsi versiunea pe care doriți să o restaurați, apoi faceți clic pe Deschidere versiune. Se va deschide o a doua fereastră. Pentru a reveni la această versiune, faceți clic pe butonul Restaurare.
Dacă fișierul este pe OneDrive, puteți modifica permisiunile pentru fișier. Dacă fișierul este pe SharePoint, puteți configura o bibliotecă pentru a solicita extragerea.
Salvare ca nu se află în meniul Fișier atunci când deschideți un document din OneDrive, OneDrive pentru business sau SharePoint Online. În aceste cazuri, apare comanda Salvați o copie în meniul Fișier.
Utilizați Salvare ca foarte mult? Multe persoane obișnuiesc să lucreze la un fișier, apoi să utilizeze Fișier > Salvare ca pentru a păstra modificările în copie și nu în original. Cu toate acestea, atunci când Salvarea automată este activată, modificările sunt salvate continuu în fișierul inițial. Vă recomandăm să utilizați Fișier > Salvați o copie imediat dacă doriți ca modificările să se aplice la copie, nu la original.
Salvarea automată apare în colțul din stânga sus dacă sunteți abonat Microsoft 365 și aveți cea mai recentă versiune de Excel, Word și PowerPoint pentru Microsoft 365 instalată. Rețineți că, dacă aveți un cont de la locul de muncă sau de la școală, administratorul poate controla versiunea de Office pe care o puteți instala și este posibil să nu fie cea mai recentă versiune. Consultați Când obțin cele mai noi caracteristici pentru Microsoft 365? pentru mai multe informații.
Dacă nu sunteți abonat, nu vă faceți griji. Există încă Recuperarea automată. Recuperarea automată contribuie la protejarea fișierelor în cazul unei căderi de sistem. Dacă redeschideți fișierul după o cădere, o versiune a fișierului cu cele mai recente modificări apare într-un panou Recuperare document. Pentru mai multe informații despre cum să o activați, consultați Recuperarea fișierelor în Office pentru Mac.
Salvarea automată este activată atunci când lucrați la un fișier salvat în OneDrive, OneDrive pentru business sau SharePoint Online. Dacă fișierul este salvat în altă locație (sau nu a fost salvat încă), Salvarea automată este dezactivată. Acest lucru se va întâmpla dacă fișierul este pe un site SharePoint local, pe un server de fișiere sau salvat într-un folder local de pe computer.
În plus, trebuie să deschideți fișierul din meniul Fișier din Word, Excel sau PowerPoint pentru ca Salvarea automată să fie activată.
Notă: Dacă opțiunile Fișier > Deschidere arată ca în imaginea de mai jos, trebuie să faceți clic pe butonul Locații online, apoi să selectați fișierul OneDrive sau SharePoint de acolo pentru ca Salvarea automată să funcționeze.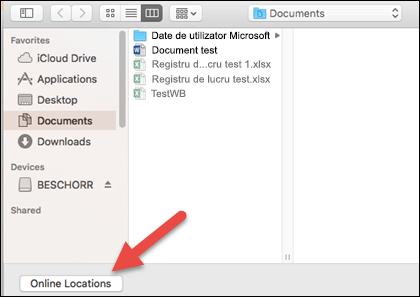
Există și alte motive pentru care Salvarea automată poate fi dezactivată. Iată o listă de motive frecvente pentru dezactivarea acestei caracteristici:
-
Fișierul are un format mai vechi, cum ar fi .xls, .ppt sau .doc.
-
Fișierul se află într-un folder local OneDrive și sincronizarea OneDrive s-a întrerupt.
-
Fișierul este încorporat într-un alt fișier Office.
-
Prezentarea este în modul Expunere diapozitive.
Dacă utilizați Excel și ați încercat cele de mai sus, este posibil să aveți un fișier care conține caracteristici ce nu sunt acceptate de Salvare automată. Alegeți una sau mai multe dintre următoarele variante pentru a activa:
-
Dezactivați caracteristica Partajare registru de lucru. Această caracteristică este o metodă mai veche de partajare. Are multe limitări și a fost înlocuită de elaborarea în comun.
-
Dacă este posibil, eliminați criptarea prin parolă din fișier: pe fila Revizuire, faceți clic pe Protejare registru de lucru. Apoi ștergeți parola și faceți clic pe OK.
-
Dacă este posibil, eliminați accesul restricționat: Accesați Fișier > Restricționare permisiuni > Fără restricții.
-
Dacă deschideți un instantaneu al registrului de lucru din SharePoint, alegeți să deschideți fișierul în locul instantaneului.
-
Dezactivați setarea Se reîmprospătează datele la deschiderea fișierului pentru toate tabelele și rapoartele PivotTable din fișier. Selectați tabelul sau raportul PivotTable, apoi accesați fila Tabel. Faceți clic pe Reîmprospătare > Proprietăți conexiune și debifați Se reîmprospătează datele la deschiderea fișierului.
-
Dezactivați un program de completare care determină dezactivarea Salvării automate. Selectați Instrumente > Programe de completare Excel și debifați caseta de selectare pentru programul de completare.
O modalitate simplă este să dezactivați comutatorul Salvare automată înainte de a face modificări. Dacă decideți să salvați modificările, reactivați Salvarea automată. Dacă nu doriți să salvați modificările, închideți fișierul. Apoi faceți clic pe Nu atunci când vi se solicită să salvați.
Dacă nu doriți să salvați continuu și nici să afișați altora modificările, puteți dezactiva Salvarea automată. Apoi, când sunteți gata, faceți clic pe Salvare pentru a le arăta modificările celorlalte persoane care lucrează la fișier. (Sau puteți să activați din nou Salvarea automată pentru a salva și să vă partajați modificările.)
Opțiunea implicită pentru Salvarea automată este să fie întotdeauna Activată pentru fișierele din cloud. Cu toate acestea, dacă setați Salvarea automată la Dezactivat pentru un fișier, programul va reține opțiunea și o va păstra de fiecare dată când redeschideți fișierul. În cazul în care comutați funcția înapoi la Activat pentru un fișier, programul va păstra funcția activată pentru acel fișier.
Atunci când Salvarea automată este dezactivată, Recuperarea automată funcționează în continuare în eventualitatea căderii sistemului în timp ce fișierul este deschis.
Dacă setați Salvarea automată ca Dezactivată pentru un fișier individual, programul va reține să o mențină dezactivată de fiecare dată când redeschideți fișierul respectiv. În cazul în care comutați funcția înapoi laActivată pentru un fișier individual, programul va reține să o mențină activată pentru fișierul respectiv.
Dacă doriți să dezactivați Salvarea Automată, în mod implicit, pentru toate fișierele, mergeți la Preferințe > Salvare și debifați caseta de lângă Pornește Salvare Automată în mod implicit.
Nu. Cu toate acestea, puteți seta Salvarea automată la Dezactivat pentru un fișier, iar programul va reține opțiunea și o va păstra de fiecare dată când redeschideți fișierul. Dacă veți comuta înapoi la Activat pentru un fișier, acesta va reține să păstreze opțiunea pentru acel fișier.