PowerPoint pentru web vă salvează automat lucrul în OneDrive, în cloud.
(Acest tip de operațiune din Microsoft 365 se numește deseori Salvare ca, dar în aplicațiile Microsoft 365 pentru webSalvați o copie sau Descărcați ca.)
Pentru a salva în altă locație (cum ar fi computerul sau o unitate USB cu degetul mare) sau pentru a salva o copie, faceți clic pe un titlu de procedură de mai jos și urmați pașii.
Selectați un titlu de mai jos pentru a-l deschide și a vedea instrucțiunile detaliate.
-
Pe fila fișier din panglică, selectați Descărcare ca, apoi, în panoul de opțiuni care apare în partea dreaptă, selectați Descărcați o copie.
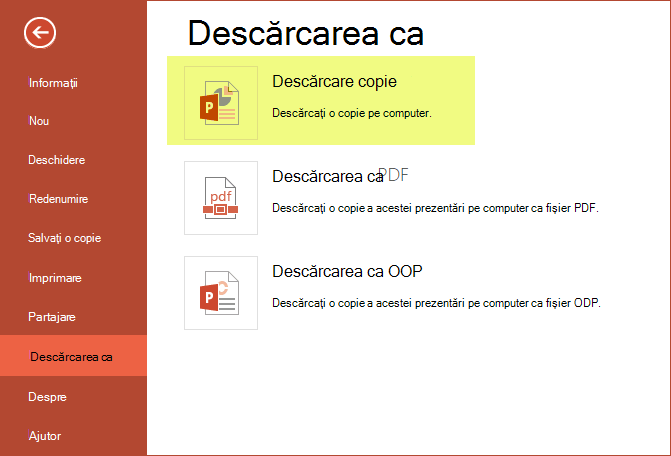
-
O casetă de dialog confirmă faptul că copia este gata pentru a fi descărcată pe computer. Selectați Descărcare pentru a continua.
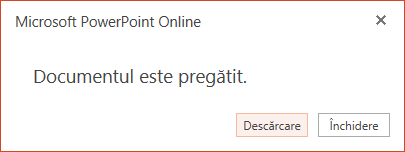
În mod implicit, fișierul este copiat în folderul descărcări de pe PC:
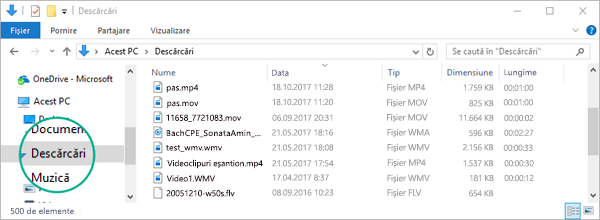
-
Browserul vă ajută să terminați descărcarea fișierului pe computer. Cum arată, exact, depinde de browserul pe care îl utilizați. Citiți mai departe pentru a vedea cum funcționează pentru mai multe browsere principale:
Chrome: terminați descărcarea
Google Chrome afișează numele fișierului în colțul din stânga jos al barei de activități PowerPoint pentru web.
Pentru a deschide fișierul descărcat, selectați săgeata din partea dreaptă a numelui de fișier, apoi selectați Deschidere.
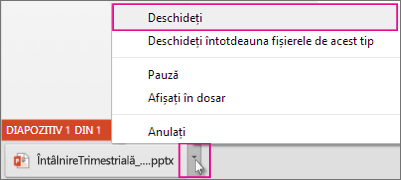
Internet Explorer: terminați descărcarea
-
Dacă Internet Explorer vă întreabă ce doriți să faceți cu fișierul, faceți clic pe Salvare ca.

-
În caseta Salvare ca, alegeți locul în care doriți să vă salvați prezentarea.
-
În caseta Nume fișier, dați un nume fișierului (dacă nu ați făcut deja acest lucru), apoi faceți clic pe Salvare.
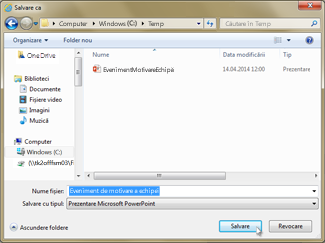
-
Pentru a deschide fișierul descărcat, accesați folderul de fișiere în care l-ați salvat.
Microsoft Edge: terminați descărcarea
-
În marginea de jos a browserului, Microsoft Edge afișează un mesaj care vă permite să deschideți prezentarea sau să o Salvați într-o altă locație decât folderul descărcări implicite.

-
Pentru a accepta locația implicită, selectați Salvare. Pentru a salva în altă parte, faceți clic pe săgeata de lângă Salvare , apoi selectați Salvare ca și alegeți un folder în caseta de dialog navigare.
-
Pentru a deschide fișierul descărcat, accesați folderul de fișiere în care l-ați salvat.
Firefox: terminați descărcarea
-
Sub ce ar trebui să facă Firefox cu acest fișier?, faceți clic pe Salvare fișier, apoi faceți clic pe OK.
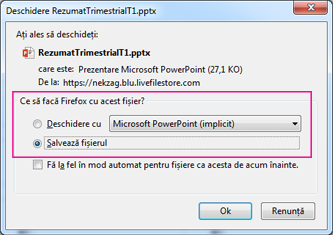
-
Pentru a deschide fișierul descărcat, faceți clic pe săgeata în jos de pe bara de activități Firefox, apoi faceți clic pe fișier sau faceți clic pe pictograma folder pentru a deschide folderul care conține.
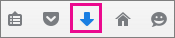
Această caracteristică este disponibilă doar pentru persoanele care au un cont Microsoft 365 de la locul de muncă sau de la școală.
(Această caracteristică nu este disponibilă dacă utilizați Internet Explorer versiunea 7.)
-
Pe fila fișier din panglică, selectați Salvați o copie.
-
În panoul Salvare copie care se deschide, selectați Salvați o copie.
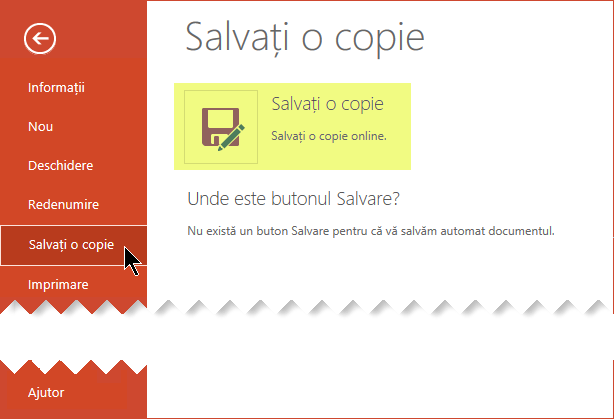
Se deschide caseta de dialog Salvare copie .
-
Locația implicită "Salvare" este folderul curent în care este stocată prezentarea inițială. Dacă acceptați acea locație, trebuie să modificați numele specificat în caseta nume .
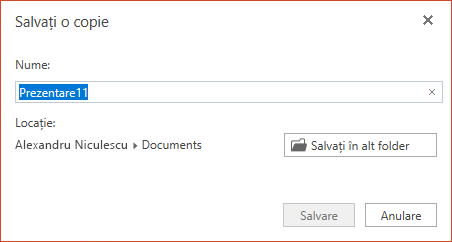
Dacă doriți să stocați fișierul în altă locație, nu este necesară o modificare de nume. Selectați Salvare în alt folder pentru a modifica folderul în care va fi stocat fișierul.
-
În caseta de dialog navigare folder, găsiți folderul dorit, apoi faceți clic pe Salvare.
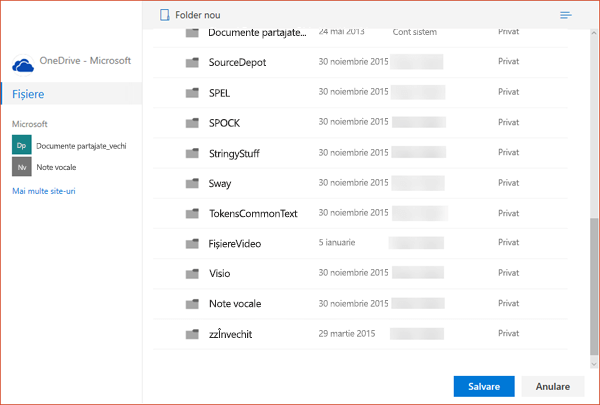
Noua copie a prezentării este acum stocată în acel folder.
|
|
Unele servicii online non-Microsoft, cum ar fi Dropbox, nu oferă aceleași opțiuni de salvare ca Microsoft 365 pentru web. Dacă nu vedeți una dintre opțiunile descrise aici, aceasta este pentru că sistemul de stocare online nu permite acest lucru. |











