Puteți utiliza tranziția Metamorfoză pentru a face obiectele să se mute și să se transforme în diapozitive. Metamorfoză este disponibilă în PowerPoint pentru Microsoft 365 pentru Mac și PowerPoint 2019 pentru Mac și pentru utilizatorii PowerPoint pe iPad și iPhone.
Configurarea unei tranziții Metamorfoză
Pentru a configura eficient o tranziție Metamorfoză, va trebui să aveți două diapozitive cu cel puțin un obiect în comun. O modalitate simplă de a o configura este să copiați și să lipiți un diapozitiv cu obiectele pe care doriți să le metamorfozați, apoi să mutați obiectele de pe al doilea diapozitiv în alt loc. De asemenea, puteți pur și simplu să copiați și să lipiți obiecte dintr-un diapozitiv în altul.
După ce ați configurat începutul și sfârșitul tranziției Metamorfoză pe două diapozitive, puteți aplica tranziția Morph pentru a le anima și a le muta automat. Iată cum:
Utilizarea Metamorfoză pe un Mac
(Această procedură se aplică pentru PowerPoint pentru Microsoft 365 pentru Mac și PowerPoint 2019 pentru Mac.)
-
În panoul de miniaturi, selectați diapozitivul la care doriți să aplicați tranziția Metamorfoză. Ar trebui să fie al doilea diapozitiv la care ați adăugat obiectele, imaginile sau cuvintele la care doriți să aplicați efectul Metamorfoză.
-
Pe panglică, selectați Tranziții >Metamorfoză.
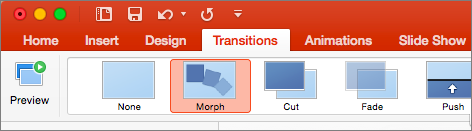
-
În continuare, selectați Opțiuni efect pentru a alege tipul de tranziție Metamorfoză pe care doriți să o creați. Puteți alege să optimizați pentru Obiecte, Cuvinte sau Caractere.
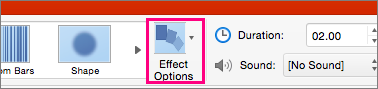
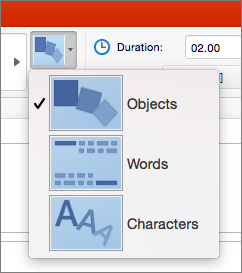
Puteți alege să mutați obiectele pe diapozitiv, să modificați culorile, să mutați cuvinte și caractere și multe altele.
Utilizarea tranziției Metamorfoză în PowerPoint pentru iPad și PowerPoint pentru iPhone
-
În panoul de miniaturi, selectați diapozitivul la care doriți să aplicați tranziția Metamorfoză. Ar trebui să fie al doilea diapozitiv la care ați adăugat obiectele, imaginile sau cuvintele la care doriți să aplicați metamorfoza.
-
Pe panglică, selectați Tranziții > Tranziție >Metamorfoză.
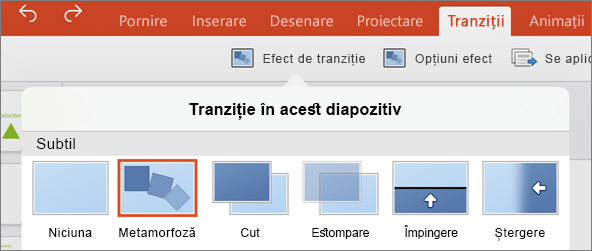
-
În continuare, selectați Opțiuni efect pentru a alege tipul de tranziție Metamorfoză pe care doriți să o creați. Puteți alege să optimizați pentru Obiecte, Cuvinte sau Caractere.
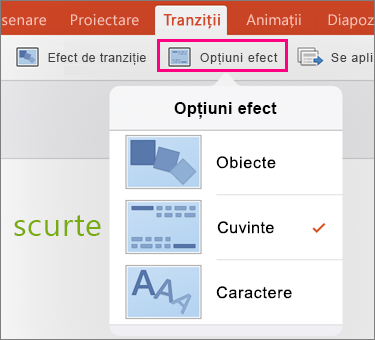
Puteți alege să mutați obiectele pe diapozitiv, să modificați culorile, să mutați cuvinte și caractere și multe altele.










