Notă: Dorim să vă oferim cel mai recent conținut de ajutor, cât mai rapid posibil, în limba dvs. Această pagină a fost tradusă automatizat și poate conține erori gramaticale sau inexactități. Scopul nostru este ca acest conținut să vă fie util. Vă rugăm să ne spuneți dacă informațiile v-au fost utile, în partea de jos a acestei pagini. Aici se află articolul în limba engleză , ca să îl puteți consulta cu ușurință.
Puteți utiliza partea Web vizualizator pagini pentru a afișa o pagină Web, fișierul sau folderul pe o pagină SharePoint clasică. Introduceți un hyperlink, calea fișierului sau calea folderului pentru a lega la conținut.
Note:
-
Puteți utiliza partea web Vizualizator pagini numai într-un browser care acceptă elementul HTML IFRAME.
-
Afișarea unui fișier sau a unui folder necesită Microsoft Internet Explorer.
Puteți utiliza partea web Vizualizator pagini pentru a afișa:
-
O sursă de știri preferată de pe internet dintr-o secțiune de sinteză de știri dedicată a unei pagini SharePoint.
-
O listă de fișiere de grup de lucru active pe un server pe care doriți să îl vizualizați regulat.
-
Un document utilizat frecvent sau o foaie de calcul utilizată frecvent.
Pentru a edita o pagină, trebuie să aveți cel puțin permisiunile unui membru al grupului Proiectant pentru site.
-
Pe pagina pe care doriți să adăugați partea Web, selectați Editare în colțul din dreapta sus a paginii.
Notă: Dacă este dezactivată comanda Editare, este posibil să nu aveți permisiunea de a edita pagina. Contactați administratorul.
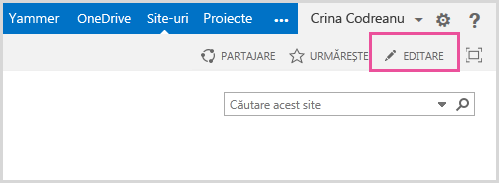
-
Selectați fila Inserare, apoi selectați Parte web.
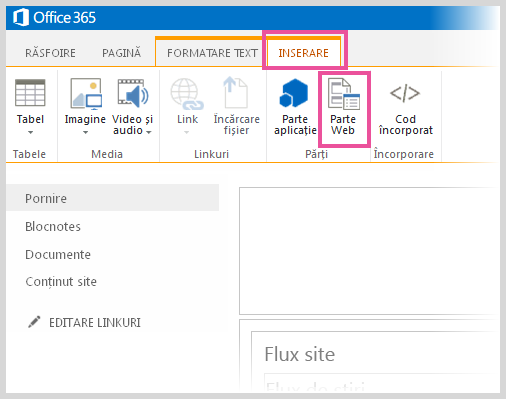
-
Sub categorii, selectați o categorie, cum ar fi Media și conținut, selectați o parte web, cum ar fi partea Web Vizualizator pagini , apoi selectați Adăugare.
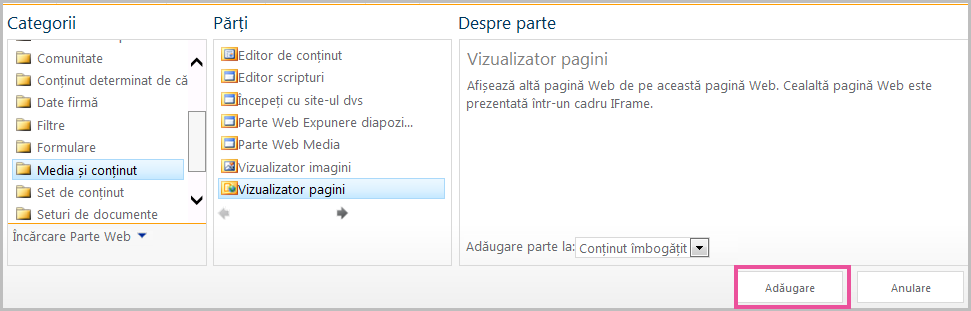
-
Când ați terminat de editat pagina, selectați Salvare.
Pentru a edita proprietățile părții web Vizualizator pagini,
-
Dacă aveți nu încă configurat partea Web vizualizator pagini, înainte de a salva editările, selectați deschideți panoul de instrumente.
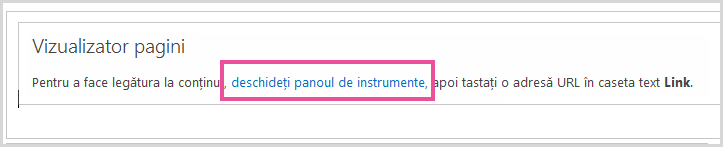
Proprietăți parte Web apar în panoul de instrumente. Puteți utiliza următoarele descrieri pentru a configura proprietățile particularizate ale părții de PartWeb Web:
|
Proprietate |
Descriere |
|
Grupul Pagină web, Folder sau Fișier |
Specifică tipul de conținut pe care doriți să-l afișați în partea web Vizualizator pagini. Selectați una dintre următoarele:
|
|
Link |
Specifică un hyperlink, un folder sau un fișier pentru a lega conținutul care doriți să se afișeze în partea web Vizualizator pagini:
|
Părțile web au un set comun de proprietăți care le controlează înfățișarea, aspectul și caracteristicile complexe. Puteți modifica proprietățile părților web în panoul de instrumente.
Notă: Este posibil ca proprietățile comune ale părții web care apar în panoul de instrumente să difere de cele prezentate în această secțiune, din mai multe motive:
-
O parte Web pentru dezvoltatori să alegeți să nu afișeze una sau mai multe dintre aceste proprietăți comune. În plus, un dezvoltator partea Web poate crea și a afișa proprietăți suplimentare. Aceste proprietăți particularizate nu pot fi listate în secțiunile aspectul, aspectulsau complex din panoul de instrumente.
-
Unele setări pentru permisiuni și proprietăți pot să dezactiveze sau să ascundă proprietățile părții web.
|
Proprietate |
Descriere |
|
Titlu |
Specifică titlul părții web care apare în bara de titlu a părții web. |
|
Înălțime |
Specifică înălțimea părții web. |
|
Lățime |
Specifică lățimea părții web. |
|
Stare Chrome |
Specifică dacă pe pagină se va afișa toată partea web atunci când un utilizator deschide pagina. Implicit, starea Chrome este setată la Normal și partea web apare în întregime. Când starea este setată la Minimizat, apare numai bara de titlu. |
|
Tip Chrome |
Specifică dacă se afișează bara de titlu și chenarul cadrului părții web. |
|
Proprietate |
Descriere |
|
Ascuns |
Specifică dacă partea web este vizibilă atunci când un utilizator deschide pagina. Dacă această casetă de selectare este bifată, partea web este vizibilă numai când proiectați pagina și are sufixul (Ascuns) adăugat la titlu. Puteți ascunde o parte web. De exemplu, poate că doriți să o utilizați pentru a furniza date unei alte părți web printr-o conexiune Părți web, dar nu doriți să afișați partea web. |
|
Zonă |
Specifică zona din pagină în care este amplasată partea web. Notă: Zonele din pagină nu sunt listate în listă atunci când nu aveți permisiunea de a modifica zona.. |
|
Index zonă |
Specifică poziția părții web într-o zonă când zona conține mai multe părți web. Pentru a specifica ordinea, introduceți un număr întreg pozitiv în caseta text. Dacă părțile web din zonă sunt ordonate de sus în jos, valoarea 1 înseamnă că partea web apare în partea de sus a zonei. Dacă părțile web din zonă sunt ordonate de la stânga la dreapta, valoarea 1 înseamnă că partea web apare în partea din stânga a zonei. De exemplu, când adăugați o parte web la o zonă goală ordonată de sus în jos, indexul de zonă este 0. Când adăugați o a doua parte web în partea de jos a zonei, indexul ei de zonă este 1. Pentru a muta a doua parte web în partea de sus a zonei introduceți 0, apoi introduceți 1 pentru prima parte web. Notă: Fiecare parte web din zonă trebuie să aibă o valoare unică pentru Index zonă. În consecință, modificarea valorii Index zonă pentru partea web curentă poate să modifice valoarea Index zonă a altor părți web din zonă. |
Important: Pentru a vedea secțiunea Complex din panoul de instrumente, trebuie să aveți permisiunea corespunzătoare.
|
Proprietate |
Descriere |
|
Permite minimizarea |
Precizează dacă o parte web se poate minimiza. |
|
Se permite închiderea |
Specifică dacă partea web se poate elimina din pagină. |
|
Se permite ascunderea |
Specifică dacă partea web poate fi ascunsă. |
|
Se acceptă modificări de zonă |
Precizează dacă o componentă parte web se poate muta într-o altă zonă. |
|
Se permit conexiuni |
Specifică dacă partea web poate să participe la conexiuni cu alte părți web. |
|
Se permite Editarea în vizualizare personală |
Specifică dacă proprietățile părții web se pot modifica într-o vizualizare personalizată. |
|
Mod export |
Specifică nivelul de date care pot fi exportate pentru această parte web. În funcție de configurație, această setare poate să nu fie disponibilă. |
|
URL titlu |
Specifică URL-ul unui fișier care conține informații suplimentare despre partea web. Fișierul se afișează într-o fereastră de browser separată atunci când selectați titlul părții web. |
|
Descriere |
Specifică SfatulEcran care apare când mențineți indicatorul mouse-ului peste titlul părții web sau peste pictograma părții web. Valoarea acestei proprietăți se utilizează atunci când căutați părți web utilizând comanda Căutare în meniul Căutare părți web din panoul de instrumente. |
|
URL Ajutor |
Specifică locația unui fișier care conține informații de Ajutor despre partea web. Informațiile de Ajutor se afișează într-o fereastră de browser separată când selectați comanda Ajutor din meniul părții web. |
|
Mod Ajutor |
Specifică modul în care un browser va afișa conținutul Ajutorului pentru o parte web. Selectați una dintre următoarele: Modal Deschide o fereastră de browser separată, dacă browserul are această posibilitate. Un utilizator trebuie să închidă fereastra înainte de a reveni la pagina web. Fără mod Deschide o fereastră de browser separată, dacă browserul oferă această posibilitate. Un utilizator nu trebuie să închidă fereastra înainte de a reveni la pagina web. Aceasta este valoarea implicită. Navigare Deschide pagina web în fereastra curentă a browserului. Notă: Chiar dacă părțile web Microsoft ASP.NET particularizate acceptă această proprietate, subiectele din Ajutorul implicit SharePoint se deschid numai într-o fereastră de browser separată. |
|
URL imagine pictogramă catalog |
Specifică locația unui fișier care conține o imagine de utilizat ca pictogramă a părții web în lista părților web. Dimensiunea imaginii trebuie să fie de 16 x 16 pixeli. |
|
URL imagine pictogramă titlu |
Specifică locația unui fișier care conține o imagine de utilizat în bara de titlu a părții web. Dimensiunea imaginii trebuie să fie de 16 x 16 pixeli. |
|
Mesaj de eroare import |
Specifică un mesaj care apare dacă există o problemă la importul părții web. |
|
Publicul țintă |
Un public poate fi identificat utilizând un grup SharePoint, o listă de distribuire, un grup de securitate sau un public general. Partea web apare doar persoanelor care sunt membre ale publicului pe care îl specificați aici. |
Conținutul legate din partea Web vizualizator pagini este izolată de alte tipuri de conținut pe pagina de elementul HTML IFRAME. Partea Web vizualizator pagini afișează conținutul asincron de restul paginii. Acest lucru înseamnă că puteți vizualiza și utilizați alte părți Web de pe pagina dacă linkul se întâmplă cu durează mult timp pentru a returna conținutul.
Acest element asigură că orice elemente HTML care sunt afișate drept conținut în partea web Vizualizare pagini nu intră în conflict cu alte elemente HTML din pagină. De exemplu, este posibil ca pagina să conțină deja un element HTML FORM și pagina nu ar fi afișată corect în cazul în care conținutul legat ar conține și un element HTML FORM care nu s-a aflat în elementul HTML IFRAME.
Puteți utiliza partea web Vizualizator pagini pentru a afișa:
-
O sursă de știri preferată de pe internet dintr-o secțiune de sinteză de știri dedicată a unei pagini SharePoint.
-
O listă de fișiere de grup de lucru active pe un server pe care doriți să îl vizualizați regulat.
-
Un document utilizat frecvent sau o foaie de calcul utilizată frecvent.
Conținutul legate din partea Web vizualizator pagini este izolată de alte tipuri de conținut pe pagina utilizând elementul HTML IFRAME. Acest element asigură că toate elementele HTML care sunt afișate ca conținut în partea Web vizualizator pagini nu intră în conflict cu alte elemente HTML de pe pagina. De exemplu, pagina poate conține deja un element de formular HTML și pagina nu se poate afișa corect dacă conținutul legate conținute, de asemenea, un element de formular HTML care nu a fost într-un element HTML IFRAME.
Partea web Vizualizator pagini afișează conținutul asincron față de restul paginii. Aceasta înseamnă că puteți să vizualizați și să utilizați alte părți web de pe pagină dacă durează mult timp ca linkul să returneze conținutul.
Pentru a edita o pagină, trebuie să aveți cel puțin permisiunile unui membru al grupului Proiectant pentru site.
-
Dintr-o pagină, în panglică, faceți clic pe fila pagină , apoi Faceți clic pe comanda Editare .
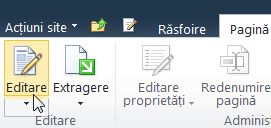
Notă: Dacă este dezactivată comanda Editare, este posibil să nu aveți permisiunea de a edita pagina. Contactați administratorul.
-
Faceți clic pe pagina în care doriți să adăugați o parte Web, faceți clic pe fila Inserare și apoi faceți clic pe Mai multe părți Web.
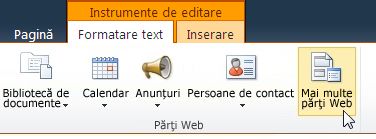
-
Sub categorii, selectați o categorie, cum ar fi Media și conținut, selectați partea Web pe care doriți să-l adăugați la pagină, cum ar fi Editor de conținut, și apoi faceți clic pe Adăugare.
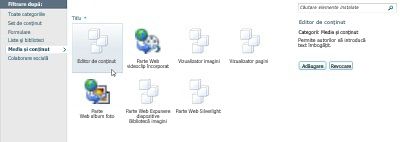
atunci când selectați o parte Web, se afișează informații despre partea Web. -
Când terminați de editat pagina, faceți clic pe fila Pagină, apoi pe Salvare.
Note:
-
În SharePoint Foundation 2010, vizualizator pagină parte Web este în categoria Media și conținut .
-
În Microsoft SharePoint Server 2010vizualizator pagină parte Web este în categoria de colaborare .
-
Pentru a edita proprietățile vizualizator pagină parte Web,
-
Dacă nu ați configurat încă vizualizator pagină parte Web, în vizualizator pagină parte Web, faceți clic pe deschideți panoul de instrumente.
-
Indicați spre partea Web, faceți clic pe săgeata în jos și apoi faceți clic pe Editare parte Web.
Proprietăți parte Web apar în panoul de instrumente. Puteți utiliza următoarele descrieri pentru a configura proprietățile particularizate ale părții Web.
|
Proprietate |
Descriere |
|
Grupul Pagină web, Folder sau Fișier |
Specifică tipul de conținut pe care doriți să-l afișați în partea web Vizualizator pagini. Selectați una dintre următoarele:
|
|
Link |
Specifică un hyperlink, un folder sau un fișier pentru a lega conținutul care doriți să se afișeze în partea web Vizualizator pagini:
|
Părțile Web partajează un set comun de proprietăți care le controlează înfățișarea, aspectul și caracteristicile complexe. Modificați proprietățile părții Web în panoul de instrumente.
Notă: Este posibil ca proprietățile comune ale părții web care apar în panoul de instrumente să difere de cele prezentate în această secțiune, din mai multe motive:
-
Pentru a vedea secțiunea Complex din panoul de instrumente, trebuie să aveți permisiunea corespunzătoare.
-
O parte Web pentru dezvoltatori să alegeți să nu afișeze una sau mai multe dintre aceste proprietăți comune. În plus, un dezvoltator partea Web poate crea și a afișa proprietăți suplimentare. Aceste proprietăți particularizate nu pot fi listate în secțiunile aspectul, aspectulsau complex din panoul de instrumente.
-
Unele setări pentru permisiuni și proprietăți pot să dezactiveze sau să ascundă proprietățile părții web.
|
Proprietate |
Descriere |
|
Titlu |
Specifică titlul părții web care apare în bara de titlu a părții web. |
|
Înălțime |
Specifică înălțimea părții web. |
|
Lățime |
Specifică lățimea părții web. |
|
Stare Chrome |
Specifică dacă pe pagină se va afișa toată partea web atunci când un utilizator deschide pagina. Implicit, starea Chrome este setată la Normal și partea web apare în întregime. Când starea este setată la Minimizat, apare numai bara de titlu. |
|
Tip Chrome |
Specifică dacă se afișează bara de titlu și chenarul cadrului părții web. |
|
Proprietate |
Descriere |
|
Ascuns |
Specifică dacă partea web este vizibilă atunci când un utilizator deschide pagina. Dacă această casetă de selectare este bifată, partea web este vizibilă numai când proiectați pagina și are sufixul (Ascuns) adăugat la titlu. Puteți ascunde o parte web. De exemplu, poate că doriți să o utilizați pentru a furniza date unei alte părți web printr-o conexiune Părți web, dar nu doriți să afișați partea web. |
|
Orientare |
Specifică orientarea textului în conținutul părții Web. De exemplu, arabă este o limbă de la dreapta la stânga; Engleză și cele mai multe alte limbi europene sunt limbile de la stânga la dreapta. Această setare nu poate fi disponibil pentru toate tipurile de părți Web. |
|
Zonă |
Specifică zona din pagină în care este amplasată partea web. Notă: Zonele din pagină nu vor apărea din listă, dacă nu aveți permisiunea de a modifica zona. |
|
Index zonă |
Specifică poziția părții web într-o zonă când zona conține mai multe părți web. Pentru a specifica ordinea, introduceți un număr întreg pozitiv în caseta text. Dacă părțile web din zonă sunt ordonate de sus în jos, valoarea 1 înseamnă că partea web apare în partea de sus a zonei. Dacă părțile web din zonă sunt ordonate de la stânga la dreapta, valoarea 1 înseamnă că partea web apare în partea din stânga a zonei. De exemplu, când adăugați o parte web la o zonă goală ordonată de sus în jos, indexul de zonă este 0. Când adăugați o a doua parte web în partea de jos a zonei, indexul ei de zonă este 1. Pentru a muta a doua parte web în partea de sus a zonei introduceți 0, apoi introduceți 1 pentru prima parte web. Notă: Fiecare parte web din zonă trebuie să aibă o valoare unică pentru Index zonă. În consecință, modificarea valorii Index zonă pentru partea web curentă poate să modifice valoarea Index zonă a altor părți web din zonă. |
|
Proprietate |
Descriere |
|
Permite minimizarea |
Precizează dacă o parte web se poate minimiza. |
|
Se permite închiderea |
Specifică dacă partea web se poate elimina din pagină. |
|
Se permite ascunderea |
Specifică dacă partea web poate fi ascunsă. |
|
Se acceptă modificări de zonă |
Precizează dacă o componentă parte web se poate muta într-o altă zonă. |
|
Se permit conexiuni |
Specifică dacă partea web poate să participe la conexiuni cu alte părți web. |
|
Se permite Editarea în vizualizare personală |
Specifică dacă proprietățile părții web se pot modifica într-o vizualizare personalizată. |
|
Mod export |
Specifică nivelul de date care pot fi exportate pentru această parte web. În funcție de configurație, această setare poate să nu fie disponibilă. |
|
URL titlu |
Specifică adresa URL a unui fișier care conține informații suplimentare despre partea Web. Fișierul se afișează într-o fereastră de browser separată atunci când faceți clic pe titlul părții Web. |
|
Descriere |
Specifică SfatulEcran care apare când mențineți indicatorul mouse-ului peste titlul părții web sau peste pictograma părții web. Valoarea acestei proprietăți se utilizează atunci când căutați părți web utilizând comanda Căutare în meniul Căutare părți web din panoul de instrumente. |
|
URL Ajutor |
Specifică locația de fișier care conține informații de ajutor despre partea Web. Informațiile de ajutor sunt afișate într-o fereastră de browser separată atunci când faceți clic pe comanda ajuta pe meniul parte Web. |
|
Mod Ajutor |
Specifică modul în care un browser va afișa conținutul Ajutorului pentru o parte web. Selectați una dintre următoarele:
Notă: Chiar dacă părțile web Microsoft ASP.NET particularizate acceptă această proprietate, subiectele din Ajutorul implicit SharePoint se deschid numai într-o fereastră de browser separată. |
|
URL imagine pictogramă catalog |
Specifică locația unui fișier care conține o imagine de utilizat ca pictogramă a părții web în lista părților web. Dimensiunea imaginii trebuie să fie de 16 x 16 pixeli. |
|
URL imagine pictogramă titlu |
Specifică locația unui fișier care conține o imagine de utilizat în bara de titlu a părții web. Dimensiunea imaginii trebuie să fie de 16 x 16 pixeli. |
|
Mesaj de eroare import |
Specifică un mesaj care apare dacă există o problemă la importul părții web. |










