Verificarea acurateței formulelor sau găsirea sursei unei erori poate fi dificilă dacă formula utilizează celule precedente sau dependente:
-
Celulele precedente - celule la care face referire o formulă din altă celulă. De exemplu, dacă celula D10 conține formula =B5, atunci celula B5 este o precedentă a celulei D10.
-
Celule dependente: aceste celule conțin formule care fac referire la alte celule. De exemplu, dacă celula D10 conține formula =B5, atunci celula D10 este o dependentă a celulei B5.
Pentru a vă asista la verificarea formulelor, puteți utiliza comenzile Trasare precedențe și Trasare dependențe pentru a afișa grafic și a urmări relațiile dintre aceste celule și formule cu săgeți de urmărire, așa cum se arată în această figură.
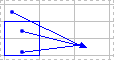
Urmați acești pași pentru a afișa relațiile dintre formule între celule:
-
Faceți clic pe Opțiuni > fișier > Complex.
Notă: Dacă utilizați Excel 2007; faceți clic pe butonul Microsoft Office

-
În secțiunea Afișare opțiuni pentru acest registru de lucru , selectați registrul de lucru, apoi verificați dacă toate sunt alese în Pentru obiecte, afișați.
-
Pentru a specifica celulele de referință din alt registru de lucru, acel registru de lucru trebuie să fie deschis. Microsoft Office Excel nu poate sări la o celulă dintr-un registru de lucru care nu este deschis.
-
Alegeți una dintre următoarele:
Urmați acești pași:
-
Selectați celula care conține formula pentru care doriți să găsiți celulele precedente.
-
Pentru a afișa o săgeată de urmărire către fiecare celulă care furnizează direct date către celula activă, pe fila Formule , în grupul Audit formule , faceți clic pe Trasare precedențe

-
Săgețile albastre afișează celulele fără erori. Săgețile roșii arată celulele care cauzează erori. Dacă la celula selectată face referire o celulă din altă foaie de lucru sau din alt registru de lucru, o săgeată neagră pleacă de la celula selectată la o pictogramă a foii de lucru

-
-
Pentru a identifica următorul nivel de celule care furnizează date celulei active, faceți clic pe Trasare precedențe

-
Pentru a elimina săgețile de depistare cu câte un nivel, începeți cu celula precedentă cea mai îndepărtată de celula activă. Apoi, pe fila Formule , în grupul Audit formule , faceți clic pe săgeata de lângă Eliminare săgeți, apoi faceți clic pe Eliminare săgeți precedente

Urmați acești pași:
-
Selectați celula pentru care se doriți identificarea celulelor dependente.
-
Pentru a afișa o săgeată de urmărire către fiecare celulă dependentă de celula activă, pe fila Formule , în grupul Audit formule , faceți clic pe Trasare dependențe

Săgețile albastre afișează celulele fără erori. Săgețile roșii arată celulele care cauzează erori. Dacă la celula selectată face referire o celulă din altă foaie de lucru sau din alt registru de lucru, o săgeată neagră indică de la celula selectată la o pictogramă foaie de lucru

-
Pentru a identifica următorul nivel de celule care depind de celula activă, faceți clic pe Trasare dependențe

-
Pentru a elimina săgețile de depistare cu câte un nivel, începând cu celula dependentă cea mai îndepărtată de celula activă, pe fila Formule , în grupul Audit formule , faceți clic pe săgeata de lângă Eliminare săgeți, apoi faceți clic pe Eliminare săgeți dependente

Urmați acești pași:
-
Într-o celulă goală, introduceți = (semnul egal).
-
Faceți clic pe butonul Selectare totală.
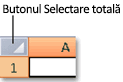
-
Selectați celula și, pe fila Formule , în grupul Audit formule , faceți clic pe Trasare precedențe

Pentru a elimina toate săgeți de urmărire din foaia de lucru, pe fila Formule , în grupul Audit formule , faceți clic pe Eliminare săgeți 
Problemă: Microsoft Excel avertizează sonor când fac clic pe comanda Trasare dependențe sau Trasare precedențe.
Dacă Excel bifează atunci când faceți clic pe Trasare dependențe 

-
Referințe la casete text, diagrame încorporate sau imagini în foile de lucru.
-
Rapoarte PivotTable.
-
Referințe la constante denumite.
-
Formulele amplasate în alt registru de lucru care fac referire la celula activă dacă celălalt registru de lucru este închis.
Note:
-
Pentru a vedea precedențele codificate după culoare pentru argumentele dintr-o formulă, selectați o celulă și apăsați F2.
-
Pentru a selecta celula de la celălalt capăt al unei săgeți, faceți dublu clic pe săgeată. Dacă celula este în altă foaie de lucru sau din alt registru de lucru, faceți dublu clic pe săgeata neagră pentru a se afișa caseta de dialog Salt la, apoi pe referința respectivă din lista Salt la.
-
Toate săgețile de depistare dispar dacă modificați formula în care indică săgețile, inserați sau ștergeți coloane sau rânduri sau ștergeți sau mutați celule. Pentru a restaura săgețile de depistare după ce ați efectuat oricare dintre modificările de mai sus, trebuie să utilizați din nou comenzile de editare în foaia de lucru. Pentru a păstra evidența săgeților de depistare inițiale, imprimați foaia de lucru cu săgețile de depistare afișate înainte de a efectua modificările.










