În funcție de versiunea de PowerPoint pe care o utilizați, puteți să inserați un videoclip încorporat (comportament implicit) sau un link la un fișier video stocat pe computer.
-
Inserarea unui fișier video încorporat este convenabilă, dar crește dimensiunea prezentării.
-
Un videoclip legat păstrează fișierul prezentării mai mic, dar linkurile se pot întrerupe. Vă recomandăm să stocați prezentările și videoclipurile legate în același folder.
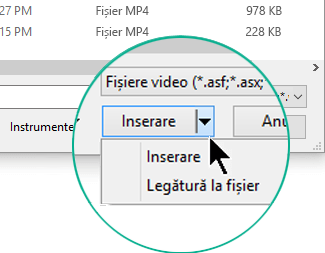
Formate video acceptate
În versiunile PowerPoint 2016 și mai noi, vă recomandăm să utilizați fișierele .mp4 codificate cu H.264 video (adică MPEG-4 AVC) și AAC audio.
Pentru mai multe detalii, consultați Formate de fișier audio și video acceptate în PowerPoint
Încorporarea unui fișier video stocat pe PC
-
În vizualizarea Normal, faceți clic pe diapozitivul în care doriți să se afle fișierul video.
-
Pe fila Inserare, faceți clic pe săgeata de sub Video, apoi pe Videoclip pe computer.
-
În caseta de dialog Inserare video, faceți clic pe fișierul video dorit, apoi pe Inserare.
Legarea la un fișier video stocat pe PC
Pentru a preveni întreruperea linkurilor, vă recomandăm să copiați fișierul video în același folder în care se află prezentarea, apoi să creați legătura la acesta de acolo.
-
În vizualizarea Normal, faceți clic pe diapozitivul în care doriți să se afle linkul către videoclip.
-
Pe fila Inserare, faceți clic pe săgeata de sub Video, apoi pe Videoclip pe computer.
-
În caseta Inserare video, faceți clic pe fișierul către care doriți să creați legătura, faceți clic pe săgeata în jos de lângă butonul Inserare, apoi faceți clic pe Legătură la fișier.
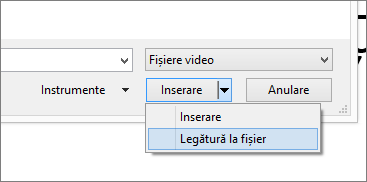
PowerPoint 2016 și versiunile mai noi acceptă redarea videoclipurilor cu mai multe piese audio. De asemenea, acceptă subtitrările complexe și subtitrările încorporate în fișiere video. Pentru mai multe informații, consultați Faceți prezentările PowerPoint accesibile.
Aflați unde este stocat un videoclip legat
Dacă există deja un fișier video într-un diapozitiv și doriți să știți unde este stocat, accesați Fișier > Informații. Sub Optimizare compatibilitate media, vor exista informații despre toate fișierele media din prezentare, indiferent dacă acestea sunt legate sau încorporate în fișier. Dacă există un videoclipuri legate, PowerPoint vă oferă un hyperlink Vizionare linkuri. Faceți clic pe acesta pentru a deschide caseta de dialog care afișează locația de stocare a fișierelor legate.
Videoclip YouTube
Dacă doriți să inserați un videoclip de pe YouTube, comutați la Inserarea unui videoclip de pe YouTube sau crearea unui link la acesta.
Previzualizarea unui fișier video
Atunci când un videoclip este selectat pe un diapozitiv, o bară de instrumente apare sub videoclip, cu un buton de redare/pauză, o bară de progres, butoane incrementale înainte/înapoi, un temporizator și un control de volum. Faceți clic pe butonul Redare din partea stângă a barei de instrumente pentru a previzualiza fișierul video.

Redarea unui fișier video automat sau când faceți clic pe acesta
În mod implicit, în Expunere diapozitive, videoclipul este redat ca parte a secvenței de clicuri. Aceasta înseamnă că, atunci când faceți clic oriunde în diapozitiv pentru a trece la pasul următor (sau atunci când apăsați bara de spațiu, tasta săgeată la dreapta sau altă tastă care trece la pasul următor), videoclipul este redat. Această opțiune de Pornire se numește Secvență în clicuri.
Dar dacă preferați, îl puteți face să înceapă automat imediat ce apare pe ecran sau atunci când faceți clic pe el:
-
Selectați cadrul video.
-
Pe panglica, pe butonul Redare Instrumente video , deschideți lista Pornire și alegeți opțiunea preferată:
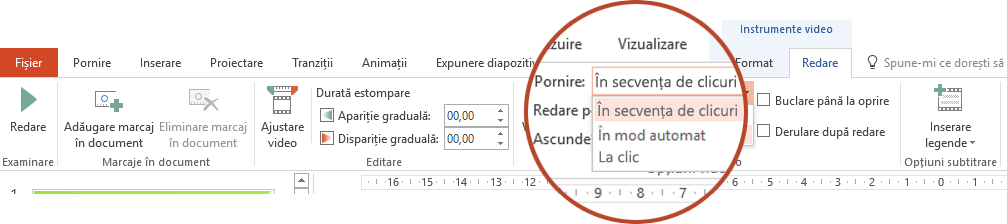
Opțiune
Descriere
Secvență în clicuri
Acesta este comportamentul implicit, așa cum este descris mai sus. Atunci când faceți clic oriunde în diapozitiv pentru a trece la pasul următor, videoclipul este redat.
În mod automat
Videoclipul începe automat.
(Dacă există pași de animație prealabili, aceștia vor fi redați primii, apoi videoclipul va fi redat automat. Dacă nu există alți pași de animație înaintea videoclipului din diapozitiv, redarea acestuia începe imediat.)
La clic
Videoclipul începe doar atunci când faceți clic pe el.
Pentru mai multe detalii despre opțiunile pentru redarea videoclipului în Expunere diapozitive, consultați Setarea opțiunilor „Redare” pentru un fișier video.
Formate video acceptate
În PowerPoint 2013, vă recomandăm să utilizați fișierele .mp4 codificate cu H.264 video (adică MPEG-4 AVC) și AAC audio.
Pentru mai multe detalii, consultați Formate de fișier audio și video acceptate în PowerPoint
Încorporarea unui fișier video stocat pe PC
-
În vizualizarea Normal, faceți clic pe diapozitivul în care doriți să se afle fișierul video.
-
Pe fila Inserare, faceți clic pe săgeata de sub Video, apoi pe Videoclip pe computer.
-
În caseta de dialog Inserare video, faceți clic pe fișierul video dorit, apoi pe Inserare.
Legarea la un fișier video stocat pe PC
Pentru a preveni întreruperea linkurilor, vă recomandăm să copiați fișierul video în același folder în care se află prezentarea, apoi să creați legătura la acesta de acolo.
-
În vizualizarea Normal, faceți clic pe diapozitivul în care doriți să se afle linkul către videoclip.
-
Pe fila Inserare, faceți clic pe săgeata de sub Video, apoi pe Videoclip pe computer.
-
În caseta Inserare video, faceți clic pe fișierul către care doriți să creați legătura, faceți clic pe săgeata în jos de lângă butonul Inserare, apoi faceți clic pe Legătură la fișier.
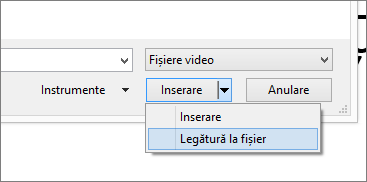
Aflați unde este stocat un videoclip legat
Dacă există deja un fișier video într-un diapozitiv și doriți să știți unde este stocat, accesați Fișier > Informații. Sub Optimizare compatibilitate media, vor exista informații despre toate fișierele media din prezentare, indiferent dacă acestea sunt legate sau încorporate în fișier. Dacă există un videoclipuri legate, PowerPoint vă oferă un hyperlink Vizionare linkuri. Faceți clic pe acesta pentru a deschide caseta de dialog care afișează locația de stocare a fișierelor legate.
Videoclip YouTube
Dacă doriți să inserați un videoclip de pe YouTube, comutați la Inserarea unui videoclip de pe YouTube sau crearea unui link la acesta.
Previzualizarea unui fișier video
Atunci când un videoclip este selectat pe un diapozitiv, o bară de instrumente apare sub videoclip, cu un buton de redare/pauză, o bară de progres, butoane incrementale înainte/înapoi, un temporizator și un control de volum. Faceți clic pe butonul Redare din partea stângă a barei de instrumente pentru a previzualiza fișierul video.

Redarea unui fișier video automat sau când faceți clic pe acesta
În mod implicit, în Expunere diapozitive, videoclipul se redă atunci se face clic pe el. Dar dacă preferați, îl puteți face să înceapă automat imediat ce apare pe ecran:
-
Selectați cadrul video.
-
Pe panglica PowerPoint, pe fila Instrumente video - Redare, deschideți lista Pornire și alegeți Automată:

Pentru mai multe detalii despre opțiunile pentru redarea videoclipului în Expunere diapozitive, consultați Setarea opțiunilor „Redare” pentru un fișier video.
În versiunile PowerPoint 2016 pentru Mac și mai noi, vă recomandăm să utilizați fișierele .mp4 codificate cu H.264 video (adică MPEG-4 AVC) și AAC audio.
Pentru mai multe detalii, consultați Formate de fișier audio și video acceptate în PowerPoint
Pentru a obține instrucțiunile corecte, selectați versiunea de Office pe care o utilizați:
- Ce versiune de Office pentru Mac utilizați?
- Versiunile mai noi
- 2011
Inserarea unui fișier video stocat pe computer
-
În vizualizarea Normal, selectați diapozitivul la care doriți să adăugați un videoclip.
-
În fila Inserare, faceți clic pe Video, apoi faceți clic pe Film din fișier.
-
În caseta de dialog Alegeți un film, selectați fișierul pe care doriți să-l inserați.
-
Dacă doriți să încorporați videoclipul în diapozitiv, faceți clic pe Inserare.
-
Dacă doriți să plasați un link la videoclip în diapozitiv, faceți clic pe Opțiuni în colțul din stânga jos al casetei de dialog și apoi selectați caseta Legătură la fișier, apoi faceți clic pe Inserare.
-
După ce ați adăugat un videoclip la prezentarea dvs., puteți să adăugați efecte și să alegeți dacă videoclipul se redă automat sau doar atunci când se face clic pe el.
Sfat: Începând cu PowerPoint 2016 pentru Mac, puteți să redați videoclipul care are mai multe piese audio. Sunt acceptate și subtitrările închise care sunt încorporate în fișiere video. Pentru mai multe informații, consultați Faceți accesibile prezentările PowerPoint.
Legarea la un fișier film de pe computer în PowerPoint 2011 pentru Mac
-
În meniul Vizualizare, faceți clic pe Normală.
-
În partea de sus a panoului de navigare, faceți clic pe fila Diapozitive





-
Pe fila Pornire, sub Inserare, faceți clic pe Media, apoi pe Film din fișier.
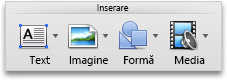
-
Faceți clic pe fișierul film dorit și apoi bifați caseta de selectareLegătură la fișier.
-
Faceți clic pe Inserare.
-
Dacă trimiteți prezentarea altor persoane, nu uitați să includeți fișierul film care este legat la prezentare; în caz contrar, filmul nu se va reda în timpul expunerii de diapozitive.
-
Pentru a reda filmul fără a-l căuta pe computerul dvs., plasați fișierul film legat în același folder cu prezentarea.
-
Încorporarea unui film în PowerPoint 2011 pentru Mac
-
În meniul Vizualizare, faceți clic pe Normală.
-
În partea de sus a panoului de navigare, faceți clic pe fila Diapozitive





-
Alegeți una dintre următoarele variante:
Pentru
Procedați astfel
Inserarea unui film dintr-un fișier
Pe fila Pornire, sub Inserare, faceți clic pe Media, apoi pe Film din fișier.
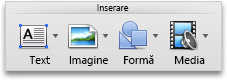
Selectați fișierul film, apoi faceți clic pe Inserare.
Inserați un film din folderul Filme, iMovie, iTunes sau Photo Booth.
Pe fila Pornire, sub Inserare, faceți clic pe Media, apoi pe Browser filme.
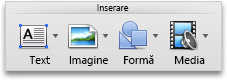
În meniul pop-up, faceți clic pe iMovie, Filme, Photo Booth, sau iTunes, apoi faceți clic pe un film și glisați-l în diapozitiv.
Photo Booth și iTunes apar dacă aveți fotografii în folderul Photo Booth sau iTunes.
Inserarea unui fișier video stocat pe computer
-
Deschideți o prezentare nouă sau existentă în PowerPoint pentru web.
-
Selectați Inserare > Video > Video de pe dispozitiv.
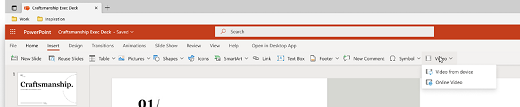
-
Selectați videoclipul dorit și selectați Deschidere pentru a-l insera în diapozitiv.
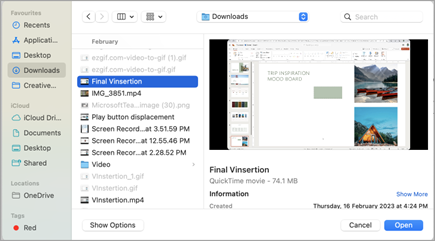
-
După ce videoclipul a fost inserat și apare pe diapozitiv, puteți să mutați, să redimensionați sau să aplicați efecte de formă la videoclip.
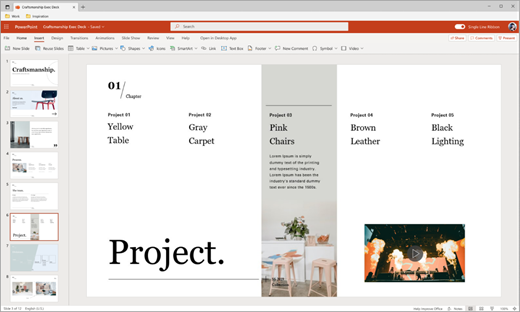
Sfaturi:
-
PowerPoint pentru web acceptă inserarea de fișiere video de până la 256 MB.
-
Vă recomandăm să utilizați .mp4 format de fișier video pentru cea mai bună calitate și experiență a prezentărilor. De asemenea, acceptăm următoarele tipuri de fișiere: .mov, .wmv, .avi, .m4v, .mkv, .asf .ts.
-
Viteza cu care sunt inserate videoclipurile de pe computer sau laptop depinde de conexiunea la rețea.
Doriți să inserați un videoclip online?
Accesați Inserarea unui videoclip YouTube pentru toate detaliile.










