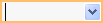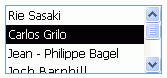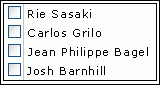O bază de date bine proiectată nu numai că asigură integritatea datelor, ci este mai ușor de întreținut și actualizat. O bază de date Access nu este un fișier în același sens ca un document microsoft Word sau un pachet de diapozitive Microsoft PowerPoint. În schimb, este o colecție de obiecte, tabele, formulare, rapoarte, interogări și așa mai departe, care trebuie să funcționeze împreună pentru a funcționa corect.
Utilizatorii introduc date în principal prin controale. Ceea ce faceți cu un anumit control depinde de tipul de date setat pentru câmpul de tabel subiacent, de proprietățile setate pentru acel câmp și de proprietățile setate pentru control. În sfârșit, luați în considerare utilizarea tehnicilor suplimentare ale bazei de date, cum ar fi validarea, valorile implicite, listele și căutările și actualizările în cascadă.
Pentru mai multe informații despre actualizarea datelor dintr-un punct de vizualizare al utilizatorului, consultați Modalități de a adăuga, a edita și a șterge înregistrări.
În acest articol
Cum afectează proiectarea bazei de date introducerea datelor
Informațiile pe care le păstrați într-o bază de date sunt stocate în tabele care conțin date despre un anumit subiect, cum ar fi active sau persoane de contact. Fiecare înregistrare dintr-un tabel conține informații despre un element, cum ar fi o anumită persoană de contact. O înregistrare este alcătuită din câmpuri, cum ar fi numele, adresa și numărul de telefon. O înregistrare se numește de obicei rând, iar un câmp se numește de obicei coloană. Aceste obiecte trebuie să respecte un set de principii de proiectare sau baza de date va funcționa slab sau nu va reuși cu totul. La rândul lor, aceste principii de proiectare afectează modul în care introduceți date. Luați în considerare următoarele:
-
Tabele Access stochează toate datele într-unul sau mai multe tabele. Numărul de tabele pe care le utilizați depinde de proiectarea și complexitatea bazei de date. Deși puteți vizualiza datele dintr-un formular, dintr-un raport sau din rezultatele returnate de o interogare, Access stochează datele doar în tabele, iar celelalte obiecte din baza de date sunt construite pe baza tabelelor respective. Fiecare tabel trebuie să se bazeze pe un subiect. De exemplu, un tabel cu informații de contact de firmă nu trebuie să conțină informații despre vânzări. În acest caz, găsirea și editarea informațiilor corecte poate deveni dificilă, dacă nu imposibilă.
-
Tipuri de date De obicei, fiecare dintre câmpurile dintr-un tabel acceptă un singur tip de date. De exemplu, nu puteți stoca note într-un câmp setat să accepte numere. Dacă încercați să introduceți text într-un astfel de câmp, Access afișează un mesaj de eroare. Cu toate acestea, aceasta nu este o regulă grea și rapidă. De exemplu, aveți posibilitatea să stocați numere (cum ar fi coduri poștale) într-un câmp setat la tipul de date Text scurt, dar nu puteți efectua calcule cu acele date, deoarece Access le consideră un fragment de text.
Cu unele excepții, câmpurile dintr-o înregistrare ar trebui să accepte o singură valoare. De exemplu, nu puteți introduce mai multe adrese într-un câmp adresă. Acest lucru este spre deosebire de Microsoft Excel, care vă permite să introduceți orice număr de nume sau adrese sau imagini într-o singură celulă, cu excepția cazului în care setați celula respectivă să accepte tipuri limitate de date.
-
Câmpuri multi-valoare Access furnizează o caracteristică denumită câmp multi-valoare pentru a atașa mai multe date la o singură înregistrare și pentru a crea liste care acceptă valori multiple. Puteți identifica oricând o listă multi-valoare, deoarece Access afișează o casetă de selectare lângă fiecare element din listă. De exemplu, puteți atașa un pachet de diapozitive Microsoft PowerPoint și orice număr de imagini la o înregistrare din baza de date. De asemenea, puteți să creați o listă de nume și să selectați oricâte nume sunt necesare. Utilizarea câmpurilor multi-valoare poate părea că încalcă regulile proiectării bazei de date, deoarece puteți stoca mai multe înregistrări într-un câmp de tabel. Dar Access impune regulile "din culise", stocând datele în tabele speciale, ascunse.
-
Utilizarea formularelor De obicei, creați formulare atunci când doriți să faceți o bază de date mai ușor de utilizat și pentru a vă asigura că utilizatorii introduc date corect. Modul în care utilizați un formular pentru editarea datelor depinde de proiectul formularului. Formularele pot conține orice număr de controale, cum ar fi liste, casete text, butoane și chiar foi de date. Iar fiecare control din formular citește datele dintr-un câmp de tabel subiacent sau le scrie în acesta.
Pentru mai multe informații, consultați Noțiuni de bază despre proiectarea bazelor de date și Crearea unui tabel și adăugarea câmpurilor.
Setarea unei valori implicite pentru un câmp sau control
Dacă un număr mare de înregistrări au aceeași valoare pentru un anumit câmp, cum ar fi o localitate sau o țară/regiune, puteți economisi timp setând o valoare implicită pentru controlul legat la acel câmp sau la câmpul propriu-zis. Atunci când deschideți formularul sau tabelul pentru a crea o înregistrare nouă, valoarea implicită apare în acel control sau câmp.
Într-un tabel
-
Deschideți tabelul în vizualizarea Proiect.
-
În partea de sus a vizualizării, selectați câmpul.
-
În partea de jos a vizualizării, selectați fila General .
-
Setați proprietatea Valoare implicită la valoarea dorită.
Într-un formular
-
Deschideți formularul în Vizualizare aspect sau Proiect.
-
Faceți clic dreapta pe controlul cu care doriți să lucrați, apoi faceți clic pe Proprietăți.
-
Pe fila Date , setați proprietatea Valoare implicită la valoarea dorită.
Utilizarea regulilor de validare pentru a limita datele
Puteți valida datele din bazele de date desktop Access pe măsură ce le introduceți, utilizând reguli de validare. Regulile de validare pot fi setate în vizualizarea proiectare de tabel sau în vizualizarea foaie de date de tabel. Există trei tipuri de reguli de validare în Access:
-
Regulă validare câmp Puteți utiliza o regulă de validare a câmpurilor pentru a specifica un criteriu pe care trebuie să îl îndeplinească toate valorile de câmp valide. Nu ar trebui să specificați câmpul curent ca parte a regulii decât dacă utilizați câmpul într-o funcție. Restricții legate de tipurile de caractere introduse într-un câmp pot fi mai ușor de impus cu o mască de intrare. De exemplu, un câmp dată poate avea o regulă de validare care nu permite valorile din trecut.
-
Regulă de validare înregistrare Puteți utiliza o regulă de validare a înregistrărilor pentru a specifica o condiție pe care trebuie să o îndeplinească toate înregistrările valide. Puteți compara valorile din mai multe câmpuri utilizând o regulă de validare a înregistrărilor. De exemplu, o înregistrare cu două câmpuri dată poate necesita ca valorile unui câmp să preceadă întotdeauna valorile celuilalt câmp (de exemplu, DataÎnceput este înainte de Data De Sfârșit).
-
Validarea într-un formular Puteți utiliza proprietatea Regulă de validare a unui control dintr-un formular pentru a specifica un criteriu pe care trebuie să îl îndeplinească toate valorile introduse în acel control. Proprietatea controlului Regulă de validare funcționează ca o regulă de validare a câmpului. De obicei, utilizați o regulă de validare a formularelor în locul unei reguli de validare a câmpurilor dacă regula a fost specifică doar pentru acel formular și nu pentru tabel, indiferent de locul în care s-a utilizat.
Pentru mai multe informații, consultați Restricționarea introducerii datelor utilizând reguli de validare.
Lucrul cu listele de valori și câmpurile de căutare
Există două tipuri de date listă în Access:
-
Liste de valori Acestea conțin un set de valori cu codare fixă pe care îl introduceți manual. Valorile se află în proprietatea Sursă rânduri a câmpului.
-
Câmpuri de căutare Acestea utilizează o interogare pentru a regăsi valori din alt tabel. Proprietatea Sursă rânduri a câmpului conține o interogare în locul unei liste de valori cu codare hard. Interogarea regăsește valorile dintr-unul sau mai multe tabele dintr-o bază de date. În mod implicit, câmpul de căutare vă prezintă aceste valori sub forma unei liste. În funcție de modul în care setați câmpul de căutare, puteți selecta unul sau mai multe elemente din acea listă.
Notă Câmpurile de căutare pot confunda utilizatorii Access noi, deoarece o listă de elemente apare într-o singură locație (lista pe care Access o creează din datele din câmpul de căutare), dar datele se pot afla în altă locație (tabelul care conține datele).
În mod implicit, Access afișează datele de listă într-un control casetă combo, deși puteți specifica un control casetă listă. Se deschide o casetă combo pentru a prezenta lista, apoi se închide după ce efectuați o selecție. În schimb, o casetă listă rămâne deschisă tot timpul.
Pentru a edita liste, puteți, de asemenea, să rulați comanda Editare elemente listă sau să editați datele direct în proprietatea Sursă rânduri a tabelului sursă. Când actualizați datele dintr-un câmp de căutare, actualizați tabelul sursă.
Dacă proprietatea Tip sursă rânduri a casetei listă sau a casetei combo este setată la Listă de valori, puteți edita lista de valori în timp ce formularul este deschis în vizualizarea Formular, evitând necesitatea de a comuta la Vizualizarea proiect sau Vizualizarea aspect, deschizând foaia de proprietăți și editând proprietatea Sursă rânduri pentru control de fiecare dată când trebuie să efectuați o modificare în listă. Pentru a edita lista de valori, proprietatea Permite editări listă de valori pentru caseta listă sau caseta combo trebuie setată la Da.
Pentru mai multe informații, consultați Crearea unei liste de opțiuni utilizând o casetă listă sau o casetă combo.
Împiedicarea editării listei de valori în vizualizarea Formular
-
Faceți clic dreapta pe formular în Panoul de navigare și faceți clic pe Vizualizare proiect sau pe Vizualizarea aspect.
-
Faceți clic pe control pentru a-l selecta, apoi apăsați F4 pentru a afișa foaia de proprietăți.
-
Pe fila Date din foaia de proprietăți, setați proprietatea Se permit editări listă de valori la Nu.
-
Faceți clic pe Fișier , apoi faceți clic pe Salvare sau apăsați Ctrl+S

Specificarea unui alt formular pentru editarea listei de valori
În mod implicit, Access furnizează o formă predefintă în scopul editării listei de valori. Dacă aveți un alt formular pe care doriți să îl utilizați în acest scop, puteți introduce numele formularului în proprietatea Editare formular elemente listă , după cum urmează:
-
Faceți clic dreapta pe formular în Panoul de navigare, apoi faceți clic pe Vizualizare proiect sau pe Vizualizarea aspect în meniul de comenzi rapide.
-
Faceți clic pe control pentru a-l selecta, apoi apăsați F4 pentru a afișa foaia de proprietăți.
-
Pe fila Date din foaia de proprietăți, faceți clic pe săgeata verticală din caseta de proprietăți Editare formular elemente listă .
-
Faceți clic pe formularul pe care doriți să-l utilizați pentru editarea listei de valori.
-
Faceți clic pe Fișier , apoi pe Salvare sau apăsați Ctrl+S

Examinați un câmp de căutare într-un formular
-
Deschideți formularul în Vizualizare aspect sau Proiect.
-
Faceți clic dreapta pe controlul casetă listă sau casetă combo și faceți clic pe Proprietăți.
-
În foaia de proprietăți, faceți clic pe fila Toate și găsiți proprietățile Tip sursă rânduri și Sursă rânduri . Proprietatea Tip sursă rânduri trebuie să conțină fie Listă de valori, fie Tabel/Interogare, iar proprietatea Sursă rânduri trebuie să conțină o listă de elemente separate prin punct și virgulă sau o interogare. Pentru mai mult spațiu, faceți clic dreapta pe proprietate și selectați Zoom sau apăsați Shift+F2.
De obicei, listele de valori utilizează această sintaxă de bază: "element";"element";"element"
În acest caz, lista este un set de elemente încadrate de ghilimele duble și separate prin punct și virgulă.
Interogările de selectare utilizează această sintaxă de bază: SELECT [table_or_query_name].[field_name] FROM [table_or_query_name].
În acest caz, interogarea conține două clauze (SELECT și FROM). Prima clauză se referă la un tabel sau o interogare și la un câmp din acel tabel sau interogare. A doua clauză se referă doar la tabel sau interogare. Iată un punct cheie de reținut: clauzele SELECT nu trebuie să conțină numele unui tabel sau al unei interogări, deși este recomandat și trebuie să conțină numele a cel puțin un câmp. Totuși, toate clauzele FROM trebuie să facă referire la un tabel sau la o interogare. Așadar, puteți găsi întotdeauna tabelul sursă sau interogarea sursă pentru un câmp de căutare citind clauza FROM.
-
Alegeți una dintre următoarele.
-
Dacă utilizați o listă de valori, editați elementele din listă. Asigurați-vă că încadrați fiecare element între ghilimele duble și separați fiecare element prin punct și virgulă.
-
Dacă interogarea din lista de căutare face referire la o altă interogare, deschideți a doua interogare în Vizualizarea proiect (faceți clic dreapta pe interogare în Panoul de navigare și faceți clic pe Vizualizare proiect). Rețineți numele tabelului care apare în secțiunea de sus a proiectantului de interogări, apoi treceți la pasul următor.
În caz contrar, dacă interogarea din câmpul de căutare face referire la un tabel, notați numele tabelului și treceți la pasul următor.
-
-
Deschideți tabelul în Vizualizare foaie de date, apoi editați elementele din listă după cum este necesar.
Examinați un câmp de căutare dintr-un tabel
-
Deschideți tabelul în vizualizarea Proiect.
-
În secțiunea de sus a grilei de proiectare a interogării, în coloana Tip de date , faceți clic sau plasați focalizarea pe orice câmp Text, Număr sau Da/Nu.
-
În secțiunea inferioară a grilei de proiectare a tabelului, faceți clic pe fila Căutare , apoi uitați-vă la proprietățile Tip sursă rânduri și Sursă rânduri .
Proprietatea Tip sursă rânduri trebuie să citească Listă de valori sau Tabel/Interogare. Proprietatea Sursă rânduri trebuie să conțină o listă de valori sau o interogare.
Listele de valori utilizează această sintaxă de bază: "element";"element";"element"
În acest caz, lista este un set de elemente încadrate de ghilimele duble și separate prin punct și virgulă.
De obicei, interogările de selectare utilizează această sintaxă de bază: SELECT [table_or_query_name].[field_name] FROM [table_or_query_name].
În acest caz, interogarea conține două clauze (SELECT și FROM). Prima clauză se referă la un tabel sau o interogare și la un câmp din acel tabel sau interogare. A doua clauză se referă doar la tabel sau interogare. Iată un punct cheie de reținut: clauzele SELECT nu trebuie să conțină numele unui tabel sau al unei interogări, deși este recomandat și trebuie să conțină numele a cel puțin un câmp. Totuși, toate clauzele FROM trebuie să facă referire la un tabel sau la o interogare. Așadar, puteți găsi întotdeauna tabelul sursă sau interogarea sursă pentru un câmp de căutare citind clauza FROM.
-
Alegeți una dintre următoarele.
-
Dacă utilizați o listă de valori, editați elementele din listă. Asigurați-vă că încadrați fiecare element între ghilimele duble și separați fiecare element prin punct și virgulă.
-
Dacă interogarea din câmpul de căutare face referire la o altă interogare, în Panoul de navigare, deschideți a doua interogare în Vizualizarea proiect (faceți clic dreapta pe interogare și faceți clic pe Vizualizare proiect). Rețineți numele tabelului care apare în secțiunea de sus a proiectantului de interogări, apoi treceți la pasul următor.
În caz contrar, dacă interogarea din câmpul de căutare face referire la un tabel, notați numele tabelului și treceți la pasul următor.
-
-
Deschideți tabelul în Vizualizare foaie de date, apoi editați elementele din listă după cum este necesar.
Ștergerea datelor dintr-o listă de valori sau dintr-un câmp de căutare
Elementele dintr-o listă de valori se află în același tabel ca alte valori dintr-o înregistrare. În schimb, datele dintr-un câmp de căutare se află într-unul sau mai multe tabele. Pentru a elimina date dintr-o listă de valori, deschideți tabelul și editați elementele.
Eliminarea datelor dintr-o listă de căutare necesită pași suplimentari, iar pașii respectivi variază în funcție de anumiți factori: dacă interogarea pentru listele de căutare își preia datele dintr-un tabel sau din altă interogare. Dacă interogarea pentru lista de căutare se bazează pe un tabel, identificați acel tabel și câmpul care conține datele care apar în listă. Apoi deschideți tabelul sursă și editați datele din acel câmp. Dacă interogarea pentru lista de căutare se bazează pe o altă interogare, trebuie să deschideți acea interogare secundară, să găsiți tabelul sursă și câmpul din care își preia datele a doua interogare și să modificați valorile din tabelul respectiv.
Eliminarea datelor dintr-o listă de valori
-
Deschideți tabelul în vizualizarea Proiect.
-
În secțiunea superioară a grilei de proiectare, selectați câmpul de tabel care conține lista de valori.
-
În secțiunea inferioară a grilei, faceți clic pe fila Căutare, apoi găsiți proprietatea Sursă rânduri.
În mod implicit, elementele dintr-o listă de valori sunt încadrate între ghilimele duble și fiecare element este separat prin punct și virgulă: "Excellent";"Fair";"Average";"Poor"
-
Eliminați elementele din listă după cum este necesar. Nu uitați să ștergeți ghilimelele care înconjoară fiecare element șters. De asemenea, nu lăsați punct și virgulă la început, nu lăsați perechi de semne punct și virgulă (;;) și, dacă eliminați ultimul element din listă, ștergeți semnul punct și virgulă de final.
Important Dacă ștergeți un element dintr-o listă de valori și înregistrările din tabel utilizează deja acel element șters, elementul șters rămâne parte a înregistrării până când îl modificați. De exemplu, să presupunem că firma dvs. are un depozit în Localitatea A, dar apoi vinde acea clădire. Dacă eliminați "Localitatea A" din lista de depozite, veți vedea "Localitatea A" în tabel până când modificați acele valori.
Eliminarea datelor dintr-un câmp de căutare
-
Deschideți tabelul în vizualizarea Proiect.
-
În secțiunea superioară a grilei de proiectare, selectați câmpul de căutare.
-
În secțiunea inferioară a grilei de proiectare, faceți clic pe fila Căutare, apoi găsiți proprietățile Tip sursă rânduri și Sursă rânduri.
Proprietatea Tip sursă rânduri ar trebui să afișeze Tabel/Interogare, iar proprietatea Sursă rânduri trebuie să conțină o interogare care face referire la un tabel sau la o altă interogare. Interogările pentru câmpurile de căutare încep întotdeauna cu cuvântul SELECT.
De obicei (dar nu întotdeauna), o interogare de selectare utilizează această sintaxă de bază: SELECT [nume_tabel_sau_interogare].[nume_câmp] FROM [nume_tabel_sau_interogare].
În acest caz, interogarea conține două clauze (SELECT și FROM). Prima clauză se referă la un tabel și la un câmp din acel tabel; în schimb, a doua clauză se referă numai la tabel. Un lucru de reținut: Clauza FROM vă va spune întotdeauna numele tabelului sau interogării sursă. Clauzele SELECT pot să nu conțină întotdeauna numele unui tabel sau al unei interogări, chiar dacă acestea conțin întotdeauna numele a cel puțin un câmp. Totuși, toate clauzele FROM trebuie să facă referire la un tabel sau la o interogare.
-
Alegeți una dintre următoarele:
-
Dacă interogarea din câmpul de căutare face referire la o altă interogare, faceți clic pe butonul Generare (pe fila Date din foaia de proprietăți, faceți clic pe

-
Dacă interogarea în câmpul de căutare face referire la un tabel, notați numele de tabel și continuați cu pasul 5.
-
-
Deschideți tabelul sursă în Vizualizare foaie de date.
-
Găsiți câmpul care conține datele utilizate în lista de căutare, apoi editați datele după cum este necesar.
Cum afectează tipurile de date modul în care introduceți date
Când proiectați un tabel bază de date, selectați un tip de date pentru fiecare câmp din acel tabel, un proces care asigură o introducere mai precisă a datelor.
Vizualizarea tipurilor de date
Alegeți una dintre următoarele:
Utilizare Vizualizare foaie de date
-
Deschideți tabelul în Vizualizare foaie de date.
-
Pe fila Câmpuri , în grupul Formatare , uitați-vă la valoarea din lista Tip de date. Valoarea se modifică pe măsură ce plasați cursorul în câmpurile diferite din tabel:

Utilizarea Vizualizării proiect
-
Deschideți tabelul în vizualizarea Proiect.
-
Uită-te la grila de proiectare. Secțiunea superioară a grilei afișează numele și tipul de date ale fiecărui câmp de tabel.
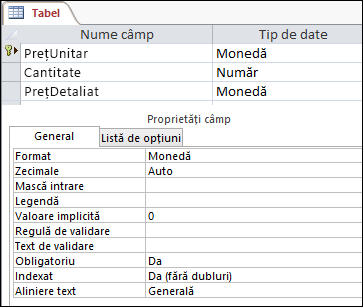
Cum afectează tipurile de date introducerea datelor
Tipul de date pe care îl setați pentru fiecare câmp de tabel oferă primul nivel de control asupra tipului de date permis într-un câmp. În unele cazuri, cum ar fi un câmp Text lung, puteți introduce orice date doriți. În alte cazuri, cum ar fi un câmp Numerotare automată, setarea tipului de date pentru câmp vă împiedică să introduceți informații. Următorul tabel listează tipurile de date pe care Access le furnizează și descrie modul în care acestea afectează introducerea datelor.
Pentru mai multe informații, consultați Tipurile de date pentru bazele de date desktop Access și Modificarea sau modificarea setării tipului de date pentru un câmp.
|
Tip de date |
Efect la introducerea datelor |
|---|---|
|
Text scurt Rețineți că, începând cu Access 2013, tipurile de date Text au fost redenumite în Text scurt. |
Câmpurile Text scurt acceptă text sau caractere numerice, inclusiv liste delimitate de elemente. Un câmp text acceptă un număr mai mic de caractere decât un câmp Text lung, de la 0 la 255 de caractere. În unele cazuri, puteți utiliza funcții de conversie pentru a efectua calcule cu datele dintr-un câmp Text scurt. |
|
Text lung Rețineți că, începând cu Access 2013, tipurile de date Memo au fost redenumite text lung. |
Puteți introduce volume mari de text și date numerice în acest tip de câmp, până la 64.000 de caractere. De asemenea, setați câmpul să accepte formatarea textului îmbogățit, puteți aplica tipurile de formatare pe care le găsiți în mod normal în programele de procesare a textului, cum ar fi Word. De exemplu, puteți să aplicați diferite fonturi și dimensiuni de font la anumite caractere din text, să le faceți aldine sau cursive și așa mai departe. De asemenea, puteți adăuga etichete HTML (Hypertext Markup Language) la date. Pentru mai multe informații, consultați Inserarea sau adăugarea unui câmp text îmbogățit. În plus, câmpurile Text lung au o proprietate numită Numai adăugare. Atunci când activați acea proprietate, puteți să adăugați date noi la un câmp Text lung, dar nu puteți modifica datele existente. Caracteristica este destinată utilizării în aplicații cum ar fi bazele de date de urmărire a problemelor, unde poate fi necesar să păstrați o înregistrare permanentă care rămâne neschimbabilă. Atunci când plasați cursorul într-un câmp Text lung cu proprietatea Numai adăugare activată, în mod implicit, textul din câmp dispare. Nu aveți posibilitatea să aplicați formatare sau alte modificări la text. La fel ca în cazul câmpurilor Text scurt, puteți rula și funcții de conversie pentru datele dintr-un câmp Text lung. |
|
Număr |
Aveți posibilitatea să introduceți numai numere în acest tip de câmp și să efectuați calcule cu valorile dintr-un câmp Număr. |
|
Număr mare Rețineți că tipurile de date Număr mare sunt disponibile numai în versiunea de Access cu abonament Microsoft 365. |
Aveți posibilitatea să introduceți numai numere în acest tip de câmp și să efectuați calcule cu valorile dintr-un câmp Număr mare. Pentru mai multe informații, consultați Utilizarea tipului de date Număr mare. |
|
Dată și oră |
Aveți posibilitatea să introduceți doar date și ore în acest tip de câmp. Puteți seta o mască de intrare pentru câmp (o serie de caractere literale și substituent care apar atunci când selectați câmpul), trebuie să introduceți date în spații și în formatul pe care îl furnizează masca. De exemplu, dacă vedeți o mască, cum ar fi MMM_DD_YYYY, trebuie să tastați 11 octombrie 2017 în spațiile furnizate. Nu puteți introduce un nume complet de lună sau o valoare de an din două cifre. Pentru mai multe informații, consultați Controlul formatelor de introducere a datelor cu măști de intrare. Dacă nu creați o mască de intrare, puteți introduce valoarea utilizând orice format de dată sau oră valid. De exemplu, puteți tasta 11 octombrie 2017, 11.10.2017, 11 octombrie 2017 și așa mai departe. De asemenea, puteți aplica un format de afișare pentru câmp. În acest caz, dacă nu există nicio mască de intrare, puteți introduce o valoare în aproape orice format, dar Access afișează datele în conformitate cu formatul de afișare. De exemplu, puteți introduce 11.10.2017, dar formatul de afișare poate fi setat astfel încât să afișeze valoarea ca 11-oct-2017. Pentru mai multe informații, consultați Inserarea datei de astăzi. |
|
Monedă |
Aveți posibilitatea să introduceți numai valori monetare în acest tip de câmp. De asemenea, nu trebuie să introduceți manual un simbol monetar. În mod implicit, Access aplică simbolul monetar ( ¥, £, $și așa mai departe) specificat în setările regionale Windows. Puteți modifica acest simbol monetar pentru a reflecta o altă monedă, dacă este necesar. |
|
Numerotare automată |
Nu puteți să introduceți sau să modificați datele din acest tip de câmp în orice moment. Access incrementează valorile dintr-un câmp Numerotare automată oricând adăugați o înregistrare nouă la un tabel. |
|
Calculat |
Nu puteți să introduceți sau să modificați datele din acest tip de câmp în orice moment. Rezultatele acestui câmp sunt determinate de o expresie pe care o definiți. Access actualizează valorile dintr-un câmp Calculat oricând adăugați sau editați o înregistrare nouă într-un tabel. |
|
Da/Nu |
Când faceți clic pe un câmp setat la acest tip de date, Access afișează o casetă de selectare sau o listă verticală, în funcție de modul în care formatați câmpul. Dacă formatați câmpul pentru a afișa o listă, aveți posibilitatea să selectați Da sau Nu, Adevărat sau Fals sau Activat sau Dezactivat din listă din nou, în funcție de formatul aplicat la câmp. Nu puteți să introduceți valori în listă sau să modificați valorile din listă direct dintr-un formular sau tabel. |
|
Obiect OLE |
Utilizați acest tip de câmp atunci când doriți să afișați date dintr-un fișier creat cu alt program. De exemplu, puteți afișa un fișier text, o diagramă Excel sau un pachet de diapozitive PowerPoint într-un câmp Obiect OLE. Atașările oferă un mod mai rapid, mai ușor și mai flexibil de a vizualiza datele din alte programe. |
|
Hyperlink |
Puteți introduce orice date în acest tip de câmp, iar Access le încadrează într-o adresă Web. De exemplu, dacă tastați o valoare în câmp, Access încadrează textul în http://www.your_text.com. Dacă introduceți o adresă web validă, linkul va funcționa. În caz contrar, linkul va avea ca rezultat un mesaj de eroare. De asemenea, editarea hyperlinkurilor existente poate fi dificilă, deoarece un clic pe un câmp hyperlink cu mouse-ul pornește browserul și vă duce la site-ul specificat în link. Pentru a edita un câmp hyperlink, selectați un câmp adiacent, utilizați TAB sau tastele săgeată pentru a muta focalizarea la câmpul hyperlink, apoi apăsați F2 pentru a activa editarea. |
|
Atașare |
Puteți atașa date din alte programe la acest tip de câmp, dar nu puteți tasta sau introduce în alt mod text sau date numerice. Pentru mai multe informații, consultați Atașarea fișierelor și graficelor la înregistrările din baza de date. |
|
Expertul căutare |
Expertul de căutare nu este un tip de date. În schimb, utilizați expertul pentru a crea două tipuri de liste verticale: liste de valori și câmpuri de căutare. O listă de valori utilizează o listă delimitată de elemente pe care le introduceți manual atunci când utilizați Expertul căutare. Aceste valori pot fi independente de orice alte date sau obiecte din baza de date. În schimb, un câmp de căutare utilizează o interogare pentru a regăsi date din unul sau mai multe dintre celelalte tabele dintr-o bază de date. Câmpul de căutare afișează apoi datele într-o listă verticală. În mod implicit, Expertul căutare setează câmpul de tabel la tipul de date Număr. Puteți lucra cu câmpurile de căutare direct în tabele, precum și în formulare și rapoarte. În mod implicit, valorile dintr-un câmp de căutare apar într-un tip de control listă denumit casetă combo- o listă care are o săgeată verticală:
De asemenea, puteți utiliza o casetă listă care afișează mai multe elemente cu o bară de defilare pentru a vedea mai multe elemente:
În funcție de modul în care setați câmpul de căutare și caseta combo, puteți să editați elementele din listă și să adăugați elemente în listă dezactivând proprietatea Limitare la listă a câmpului de căutare. Dacă nu puteți edita direct valorile dintr-o listă, trebuie să adăugați sau să modificați datele din lista predefinită de valori sau din tabelul care servește drept sursă pentru câmpul de căutare. În sfârșit, atunci când creați un câmp de căutare, îl puteți seta opțional pentru a accepta mai multe valori. Atunci când faceți acest lucru, lista rezultată afișează o casetă de selectare lângă fiecare element din listă și puteți să bifați sau să debifați oricâte elemente este necesar. Această ilustrație ilustrează o listă multi-valoare tipică:
Pentru informații despre crearea câmpurilor de căutare multi-valoare și utilizarea listelor rezultate, consultați Crearea sau ștergerea unui câmp multi-valoare. |
Cum afectează proprietățile câmpului de tabel modul în care introduceți date
În plus față de principiile de proiectare care controlează structura unei baze de date și tipurile de date care controlează ceea ce puteți introduce într-un anumit câmp, mai multe proprietăți de câmp pot afecta, de asemenea, modul în care introduceți date într-o bază de date Access.
Vizualizarea proprietăților pentru un câmp de tabel
Access furnizează două modalități de a vizualiza proprietățile pentru un câmp de tabel.
În vizualizarea Foaie de date
-
Deschideți tabelul în Vizualizare foaie de date.
-
Faceți clic pe fila Câmpuri și utilizați controalele din grupul Formatare pentru a vizualiza proprietățile pentru fiecare câmp de tabel.
În Vizualizarea proiect
-
Deschideți tabelul în vizualizarea Proiect.
-
În partea de jos a grilei, faceți clic pe fila General , dacă nu este deja selectată.
-
Pentru a vedea proprietățile pentru un câmp de căutare, faceți clic pe fila Căutare .
Cum afectează proprietățile introducerea datelor
Următorul tabel listează proprietățile care au cel mai mare impact asupra introducerii datelor și explică modul în care acestea afectează introducerea datelor.
|
Proprietate |
Locația din grila de proiectare a tabelului |
Valori posibile |
Comportament atunci când încercați să introduceți date |
|---|---|---|---|
|
Dimensiune de câmp |
Fila General |
0-255 |
Limita de caractere se aplică doar la câmpurile setate la tipul de date Text. Dacă încercați să introduceți mai mult decât numărul specificat de caractere, câmpul le decupează. |
|
Obligatoriu |
Fila General |
Da/Nu |
Atunci când este activată, această proprietate vă obligă să introduceți o valoare într-un câmp, iar Access nu vă va permite să salvați date noi până când nu finalizați un câmp obligatoriu. Atunci când este dezactivat, câmpul va accepta valori nule, ceea ce înseamnă că câmpul poate rămâne necompletat. O valoare nulă nu este același lucru cu valoarea zero. Zero este o cifră, iar "nul" este o valoare lipsă, nedefinită sau necunoscută. |
|
Se permit șiruri de lungime zero |
Fila General |
Da/Nu |
Atunci când este activată, puteți introduce șiruri de lungime zero- șiruri care nu conțin caractere. Pentru a crea un șir de lungime zero, introduceți o pereche de ghilimele duble în câmp (""). |
|
Indexat |
Fila General |
Da/Nu |
Când indexați un câmp de tabel, Access vă împiedică să adăugați valori dublate. De asemenea, puteți crea un index din mai multe câmpuri. Dacă faceți acest lucru, puteți dubla valorile dintr-un câmp, dar nu și în ambele câmpuri. |
|
Mască intrare |
Fila General |
Seturi predefinite sau particularizate de caractere literale și substituent |
O mască de intrare vă obligă să introduceți date într-un format predefinit. Măștile apar atunci când selectați un câmp dintr-un tabel sau un control dintr-un formular. De exemplu, să presupunem că faceți clic pe un câmp Dată și vedeți acest set de caractere: LLM-DD-AAAA. Aceasta este o mască de intrare. Vă obligă să introduceți valorile lunii ca abrevieri din trei litere, cum ar fi OCT, și valoarea de an ca patru cifre, de exemplu, OCT-15-2017. Măștile de intrare controlează doar modul în care introduceți date, nu și modul în care Access stochează sau afișează datele respective. Pentru mai multe informații, consultați Controlul formatelor de introducere a datelor cu ajutorul măștilor de intrare și Formatarea unui câmp dată și oră. |
|
Limitare la listă |
Fila Căutare |
Da/Nu |
Activează sau dezactivează modificările elementelor dintr-un câmp de căutare. Utilizatorii încearcă uneori să modifice manual elementele dintr-un câmp de căutare. Când Access vă împiedică să modificați elementele dintr-un câmp, această proprietate este setată la Da. Dacă această proprietate este activată și trebuie să modificați elementele dintr-o listă, trebuie să deschideți lista (dacă doriți să editați o listă de valori) sau tabelul care conține datele sursă pentru listă (dacă doriți să editați un câmp de căutare) și să modificați valorile acolo. |
|
Permite editări liste valori |
Fila Căutare |
Da/Nu |
Activează sau dezactivează comanda Editare elemente listă pentru listele de valori, dar nu și pentru câmpurile de căutare. Pentru a activa acea comandă pentru câmpurile de căutare, introduceți un nume valid de formular în proprietatea Editare formular elemente listă . Comanda Se permit editări listă de valori apare într-un meniu de comenzi rapide pe care îl deschideți făcând clic dreapta pe o casetă listă sau pe un control casetă combo. Atunci când rulați comanda, apare caseta de dialog Editare elemente listă . Alternativ, dacă specificați numele unui formular în proprietatea Formular de editare elemente listă , Access pornește acel formular în loc să afișeze caseta de dialog. Puteți rula comanda Editare elemente listă din controalele casetă listă și casetă combo amplasate în formulare și din controalele casetă combo aflate în tabele și în seturile de rezultate de interogare. Formularele trebuie să fie deschise în vizualizarea Proiect sau în vizualizarea Răsfoire; tabelele și seturile de rezultate de interogare trebuie să fie deschise în Vizualizarea foaie de date. |
|
Formular editare elemente listă |
Fila Căutare |
Numele unui formular de introducere a datelor |
Dacă introduceți numele unui formular de introducere a datelor ca valoare în această proprietate de tabel, acel formular se deschide atunci când un utilizator rulează comanda Editare elemente listă . În caz contrar, caseta de dialog Editare elemente listă apare atunci când utilizatorii rulează comanda. |
Utilizarea actualizărilor în cascadă pentru a modifica valorile cheii primare și externe
Uneori, poate fi necesar să actualizați o valoare de cheie primară. Dacă utilizați acea cheie primară drept cheie străină, vă puteți actualiza automat modificările prin toate instanțele fiu ale cheii străine.
Ca memento, o cheie primară este o valoare care identifică în mod unic fiecare rând (înregistrare) dintr-un tabel bază de date. O cheie străină este o coloană care corespunde cheii primare. De obicei, cheile străine se află în alte tabele și vă permit să creați o relație (o legătură) între datele din tabele.
De exemplu, să presupunem că utilizați un număr ID de produs drept cheie primară. Un număr de ID identifică în mod unic un produs. De asemenea, utilizați acel număr de ID ca o cheie străină într-un tabel de date de comandă. Astfel, puteți găsi toate comenzile care implică fiecare produs, deoarece oricând cineva amplasează o comandă pentru acel produs, ID-ul devine parte a comenzii.
Uneori, acele numere ID (sau alte tipuri de chei primare) se modifică. Atunci când fac acest lucru, puteți modifica valoarea cheii primare și puteți seta ca modificarea să se facă automat în cascadă prin toate înregistrările fiu asociate. Activați acest comportament activând integritatea referențială și actualizările în cascadă între cele două tabele.
Rețineți aceste reguli importante:
-
Aveți posibilitatea să activați actualizările în cascadă doar pentru câmpurile cheie primară setate la tipurile de date Text sau Număr. Nu puteți utiliza actualizări în cascadă pentru câmpurile setate la tipul de date Numerotare automată.
-
Aveți posibilitatea să activați actualizările în cascadă numai între tabele cu o relație unu-la-mai-mulți.
Pentru mai multe informații despre crearea relațiilor. consultați Ghid pentru relațiile între tabele și Crearea, editarea sau ștergerea unei relații.
Următoarele proceduri sunt mână în mână și vă arată cum să creați mai întâi o relație, apoi să activați actualizările în cascadă pentru acea relație.
Crearea relației
-
Pe fila Instrumente bază de date, în grupul Afișare/Ascundere, faceți clic pe Relații.
-
Pe fila Proiectare , în grupul Relații , faceți clic pe Adăugare tabele (Afișare tabel în Access 2013 ).
-
Selectați fila Tabele , selectați tabelele pe care doriți să le modificați, faceți clic pe Adăugare, apoi pe Închidere.
Puteți apăsa SHIFT pentru a selecta mai multe tabele sau puteți adăuga fiecare tabel individual. Selectați numai tabelele din părțile "unu" și "mai mulți" ale relației.
-
În fereastra Relații , glisați cheia primară din tabelul din partea "unu" a relației și fixați-o în câmpul Cheie străină al tabelului din partea "mulți" a relației.
Apare caseta de dialog Editare relații. Următoarea ilustrație arată caseta de dialog:
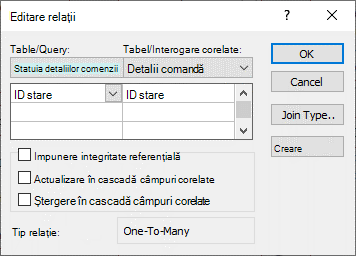
-
Bifați caseta de selectare Impunere integritate referențială și faceți clic pe Creare.
Activarea actualizărilor în cascadă în cheile primare
-
Pe fila Instrumente bază de date, în grupul Afișare/Ascundere, faceți clic pe Relații.
-
Apare fereastra Relații și afișează asocierile (afișate ca linii de conectare) între tabelele din baza de date. Următoarea ilustrație arată o relație tipică:
-
Faceți clic dreapta pe linia de asociere dintre tabelele părinte și fiu și faceți clic pe Editare relație.
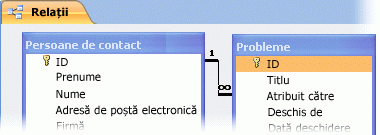
Apare caseta de dialog Editare relații. Următoarea ilustrație arată caseta de dialog:
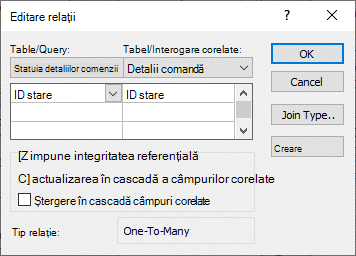
-
Selectați Actualizare în cascadă câmpuri corelate, asigurați-vă că este bifată caseta de selectare Impunere integritate referențială , apoi faceți clic pe OK.
De ce numerele ID par uneori să omiți un număr
Atunci când creați un câmp setat la tipul de date Numerotare automată, Access generează automat o valoare pentru acel câmp în fiecare înregistrare nouă. Valoarea este incrementată în mod implicit, astfel încât fiecare înregistrare nouă să primească următorul număr secvențial disponibil. Scopul tipului de date Numerotare automată este de a furniza o valoare potrivită pentru a fi utilizată drept cheie primară. Pentru mai multe informații, consultați Adăugarea, setarea, modificarea sau eliminarea cheii primare.
Când ștergeți un rând dintr-un tabel care conține un câmp setat la tipul de date Numerotare automată, valoarea din câmpul Numerotare automată pentru acel rând nu este reutilizată întotdeauna automat. Din acest motiv, numărul pe care îl generează Access poate să nu fie numărul pe care vă așteptați să-l vedeți, iar golurile pot apărea în secvența de numere ID, aceasta este prin proiectare. Trebuie să vă bazați doar pe unicitatea valorilor dintr-un câmp Numerotare automată, nu pe secvența lor.
Actualizarea masivă a datelor utilizând interogări
Interogările de adăugare, actualizare și ștergere sunt modalități puternice de a adăuga, a modifica sau a elimina înregistrări în bloc. În plus, actualizările în masă sunt mai ușor și mai eficiente atunci când utilizați principii bune de proiectare a bazelor de date. Utilizarea unei interogări de adăugare, actualizare sau ștergere poate fi un economizor de timp, deoarece puteți, de asemenea, să reutilizați interogarea.
Important Faceți backup datelor înainte de a utiliza aceste interogări. Dacă aveți la îndemână un backup, puteți remedia rapid orice greșeli pe care le-ați putea face din greșeală.
Interogări de adăugare Se utilizează pentru a adăuga mai multe înregistrări la unul sau mai multe tabele. Una dintre cele mai frecvente utilizări ale unei interogări de adăugare este să adăugați un grup de înregistrări dintr-unul sau mai multe tabele dintr-o bază de date sursă într-unul sau mai multe tabele dintr-o bază de date de destinație. De exemplu, să presupunem că obțineți unii clienți noi și o bază de date care conține un tabel de informații despre acești clienți. Pentru a evita introducerea manuală a noilor date, puteți să le adăugați la tabelul sau tabelele corespunzătoare din baza de date. Pentru mai multe informații, consultați Adăugarea înregistrărilor la un tabel utilizând o interogare de adăugare.
Interogările de actualizare Se utilizează pentru a adăuga, a modifica sau a șterge o parte (dar nu toate) din mai multe înregistrări existente. O interogare de actualizare poate fi văzută ca o variantă puternică a casetei de dialog Găsire și înlocuire. Introduceți un criteriu de selectare (echivalentul brut al unui șir de căutare) și un criteriu de actualizare (echivalentul brut al unui șir de înlocuire). Spre deosebire de caseta de dialog, interogările de actualizare pot accepta mai multe criterii, vă permit să actualizați un număr mare de înregistrări dintr-o singură trecere și să modificați înregistrările din mai multe tabele. Pentru mai multe informații, consultați Crearea și rularea unei interogări de actualizare.
Ștergerea interogărilor Atunci când doriți fie să ștergeți rapid multe date, fie să ștergeți un set de date în mod regulat, ștergerea este utilă, deoarece interogările fac posibilă specificarea criteriilor pentru găsirea și ștergerea rapidă a datelor. Pentru mai multe informații, consultați Modalități de a adăuga, a edita și a șterge înregistrări.