Adăugarea unui tip de conținut la o listă sau la o bibliotecă
Atunci când adăugați un tip de conținut la o listă sau la o bibliotecă, utilizatorii site-ului pot utiliza comanda Document nou pentru a crea rapid conținut specializat.
Pentru a adăuga un tip de conținut la o listă sau la o bibliotecă
Important: Pentru a adăuga tipuri de conținut într-o listă sau bibliotecă, trebuie să aveți cel puțin nivelul de permisiune Proiect pentru acea listă sau bibliotecă. De asemenea, trebuie să aveți activate mai multe tipuri de conținut. Pentru mai multe informații, consultați Activarea suportului pentru mai multe tipuri de conținut într-o listă sau bibliotecă.
-
Accesați setările pentru listă sau bibliotecă.
-
Sub Tipuri de conținut,selectați Adăugare din tipuri de conținut de site existente. Dacă tipurile de conținut nu apar, selectați Setări complexeși selectați Da sub Se permite gestionarea tipurilor de conținut?, apoi selectați OK.
Notă: Dacă lista sau biblioteca nu este configurată pentru a permite mai multe tipuri de conținut, secțiunea Tipuri de conținut nu apare pe pagina de Setări pentru listă sau bibliotecă. Pentru a afla cum să permiteți mai multe tipuri de conținut, consultați Activarea suportului pentru mai multe tipuri de conținut într-o listă sau bibliotecă.
-
Pentru a alege grupul de tipuri de conținut de site pe care doriți să le selectați din lista Selectare tipuri de conținut Site din, selectați săgeata.
-
În lista Tipuri de conținut de site disponibile, selectați numele tipului de conținut dorit și, pentru a muta tipul de conținut selectat în lista Tipuri de conținut de adăugat, selectați Adăugare.
-
Pentru a adăuga mai multe tipuri de conținut, repetați pașii 5 și 6.
-
Când terminați de selectat toate tipurile de conținut pe care doriți să le adăugați, selectați OK.
Pentru a adăuga un tip de conținut la o listă sau bibliotecă (experiență modernă)
În experiența modernă, tot trebuie să activați Permiteți gestionarea tipurilor de conținut pentru a permite tipuri multiple de conținut, dar este mai ușor să selectați tipurile de conținut particularizate pe care doriți să le adăugați în listă sau în bibliotecă.
Notă: În prezent, suntem în curs de a face această funcționalitate disponibilă pentru Microsoft 365 clienți. Dacă în prezent nu o vedeți, aceasta ar trebui să fie disponibilă în scurt timp.
-
Accesați setările pentru listă sau bibliotecă.
-
Dacă tipurile de conținut nu se afișează, selectați Setări complexeși selectați Da sub Se permite gestionarea tipurilor de conținut?.Apoi selectați OK.
-
În continuare, în biblioteca de documente, selectați Adăugare coloană. În meniul care se afișează, selectați Tip de conținut. Această opțiune a fost adăugată prin activarea Opțiunii de gestionare a tipurilor de conținut? la pasul anterior.
-
Pe pagina Adăugare tip de conținut, selectați meniul Alegeți tipul de conținut și selectați tipul de conținut pe care doriți să îl adăugați din lista de tipuri de conținut particularizate care pot fi adăugate.
-
Se vor afișa detalii despre tipul de conținut selectat, cum ar fi descrierea acestuia și informațiile despre coloană.
-
După ce terminați de selectat tipul de conținut pe care doriți să-l adăugați, selectați Se aplică.
-
Pentru a adăuga mai multe tipuri de conținut particularizat, repetați pașii 4 prin 6.
Această experiență modernă este destinată în prezent doar tipurilor de conținut particularizate, pentru a face tipurile de conținut create special de organizația dvs. mai ușor de găsit și de adăugat. Dacă doriți, de asemenea, să vizualizați sau să adăugați tipuri de conținut care sunt disponibile în afara casetei SharePoint, utilizați experiența anterioară.
Cum funcționează tipurile de conținut în liste și biblioteci
Atunci când adăugați un tip de conținut la o listă sau bibliotecă, faceți posibil ca acea listă sau bibliotecă să conțină elemente de acel tip. În plus, utilizatorii pot pur și simplu să facă clic pe comanda Document nou pentru a crea un element de acel tip. O singură listă sau bibliotecă poate conține mai multe tipuri de conținut și fiecare tip de conținut poate avea metadate, politici sau comportament unice.
Atunci când adăugați un tip de conținut de site la o listă sau bibliotecă, acesta se numește tip de conținut listă. Tipul de conținut listă este un fiu al tipului de conținut site din care a fost creat. Moștenește toate atributele tipului de conținut site părinte, cum ar fi șablonul de document, setarea doar în citire, fluxurile de lucru și coloanele. Dacă tipul de conținut site părinte pentru un tip de conținut listă este actualizat, tipul de conținut listă fiu poate moșteni aceste modificări. Un tip de conținut listă poate fi particularizat pentru lista sau biblioteca la care este adăugat. Aceste particularizări nu se aplică la tipul de conținut al site-ului părinte.
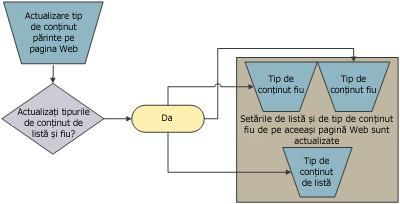
În cazul în care tipul de conținut fiu partajează atribute cu tipul de conținut site părinte, acele atribute pot fi suprascrise atunci când tipul de conținut listă moștenește modificări de la părinte. Dacă tipul de conținut listă are atribute particularizate pe care tipul de conținut părinte nu le are, aceste particularizări nu sunt suprascrise.
Puteți specifica ordinea în care se afișează tipurile de conținut pe butonul Document nou pentru o listă sau o bibliotecă. În mod implicit, primul tip de conținut afișat pe butonul Document nou devine tipul de conținut implicit pentru listă sau bibliotecă. Pentru a modifica tipul de conținut implicit pentru listă sau bibliotecă, modificați tipul de conținut care se afișează întâi pe butonul Document nou. De asemenea, puteți specifica dacă tipurile de conținut care au fost adăugate la o listă sau bibliotecă să fie vizibile pe butonul Document nou.
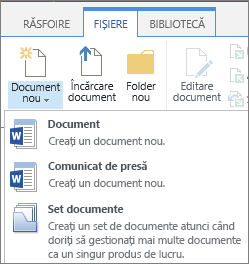
Pentru a modifica ordinea elementelor în meniul Document nou
-
Dacă lista sau biblioteca nu este deja deschisă, în Lansare rapidă, selectați numele acesteia. Dacă numele listei sau bibliotecii nu apare, selectați Setări

-
Pe panglică, selectați Listă sau Bibliotecă.
-
Sub Tipuri de conținut,selectați Modificare ordine nouă pentru butoane și tip de conținut implicit. Dacă tipurile de conținut nu apar, selectați Setări complexeși selectați Da sub Se permite gestionarea tipurilor de conținut?, apoi selectați OK.
Notă: Dacă lista sau biblioteca nu este configurată pentru a permite mai multe tipuri de conținut, secțiunea Tipuri de conținut nu apare pe pagina Particularizare pentru listă sau bibliotecă.
-
În secțiunea Ordine tipuri de conținut, oricare dintre următoarele acțiuni:
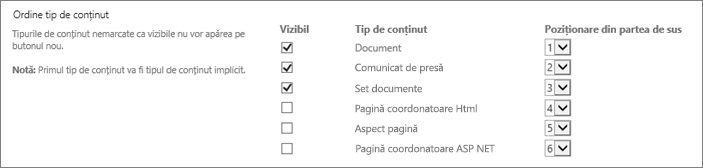
-
Pentru a elimina un tip de conținut de pe butonul Document nou pentru listă sau bibliotecă, debifați caseta de selectare Vizibil.
-
Pentru a modifica ordinea în care apare un tip de conținut pe butonul Nou, selectați săgeata de lângă acel tip de conținut în coloana Poziționare din partea de sus. Apoi selectați numărul comenzii dorite.
-
-
Selectați OK.
Atunci când eliminați un tip de conținut dintr-o listă sau bibliotecă, utilizatorii nu vor mai putea să creeze elemente noi de acel tip de conținut în cadrul listei sau bibliotecii. Eliminarea unui tip de conținut dintr-o listă sau bibliotecă nu șterge niciun element creat din tipul de conținut.
Ștergerea unui tip de conținut
-
Dacă lista sau biblioteca nu este deja deschisă, în Lansare rapidă, selectați numele acesteia. Dacă numele listei sau bibliotecii nu apare, selectați Setări

-
Pe panglică, selectați Listă sau Bibliotecă.
-
Sub Tipuri de conținut,selectați numele tipului de conținut pe care doriți să îl eliminați. Dacă tipurile de conținut nu apar, selectați Setări complexeși selectați Da sub Se permite gestionarea tipurilor de conținut?, apoi selectați OK.
Notă: Dacă lista sau biblioteca nu a fost configurată pentru a permite mai multe tipuri de conținut, secțiunea Tipuri de conținut nu apare pe pagina Particularizare pentru listă sau bibliotecă.
-
Sub Setări, selectați Se șterge acest tip de conținut.
-
Când sunteți întrebat dacă sigur doriți să ștergeți acest tip de conținut, selectați OK.










