Adăugarea unui hyperlink la un diapozitiv
Cea mai rapidă modalitate de a crea un hyperlink web de bază pe un diapozitiv PowerPoint este să apăsați Enter după ce tastați adresa unei pagini web existente (cum ar fi http://www.contoso.com).
Puteți crea un link la o pagină web, la un document nou sau la un loc dintr-un document existent sau puteți începe un mesaj pentru o adresă de e-mail.

48 secunde
Legarea la un site web
-
Selectați textul, forma sau imaginea pe care doriți s-o utilizați ca hyperlink.
-
Selectați Inserare > Hyperlink.
-
Selectați Fișier sau pagină web care există, adăugați:
-
Text de afișat: Tastați textul care doriți să apară ca hyperlink.
-
SfatEcran: Tastați textul care doriți să apară atunci când utilizatorul trece cu indicatorul mouse-ului peste hyperlink (opțional).
-
Folder curent, Pagini accesate sau Fișiere recente: Selectați unde doriți să creați linkul.
-
Adresă: Dacă nu ați selectat deja o locație de mai sus, inserați adresa URL pentru site-ul web către care doriți să creați linkul.
Dacă puteți crea un link la un fișier de pe computer și puteți muta prezentarea PowerPoint la alt computer, va trebui să mutați și fișierele legate.
-
4. Selectați OK.
-
Crearea unui link la un loc dintr-un document, la un document nou sau la o adresă de e-mail
-
Selectați textul, forma sau imaginea pe care doriți s-o utilizați ca hyperlink.
-
Selectați Inserare > Hyperlink și selectați o opțiune:
-
Plasare în acest document: Creați un link la un anumit diapozitiv din prezentare.
-
Creare document: Creați un link din prezentare la altă prezentare.
-
Adresă de e-mail: Creați un link la o adresă de e-mail afișată pentru a deschide programul de e-mail al unui utilizator.
-
-
Completați Text de afișat, SfatEcran și locul în care doriți să creați linkul.
-
Selectați OK.
Modificarea culorii unui hyperlink
Puteți schimba culoarea unui hyperlink, dacă doriți. Dacă doriți să modificați textul afișat al unui link, faceți clic dreapta pe el și selectați Editare link.
-
Selectați hyperlinkul pe care doriți să-l recolorați.
-
Pe fila Pornire din panglică, selectați săgeata în jos de lângă butonul Culoare font pentru a deschide meniul de culori.
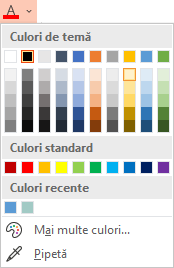
-
Selectați culoarea dorită pentru hyperlink.
Testați hyperlinkul
După ce ați inserat linkul, îl puteți testa (în vizualizarea normală), făcând clic dreapta pe hyperlink și selectând Deschidere hyperlink.
Afișare și returnare
Caseta Afișare și returnare este estompată dacă nu creați o legătură la o Expunere particularizată din prezentare.
Dacă sunteți abonat laMicrosoft 365 și doriți să utilizați o caracteristică precum afișarea și returnarea, faceți clic aici pentru a citi despre legarea la alt diapozitiv utilizând Zoom pentru PowerPoint și consultați caracteristica "Alegeți să reveniți" discutată lângă sfârșitul articolului respectiv.
Consultați și
Eliminarea sublinierii din textul hyperlinkului
Modificarea culorii textului unui hyperlink pe parcursul unei prezentări
Marcarea unui diapozitiv și legarea la acesta din altă parte a prezentării
Cea mai rapidă modalitate de a crea un hyperlink web de bază pe un diapozitiv PowerPoint este să apăsați Enter după ce tastați adresa unei pagini web existente (cum ar fi http://www.contoso.com).
Puteți crea un link la o pagină web, la un alt loc din prezentare, la o altă prezentare sau puteți începe un mesaj la o adresă de e-mail.
2016
Selectați un titlu de mai jos pentru a-l deschide și a vedea instrucțiunile detaliate.
Crearea unui link la o pagină web
-
În Vizualizarea normală, selectați textul, forma sau imaginea pe care doriți să o utilizați ca hyperlink.
-
În fila Inserare, faceți clic pe Hyperlink.
Apare caseta de dialog Inserare hyperlink.
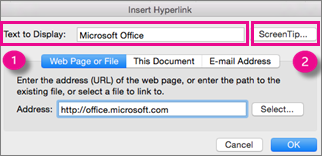
1 - Text de afișat: Textul legat din document.
2 - SfatEcran: Textul afișat când indicați cu mouse-ul spre textul legat din diapozitiv.
-
Introduceți adresa web în caseta Adresă. (Exemplu: https://www.contoso.com)
Modificarea culorii unui hyperlink
Această caracteristică este disponibilă în versiunea PowerPoint 2016 pentru Mac 16.14.18061000. Găsiți versiunea dvs. de Office
-
Selectați hyperlinkul pe care doriți să-l recolorați.
-
Pe fila Pornire din panglică, selectați săgeata în jos de lângă butonul Culoare font pentru a deschide meniul de culori.
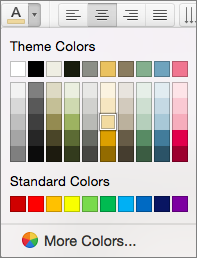
-
Selectați culoarea dorită pentru hyperlink.
-
În caseta de dialog Inserare hyperlink, faceți clic pe Acest document.
-
Sub Selectați o poziție în acest document, faceți clic pe diapozitivul la care doriți să creați linkul.
-
În caseta de dialog Inserare hyperlink, faceți clic pe Pagină web sau fișier.
-
Faceți clic pe Selectare, apoi faceți clic pe prezentare sau pe fișierul la care doriți să creați linkul.
Notă: PowerPoint pentru macOS nu poate crea un link la un anumit diapozitiv din altă prezentare.
-
În caseta de dialog Inserare hyperlink, faceți clic pe Adresă de e-mail.
-
În caseta Adresă de e-mail tastați adresa de e-mail la care doriți să faceți legătura, sau faceți clic pe o adresă de e-mail din caseta Adrese de e-mail recent utilizate.
-
În caseta Subiect, tastați subiectul mesajului de e-mail.
2011
Selectați un titlu de mai jos pentru a-l deschide și a vedea instrucțiunile detaliate.
-
Selectați textul sau obiectul pe care doriți să-l transformați în hyperlink.
-
Pe fila Pornire, sub Inserare, faceți clic pe Text, apoi pe Hyperlink.
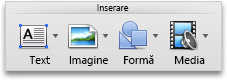
-
În caseta Link la, introduceți adresa web.
Notă: Pentru a crea un link la o anumită locație de pe o pagină web, faceți clic pe fila Pagină web, apoi urmați instrucțiunile de sub Ancoră.
Puteți adăuga text sau un obiect ca hyperlink care deschide un anumit diapozitiv dintr-o prezentare PowerPoint sau o expunere de diapozitive particularizată. De asemenea, puteți crea un link la un document Word, un registru de lucru Excel, un fișier sau o adresă de e-mail.
-
Selectați textul sau obiectul pe care doriți să-l transformați în hyperlink.
-
Pe fila Pornire, sub Inserare, faceți clic pe Text, apoi pe Hyperlink.
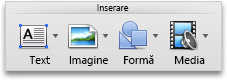
-
Faceți clic pe fila Document sau Adresă de e-mail pentru tipul de hyperlink pe care doriți să-l inserați.
-
Urmați instrucțiunile pentru a crea un link.
Notă: Hyperlinkul este activ în vizualizarea expunere de diapozitive.
Puteți crea un link spre diferite locuri dintr-o prezentare, cum ar fi primul diapozitiv, ultimul diapozitiv, următorul diapozitiv sau titlurile diapozitivelor.
-
Selectați textul sau obiectul pe care doriți să-l transformați în hyperlink.
-
Pe fila Pornire, sub Inserare, faceți clic pe Text, apoi pe Hyperlink.
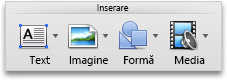
-
Faceți clic pe fila Document, apoi, sub Ancoră, faceți clic pe Localizare.
-
Selectați locul din document către care doriți să creați linkul.
Notă: Hyperlinkul este activ în vizualizarea expunere de diapozitive.
O expunere particularizate cu hyperlinkuri este o modalitate rapidă de a naviga la alte expuneri particularizate din prezentarea principală. De asemenea, puteți crea un diapozitiv cu un cuprins, din care să creați linkurile. Proiectarea în acest mod a prezentării vă permite să navigați de la diapozitivul cu rezumatul la diferite secțiuni ale prezentării, astfel încât să puteți alege ce secțiuni să afișați publicului la un moment dat. Instrucțiunile următoare vă arată cum să creați una sau mai multe expuneri particularizate, apoi să adăugați un hyperlink de la prezentarea principală la expunerile particularizate.
Notă: Dacă doriți să creați un hyperlink de la o prezentare la o prezentare complet diferită, puteți adăuga un hyperlink la celălalt document. Pentru mai multe informații, consultați Crearea, editarea sau eliminarea unui hyperlink.
-
Deschideți prezentarea pe care doriți s-o utilizați pentru a crea o expunere particularizată cu diapozitive.
-
Pe fila Expunere de diapozitive, sub Redare expunere diapozitive, faceți clic pe Expuneri particularizate, apoi pe Editare expuneri particularizate.
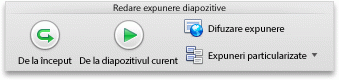
-
Faceți clic pe Nou.
-
Sub Diapozitive în prezentare, faceți clic pe diapozitivele pe care doriți să le includeți în prezentarea particularizată, apoi faceți clic pe Adăugare.
Sfat: Pentru a selecta mai multe diapozitive consecutive, faceți clic pe primul diapozitiv, apoi țineți apăsat SHIFT și faceți clic pe ultimul diapozitiv pe care vreți să-l selectați. Pentru a selecta mai multe diapozitive neconsecutive, țineți apăsată tasta COMMAND și faceți clic pe fiecare diapozitiv pe care doriți să-l selectați.
-
Pentru a modifica ordinea în care apar diapozitivele, sub Diapozitive în expunere particularizată, faceți clic pe un diapozitiv, apoi pe


-
Tastați un nume în caseta Nume expunere diapozitive, apoi faceți clic pe OK. Pentru a crea expuneri particularizate suplimentare din diapozitivele din prezentare, repetați pașii de la 2 la 6.
-
Pentru a crea un hyperlink din prezentarea principală către o expunere particularizată asociată, în prezentare, selectați textul sau obiectul care doriți să reprezinte hyperlinkul. De asemenea, puteți crea un rezumat și hyperlinkuri din fiecare intrare de text ca modalitate de a naviga prin expunerea particularizată. Pentru a face acest lucru, inserați un diapozitiv nou în prezentare, tastați un cuprins, apoi creați linkuri de la fiecare intrare.
-
Pe fila Expunere de diapozitive, sub Configurare, faceți clic pe Setări acțiune.
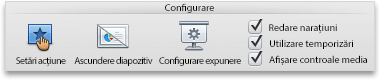
-
În caseta de dialog Setări acțiune, selectați cum puteți iniția acțiunea, efectuând una dintre următoarele acțiuni:
-
Selectați hyperlinkul pe care doriți să-l modificați.
-
Pe meniul Inserare, faceți clic pe Hyperlink.
-
Efectuați modificările dorite.
-
Selectați textul sau obiectul care reprezintă hyperlinkul pe care vreți să-l eliminați.
-
Pe fila Pornire, sub Inserare, faceți clic pe Text, pe Hyperlink, apoi pe Eliminare link.
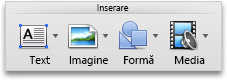
Consultați și
Marcarea unui diapozitiv și legarea la acesta din altă parte a prezentării
-
Evidențiați textul care doriți să fie hyperlinkul.
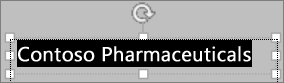
-
În fila Inserare, faceți clic pe Hyperlink.
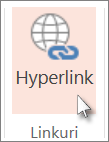
Se deschide caseta de dialog Link.
-
În caseta Text afișat, tastați textul care doriți să fie vizibil pe diapozitiv pentru hyperlink.
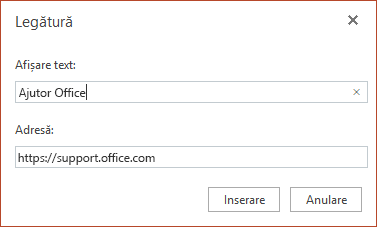
-
Introduceți adresa web în caseta Adresă. (Exemplu: https://www.contoso.com)
-
Selectați Inserare.
-
Pentru a testa hyperlinkul, selectați fila Expunere diapozitive din panglică, apoi selectați Redare de la început.
(Dacă ați dezactivat Panglica simplificată, nu aveți o filă Expunere diapozitive ; utilizați în schimb fila Vizualizare pentru a porni Expunere diapozitive.)
Note:
-
De asemenea, puteți crea un hyperlink la o adresă de e-mail. În loc să introduceți adresa web în caseta Adresă (pasul 4 de mai sus), tastați mailto:// urmat de adresa completă de e-mail.
Inserarea unui hyperlink
-
Pe diapozitiv, atingeți locul în care doriți să adăugați linkul.
-
În fila Inserare din panglică, selectați Link.
-
Selectați Inserare link.
Sau: Puteți crea un link la o adresă web recentă sau la un fișier deschis recent dacă selectați elementul din lista Elemente recente care apare.
-
În caseta Text de afișat , introduceți textul care va fi hyperlinkul.
-
În caseta Adresă , introduceți adresa la care doriți să creați linkul. (Exemplu: https://www.contoso.com)
-
Selectați Inserare.
Modificarea culorii unui hyperlink
|
|
-
Selectați hyperlinkul pe care doriți să-l recolorați.
-
Pe fila Pornire din panglică, atingeți butonul Culoare font pentru a deschide meniul de culori.

-
Atingeți culoarea dorită pentru hyperlink.
Inserarea unui hyperlink
-
Pe diapozitiv, atingeți locul în care doriți să adăugați linkul.
-
În fila Inserare din panglică, selectați Link.
-
Selectați Inserare link.
Sau: Puteți crea un link la o adresă web recentă sau la un fișier deschis recent dacă selectați elementul din lista Elemente recente care apare.
-
În caseta Text de afișat , introduceți textul care va fi hyperlinkul.
-
În caseta Adresă , introduceți adresa la care doriți să creați linkul. (Exemplu: https://www.contoso.com)
-
Selectați Inserare.
Modificarea culorii unui hyperlink
-
Selectați hyperlinkul pe care doriți să-l recolorați.
-
Pe fila Pornire din panglică, atingeți săgeata în jos de lângă butonul Culoare font pentru a deschide meniul de culori.

-
Atingeți culoarea dorită pentru hyperlink.
Inserarea unui hyperlink
-
Pe diapozitiv, introduceți textul pe care doriți să-l transformați în hyperlink.
-
Selectați textul.
-
În fila Inserare din panglică, selectați Link.
-
Selectați Inserare link.
Sau: Puteți crea un link la un fișier deschis recent dacă îl selectați din lista Elemente recente care apare.
-
În caseta de dialog care se deschide în caseta Adresă, introduceți adresa spre care doriți să creați linkul. (Exemplu: https://www.contoso.com)
-
Selectați Inserare.
Modificarea culorii unui hyperlink
-
Selectați hyperlinkul pe care doriți să-l recolorați.
-
Pe fila Pornire din panglică, atingeți săgeata în jos de lângă butonul Culoare font pentru a deschide meniul de culori.

-
Atingeți culoarea dorită pentru hyperlink.











