Atunci când adăugați o pagină modernă la un site, puteți să adăugați și să particularizați părți web, care sunt blocurile componente ale paginii.
Notă: Anumite funcționalități sunt prezentate treptat organizațiilor care au optat pentru programul Lansare pentru audiență specifică. Acest lucru înseamnă că este posibil să nu vedeți încă această caracteristică sau că ea poate funcționa diferit față de ceea ce este descris în articolele de ajutor.
Adăugarea părții web Text
Utilizați partea web Text pentru a adăuga paragrafe la pagină. Sunt disponibile opțiuni de formatare, cum ar fi stiluri, marcatori, indentări, evidențiere și linkuri. De asemenea, puteți lipi imagini în linie cu textul.
Pentru a utiliza partea web Text:
-
Pe pagină, treceți cu mouse-ul deasupra sau sub o parte web existentă și veți vedea o linie cu un +, încercuit, astfel:

-
Faceți clic pe + și apoi alegeți Text din lista de părți web.
-
Faceți clic în casetă și se va afișa bara de instrumente de formatare.
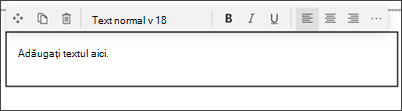
-
Introduceți textul și formatați-l utilizând bara de instrumente de formatare. Vizualizați mai multe opțiuni de formatare selectând punctele de suspensie (...) din partea dreaptă a barei de instrumente.
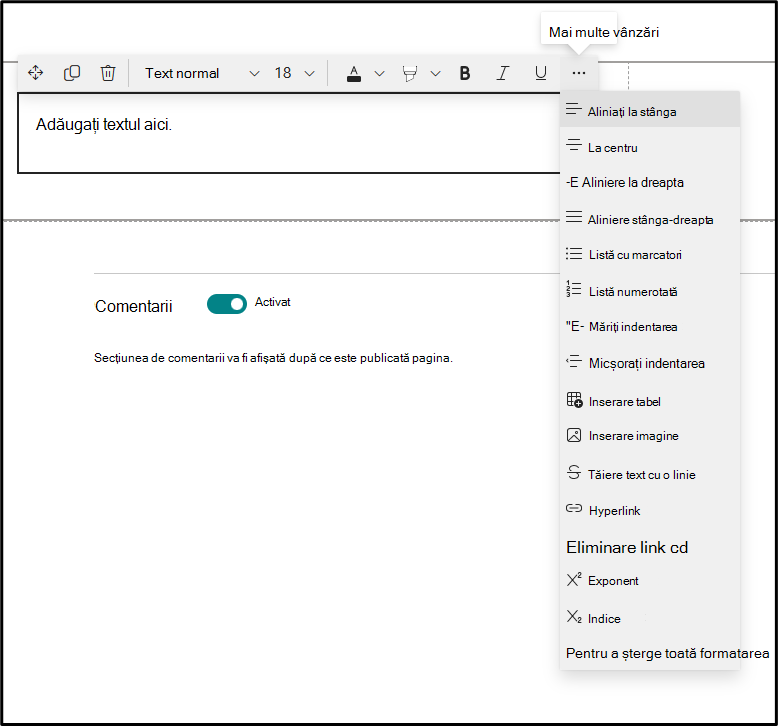
-
Pentru a adăuga un tabel, faceți clic pe butonul Inserare tabel de sub mai multe stiluri. După ce faceți clic în tabel, instrumentul de stiluri de tabel va deveni disponibil pentru dvs.
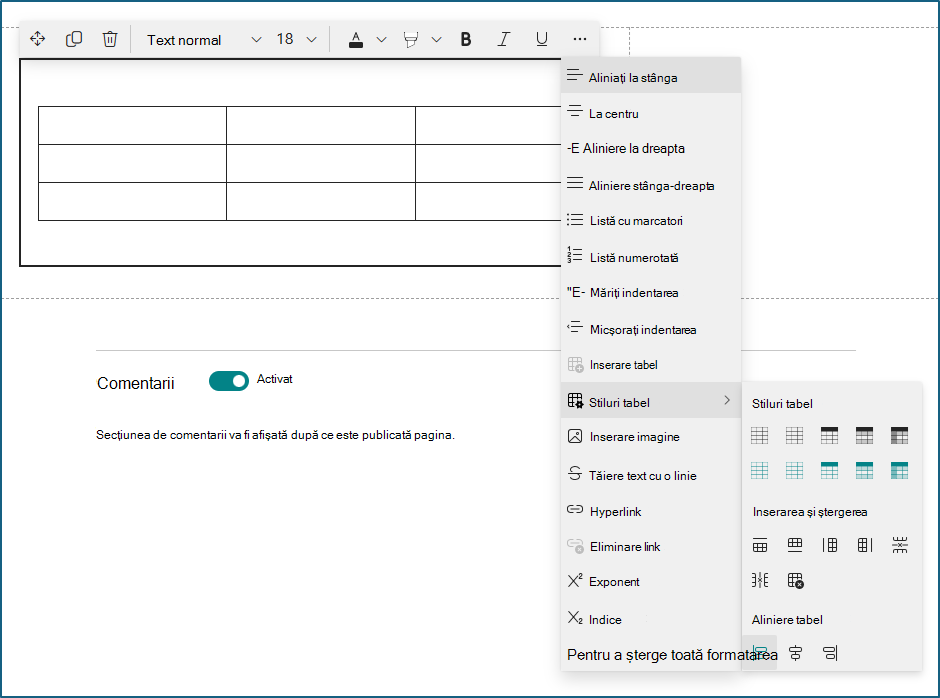
De asemenea, puteți accesa acest meniu făcând clic dreapta pe tabelul propriu-zis.
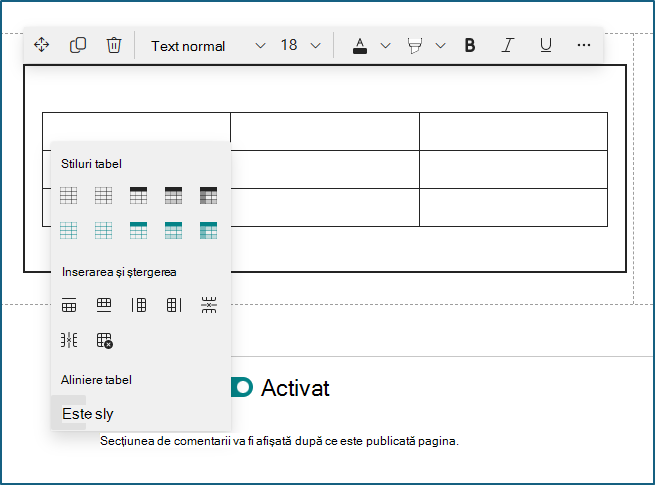
-
Eliminarea formatării din textul selectat
-
Alegeți dintre cele 10 dimensiuni de font disponibile
-
Modificarea culorii fontului utilizând culori standard sau tematice (culorile temei se modifică pentru a reflecta tema site-ului)
-
Adăugarea unei culori de evidențiere
-
Utilizați tăierea textului cu o linie
-
Utilizați indice și exponent
-
Indentarea textului
-
Inserarea unui tabel și alegerea stilurilor și alinierii tabelului
-
Notă: Înălțimea liniei este fixă și proiectată pentru lizibilitate și ușurință de citire. Acesta este setat la 140% din dimensiunea fontului. După sfârșitul unei linii, puteți apăsa pe Enter pentru a crea un paragraf nou, iar spațierea dintre paragrafe este egală cu înălțimea unei linii. Excepția este spațierea după titluri, care este de 12 pixeli.
Adăugarea unei imagini
Puteți adăuga o imagine în linie cu textul copiind o imagine și lipind-o în partea web Text din locația cursorului. Apoi selectați imaginea din partea web și utilizați bara de instrumente din partea stângă sus a imaginii pentru a edita imaginea, a o muta sau a o alinia la stânga, la dreapta sau la centru. Puteți redimensiona imaginea selectând ghidajele din fiecare colț al imaginii.
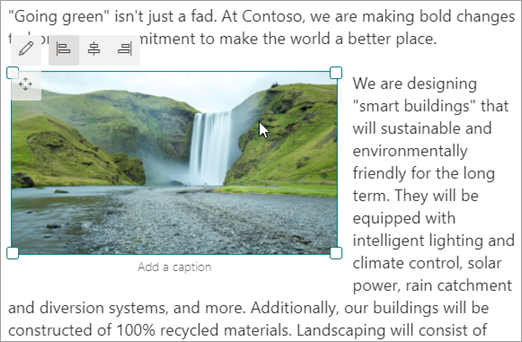
Notă: Atunci când aliniați o imagine la stânga sau la dreapta, asigurați-vă că lățimea imaginii este mai mare de 50% din lățimea coloanei pentru rezultate optime. Dacă lățimea este mai mică de 50%, veți vedea spațiul alb de pe fiecare parte a imaginii și poate să nu arate ca și cum ar fi aliniat la stânga sau la dreapta.
Inserarea unui hyperlink
Există două modalități de a adăuga un hyperlink. O modalitate este să utilizați comanda Hyperlink de pe bara de instrumente și altă modalitate este să tastați direct în partea web.
-
Utilizarea comenzii Hyperlink
-
Faceți clic pe Hyperlink

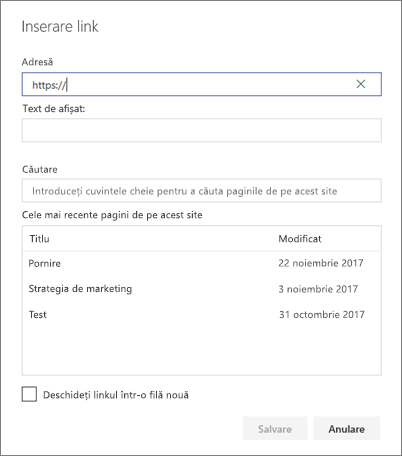
-
În caseta de dialog Inserare link , tastați adresa linkului în caseta Adresă și textul pe care doriți să îl legați în caseta Text de afișat .
Opțional, dacă doriți să creați un link la o pagină de pe site, puteți să o căutați utilizând caseta Căutare , apoi să selectați pagina din lista de rezultate.
-
După ce ați terminat, faceți clic pe Salvare.
-
Ancore de pagini
Ancorele de pagină (denumite și marcaje în document) sunt adăugate automat la stilurile Titlu 1, Titlu 2 și Titlu 3 în părțile web Text de pe pagină. Atunci când o pagină este publicată și treceți cu mouse-ul peste o filă sau un titlu dintr-o parte web Text, veți vedea un simbol link care indică ancora de pagină.
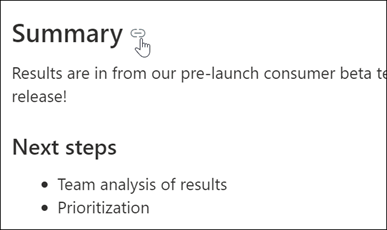
Puteți să faceți clic dreapta pe o ancoră de pagină și să selectați "copiere link" din meniul contextual al browserului web pentru a copia locația ancorei de pagină, pentru a o utiliza în afara paginilor SharePoint. După ce ancora de pagină este în clipboard, aceasta poate fi lipită în mesaje de e-mail, mesaje instant sau alte astfel de elemente.
Atunci când adăugați un hyperlink la pagina dvs., puteți să treceți la un Titlu 1 din orice parte web text, adăugând simbolul liră (#) și textul titlu 1 la care doriți să treceți de la sfârșitul linkului, ca în acest exemplu:
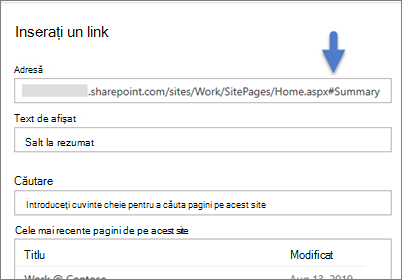
Inserarea unui tabel
-
Faceți clic pe butonul Inserare tabel din panoul Formatare text și tabel. Se inserează un tabel simplu cu 3 coloane și 3 rânduri.
Puteți formata textul din tabel utilizând instrumentele de formatare a textului disponibile pe bara de instrumente sau în panoul Formatare text și tabel.
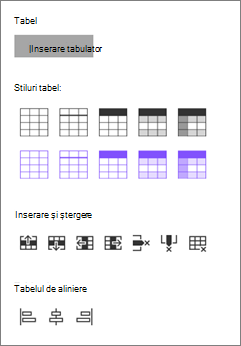
Alegerea unui stil de tabel
În SharePoint (dar nu SharePoint Server 2019 ), puteți alege un stil de tabel simplu sau un stil de tabel tematic. Stilurile de tabel tematice (afișate în al doilea rând) reflectă culoarea de temă utilizată pe site-ul dvs. De la stânga la dreapta, stilurile de tabel sunt:
-
Simplu
-
Antet subtil (antetul are o bordură inferioară)
-
Antet (rândul antet are o culoare compactă și un font invers)
-
Rânduri alternante (rândul antet are o culoare compactă și un font inversat, iar rândurile alternante sunt umbrite)
-
Antet de coloană (rândul antet are o culoare compactă și un font invers, prima coloană și rândurile alternante sunt umbrite)
Inserarea și ștergerea rândurilor și coloanelor
Adăugați sau eliminați rânduri sau coloane sau ștergeți întregul tabel, făcând clic pe butoanele corespunzătoare din panoul Formatare text și tabel. De asemenea, puteți utiliza tasta Tab pentru a naviga în tabel și a adăuga rânduri. De la stânga la dreapta, opțiunile sunt:
-
Inserare rând deasupra
-
Inserarea unui rând dedesubt
-
Inserare coloană la stânga
-
Inserare coloană la dreapta
-
Ștergerea rândului selectat
-
Ștergerea coloanei selectate
-
Ștergeți întregul tabel
Setarea alinierii tabelului
În SharePoint (dar nu SharePoint Server 2019 ), puteți utiliza butoanele de aliniere a tabelului pentru a poziționa întregul tabel în spațiul părții web. Puteți alinia tabelul la stânga, la centru sau la dreapta.
-
Utilizarea Editorului pentru a verifica ortografia și gramatica
Pentru a verifica ortografia și gramatica cu Editor în părțile web Text de pe pagină,
-
Selectați Editare în partea din dreapta sus a paginii.
-
Selectați Detalii pagină în partea de sus a unei pagini care a fost deja publicată.
-
În panoul Detalii pagină, ajustați comutatorul de sub Utilizați Editorul pentru a verifica ortografia, gramatica și altele la Activat sau Dezactivat.
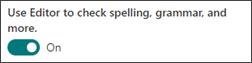
Aflați mai multe despre gestionarea detaliilor paginii.










