O organigramă este o diagramă care arată relațiile dintre angajați, funcții și grupuri.
Dacă aveți toate informațiile despre angajați într-un document, cum ar fi o foaie de lucru Excel sau într-un director Exchange Server, Visio poate genera o diagramă care adaugă formele și conectorii în numele dvs. Dacă nu doriți să generați automat o diagramă, puteți să desenați o diagramă fără să utilizați o sursă de date externă.
Pentru a porni Expertul organigramă, selectați Fișier > Nou și selectați categoria Organigramă , apoi selectați Creare.
În Visio 2016, selectați Fișier > Organigramănouă > business >, apoi selectați Creare.
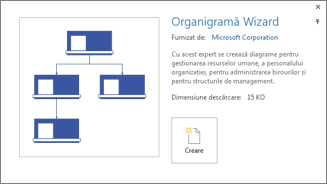
Generarea automată a unei diagrame pornind de la o sursă de date externă
Atunci când selectați să creați o diagramă din șablon, pornește Expertul organigramă . Pe prima pagină a expertului, selectați Informații care sunt deja stocate într-un fișier sau într-o bază de date, apoi urmați instrucțiunile din expert.
Surse de date pe care le puteți utiliza
-
Foaie de lucru Microsoft Excel
-
Fișier text
-
Director Microsoft Exchange Server
-
Sursă de date conformă cu ODBC
Coloane obligatorii în sursa de date
Sursa de date trebuie să aibă coloane pentru numele angajatului, identificatorul unic și persoana căreia îi este subordonat angajatul. Nu contează care sunt numele coloanelor în sursa de date, deoarece în expert identificați manual ce coloane (sau nume de câmpuri) conțin numele angajatului și numele persoanei căreia îi este subordonat angajatul.
-
Nume angajat Modul în care numele angajatului apare în acest câmp este modul în care apare în formele organigramei.
-
Identificator unic Această coloană poate fi coloana Nume angajat, dacă toate numele sunt unice. În caz contrar, includeți o coloană cu o valoare care identifică unic fiecare angajat.
-
Cui îi este subordonat angajatul Acest câmp trebuie să conțină identificatorul unic al fiecărui manager, indiferent dacă identificatorul respectiv este un nume sau un număr de ID. Pentru angajatul din partea de sus a organigramei, lăsați acest câmp necompletat.
Exemplu de fișier text ca sursă de date
Următorul text oferă un exemplu de fișier text delimitat prin virgule, care are cinci coloane și patru rânduri, cu primul rând fiind rând de antet. Visio va genera acest fișier text eșantion pentru dvs.: porniți Expertul organigramă, selectați Informații pe care le introduc utilizând expertul și selectați Următorul. Pe pagina următoare, selectați Text delimitat, tastați un nume de fișier și selectați Următorul. Visio deschide un editor de text cu aceste date eșantion ca ghid.
Nume,Superior,Funcție,Departament,Telefon
Joe Sampleboss, ,CEO,Executive,x5555
Ioana Samplemgr,Joe Sampleboss,Development Manager,Product Development,x6666
John Samplepos,Ioan Samplemgr,Dezvoltator software,Dezvoltare produse,x6667
Crearea unei organigrame dintr-un fișier de date nou
Dacă nu aveți deja datele în alt program, dar doriți acest lucru, Visio va deschide Excel sau un editor de text cu date eșantion într-un format bun de exemplu. Înlocuiți datele eșantion cu date reale și încheiați expertul, pentru a genera organigrama.
-
Pentru a porni Expertul organigramă, selectați Fișier > Nou și selectați categoria Organigramă, apoi creare.
În Visio 2016, selectați Fișier > Organigramănouă > business >, apoi selectați Creare.
-
Pe prima pagină a expertului, selectați Informații pe care le introduc utilizând expertul, apoi selectați Următorul.
-
Selectați Excel sau Text delimitat, tastați un nume pentru fișierul nou, apoi selectați Următorul.
Dacă selectați Excel, se deschide o foaie de lucru Microsoft Excel cu text eșantion. Dacă selectați Text delimitat, se deschide o pagină Notepad cu un text eșantion. -
Când se deschide Excel sau Notepad, utilizați textul eșantion ca exemplu de informații pe care le puteți include și tastați informațiile despre ce se află acolo. Numele angajatului și numele superiorului sunt obligatorii, însă puteți să adăugați sau să ștergeți alte coloane.
-
Închideți Excel sau Notepad, apoi terminați expertul.
Modificarea aspectului, modificarea formelor și inserarea imaginilor
Șabloanele Organigramă adaugă o filă Organigramă pe panglică. Utilizați instrumentele din această filă pentru a face modificări importante în aspectul diagramei.
Grupurile Aspect și Aranjare au instrumente pentru modificarea aspectului și a ierarhiei formelor.
Utilizați galeria Forme pentru a alege stilul formelor din diagramă. Utilizați instrumentele din grupul Imagine pentru a insera o imagine în forma selectată, ștergeți imaginea substituent, apoi modificați imaginea după ce a fost inserată într-o formă. Dacă nu ați adăugat imagini în toate formele utilizând expertul, puteți să le adăugați acum. Pe fila Organigramă , selectați Inserare > Imagini multiple. Imaginile trebuie să fie toate într-un singur folder, cu numele de fișier în formatul „Nume angajat.Tip de fișier” – de exemplu, Daniel Roman.jpg (numele trebuie să corespundă exact numelui din sursa de date).
Grupul Date organizație are instrumente pentru importul datelor dintr-o sursă externă utilizând expertul, exportul datelor organizației în Excel sau un fișier text și compararea datelor in diagramă cu o sursă de date externă.
Afișarea echipelor utilizând Cadru de echipă sau liniile punctate
După ce creați o organigramă, puteți să rearanjați informațiile pentru a reflecta relațiile virtuale din echipă. Mutați formele asociate una lângă alta, apoi adăugați conectori linie punctată pentru a arăta structurile de raportare secundare. Sau evidențiați o echipă virtuală cu un Cadru echipă. Glisați forma Cadrului de echipă din fereastra Forme în desen, apoi utilizați ghidajele de dimensionare de pe margini, pentru ca acestea să includă persoanele din echipa virtuală.

Actualizarea unei organigrame care utilizează o sursă de date externă
Pentru a reflecta modificările din structura unei organizații, reîmprospătați datele diagramei sau actualizați manual organigrama:
-
Selectați Date > Date externe > Reîmprospătare totală.
Dacă datele noi nu corespund exact datelor cu care a fost construită diagrama, poate fi necesar să mutați persoanele manual.
Dacă aveți o diagramă nouă, utilizați Visio pentru a o compara cu vechea diagramă și a vedea ce s-a modificat.
-
Deschideți versiunea nouă sau versiunea mai veche a organigramei.
-
Selectați Organigramă > Date organizație > Comparare. În caseta Comparație date organizație, găsiți versiunea cu care doriți să faceți comparația.
-
Sub Tip comparație, selectați situația, în funcție de versiunea pe care ați deschis-o.
-
Sub Tip raport, alegeți opțiunea dorită.
-
Selectați OK.
Dacă tot nu puteți actualiza diagrama așa cum doriți, poate fi necesar să o reconstruiți.
Doriți mai multe informații?
Găsirea șabloanelor și diagramelor Visio eșantion de organigramă










