Adăugarea unei foi de calcul Excel la o pagină
Dacă doriți să păstrați înregistrări ale lucrului dvs. într-un singur loc sau să afișați un instantaneu al datelor, puteți adăuga o foaie de calcul Excel (numită și foaie de lucru) la o pagină din blocnotesul OneNote. În lumea cărților și a caietelor, această opțiune este echivalentă cu a face o copie a foii de calcul și a o atașa la notele de hârtie.
Atunci când adăugați o foaie de calcul Excel la o pagină din OneNote, puteți:
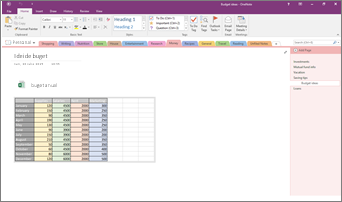
Rețineți că modificările efectuate la foaia de calcul din OneNote nu vor apărea în fișierul original din Excel. La fel, dacă modificați foaia de calcul Excel originală, modificările nu vor apărea în copia din OneNote.
Atașați un fișier Excel
Dacă doriți să creați o copie a foii de calcul și să adăugați un link la acea copie direct în note, exact în locul în care veți avea nevoie de ea mai târziu, utilizați această opțiune. Linkul va apărea ca o pictogramă ce deschide o foaie de calcul Excel complet funcțională atunci când faceți dublu clic pe ea.
Important: Rețineți doar că se creează o copie a foii de calcul Excel originale. Modificările efectuate asupra copiei din OneNote nu vor apărea în fișierul original. Iar modificarea fișierului original nu va actualiza copia.
-
Pe fila Inserare, alegeți Foaie de calcul > Foaie de calcul Excel existentă.
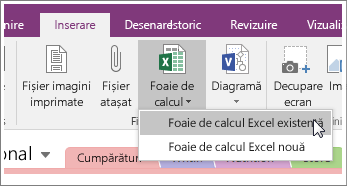
-
Găsiți fișierul pe care doriți să-l adăugați și faceți clic pe acesta, apoi alegeți Inserare.
-
Alegeți Atașare fișier.
Iată cum va arăta foaia de calcul atașată.
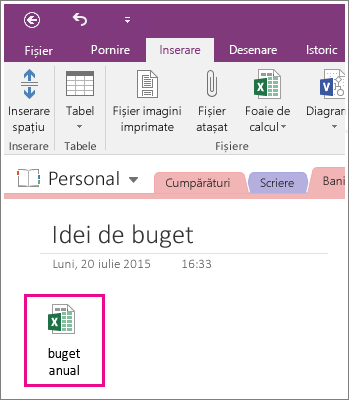
Important: Aveți grijă să nu ștergeți pictograma, altfel nu veți putea edita foaia de calcul.
Încorporați o imagine statică a foii de calcul
Această opțiune creează o copie a foii de calcul și adaugă un link la acea copie direct în note, împreună cu o imagine statică a foii de calcul. Linkul va apărea ca o pictogramă ce deschide o foaie de calcul Excel complet funcțională atunci când faceți dublu clic pe ea. Dacă actualizați foaia de calcul legată, imaginea încorporată se va reîmprospăta automat pentru a vă afișa modificările.
Important: Rețineți doar că se creează o copie a foii de calcul Excel originale. Modificările efectuate asupra copiei din OneNote nu vor apărea în fișierul original. Iar modificarea fișierului original nu va actualiza copia.
-
Pe fila Inserare, alegeți Foaie de calcul > Foaie de calcul Excel existentă.
-
Găsiți fișierul pe care doriți să-l adăugați și faceți clic pe acesta, apoi alegeți Inserare.
-
Alegeți Inserare foaie de calcul.
Sfat: Dacă doriți să încorporați doar un tabel sau o diagramă din foaia de calcul, alegeți în schimb Inserare diagramă sau tabel.
Iată cum va arăta o foaie de calcul încorporată.
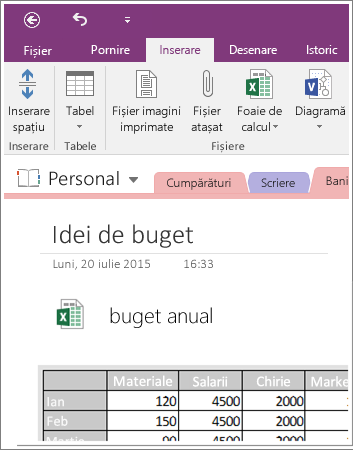
Important: Aveți grijă să nu ștergeți pictograma, altfel nu veți putea edita foaia de calcul.
Crearea unei foi de calcul nouă
Dacă doriți să creați o nouă foaie de calcul Excel, puteți face acest lucru direct din note.
La fel ca încorporarea unei imagini statice a unei foi de calcul existente, această opțiune va insera o pictogramă care deschide o foaie de calcul Excel complet funcțională atunci când faceți dublu clic pe ea și va afișa o imagine statică a foii de calcul pe pagină. Dacă actualizați foaia de calcul legată, imaginea încorporată se va reîmprospăta automat pentru a vă afișa modificările.
-
Pe fila Inserare, alegeți Foaie de calcul > Foaie de calcul Excel nouă.
Apare o pictogramă Excel pe pagină, împreună cu o imagine necompletată, statică a foii de calcul.
-
Pentru a edita foaia de calcul, faceți dublu clic pe pictogramă.
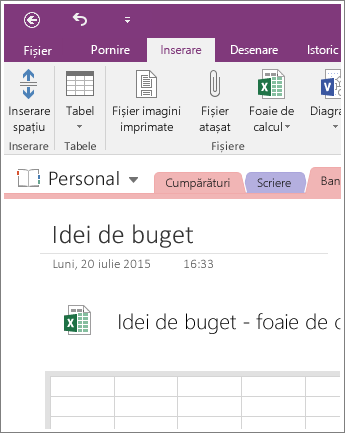
Important: Aveți grijă să nu ștergeți pictograma, altfel nu veți putea edita foaia de calcul.










