Cu Visio, puteți crea diagrame ilustrative, cum ar fi fluxuri de lucru interconectate și aspecte reale, pentru a genera inteligență operațională. Cu Power BI, puteți construi tablouri de bord intuitive din diverse vizualizări, cum ar fi diagrame și hărți, pentru a înțelege seturi de date complexe, măsuri KPI și obiective urmărite, totul pentru a obține business intelligence.
Utilizând Visio pentru web și Power BI împreună, puteți să ilustrați și să comparați datele ca diagrame și vizualizări într-un singur loc, pentru a obține imaginea de ansamblu și a susține inteligența operațională și de business.
Doriți să încercați diverse exemple? Consultați aceste exemple de elemente vizuale Visio Power BI , apoi faceți clic pe diversele Visio forme sau pe diagramele de date Power BI pentru a vedea interacțiunea.
Important: Dacă întreprinderea dvs. a configurat o politică de setări de acces condiționat Azure Active Directory (AAD) pentru Power BI Desktop aplicație, vi se poate solicita să instalați o extensie de browser atunci când utilizați Visio Visual pentru a vă conecta și a încărca fișierul Visio. Visio Visual nu acceptă acest scenariu.
|
Ce doriți să faceți?
|
Adăugarea elementelor vizuale Visio la rapoarte pe Power BI Web
Iată care sunt etapele și pașii acestei proceduri pentru a obține acest eșantion specific de elemente vizuale Visio Power BI (Eșantion 3).
Etapa 1: Obțineți software-ul necesar și descărcați fișierele eșantion
Înainte de a începe, asigurați-vă că aveți software-ul necesar.
-
Pentru a obține Power BI, consultați https://powerbi.microsoft.com.
-
Pentru a obține foaia de lucru Excel eșantion și diagrama Visio, descărcați de la Data.xlsxgestionare clienți potențiali și Monitoring.vsdx client potențial marketing.
-
Visio Visual este prezent în Appsource și poate fi utilizat direct din Power BI.
Etapa 2: Modelați datele Power BI și creați diagrama Visio
-
Creați un set de date Power BI și asigurați-vă că o coloană identifică unic fiecare rând. Această coloană va fi utilizată pentru a mapa la formele din diagrama Visio.
Puteți adăuga coloane de date suplimentare de utilizat ca Date formă. În fișierul Gestionare clienți potențiali - Date de flux.xlsx descărcat anterior, coloana ID identifică unic fiecare rând. De asemenea, puteți afișa valorile din Date țintă, Date reale și Diferență drept câmpuri Grafic de date legate la fiecare formă.
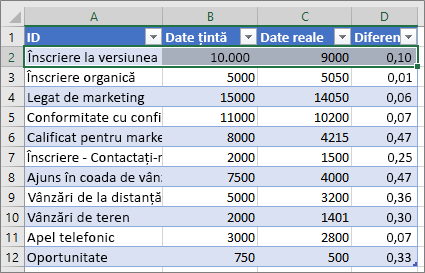
-
Asigurați-vă că formele Visio pe care doriți să le legați la date Power BI din diagramă au text unic sau date de formă care pot fi utilizate pentru a mapa datele Power BI la formele din diagramă.
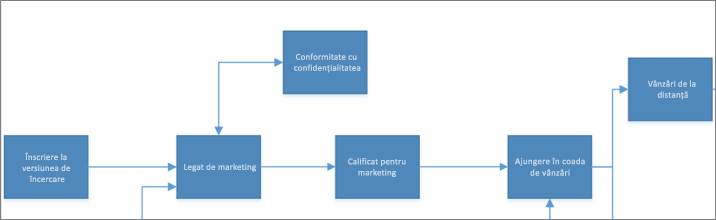
Procesul de mapare: datele din foaia de lucru se mapează la fiecare formă și la datele sale de formă
De asemenea, puteți să adăugați și să editați maparea din Visio Visual mai târziu.
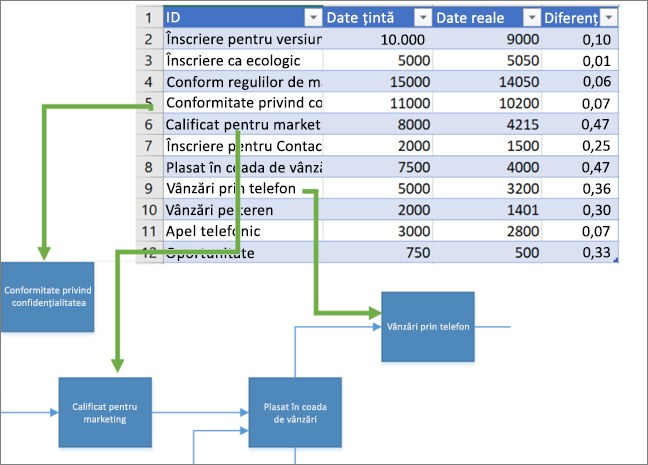
Sfat: Pentru a elimina spațiul alb de pe pânză din diagramă, selectați Proiectare > Dimensiune > Potrivire la desen.
Etapa 3: Creați raportul Power BI
-
Pentru a crea un raport Power BI, accesați https://www.powerbi.com/ sau lansați Power BI Desktop, apoi faceți clic pe butonul Obțineți date din colțul din stânga jos al ferestrei Power BI.
-
Pe ecranul Obțineți date din secțiunea Importați sau conectați date, faceți clic pe Obținere sub Fișiere.
-
Selectați Gestionare clienți potențiali - Date de flux.xlsx ca sursă de date. Sursele de date pot să fie fișiere locale, fișiere stocate în OneDrive sau în site-uri SharePoint sau alte surse de date acceptate de Power BI.
-
Odată ce datele sunt importate, faceți clic pe Seturi de date, apoi pe Creare raport pentru a crea un raport nou Power BI.
Etapa 4: Importul elementului vizual Visio în raportul Power BI
-
În raportul Power BI, faceți clic pe butonul puncte de suspensie (...) din panoul Vizualizări din Power BI, apoi selectați Import din Marketplace.
-
Căutați "Visio", căutați Visio Visual și faceți clic pe Adăugare.
Noul element vizual particularizat Visio apare ca pictogramă în panoul Vizualizări.
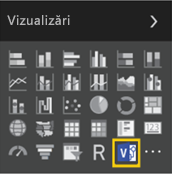
Etapa 5: Inserați diagrama Visio în raportul dvs. Power BI
-
Pentru a adăuga elementul vizual la pânza de raport, faceți clic pe pictograma Vizual Visio.
-
În panoul Câmpuri , selectați câmpul Power BI care identifică în mod unic formele Visio, apoi adăugați-l la secțiunea ID .
-
Pe pânza de raport, introduceți URL-ul încorporat la diagrama Visio.
Dacă nu sunteți sigur ce URL să utilizați, deschideți o nouă filă de browser, navigați la biblioteca de documente unde este stocat desenul Visio și faceți clic pe aceasta pentru a-l deschide în Visio pentru web. Deschideți caseta de dialog Încorporare , copiați URL-ul de încorporare al desenului, apoi lipiți-l în caseta Introduceți adresa URL a fișierului pentru a deschide caseta text a diagramei Visio pe pânza de raport Power BI. Dacă editați diagrama, deschideți caseta de dialog Încorporare , selectând Fișier > Partajare > Încorporare. Dacă vizualizați diagrama, deschideți caseta de dialog Încorporare , selectând Afișați mai multe comenzi (...) > Încorporare.
-
Faceți clic pe Conectare.
Diagrama Visio se afișează în elementul vizual Visio și este legată la datele Power BI.
-
Pentru a vizualiza diagrama în modul Focalizare, faceți clic pe butonul puncte de suspensie (...) din Elementul vizual Visio, apoi selectați Editare.
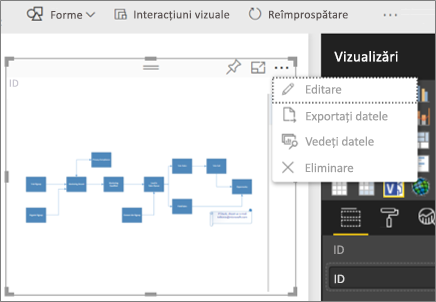
Etapa 6: Legați datele Power BI la diagrama Visio
-
Extindeți fereastra de mapare din partea dreaptă a elementului vizual Visio. Elementul vizual Visio citește proprietățile diagramei sau Datele formă și se leagă automat la date utilizând rândurile ID Power BI mapate. Sunt aplicate culorile implicite, dar puteți utiliza opțiunile de particularizare pentru a schimba culorile.
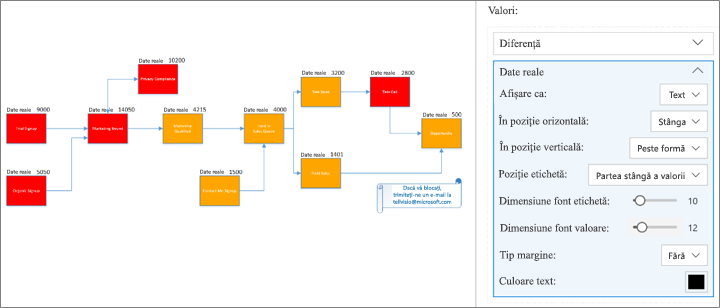
Puteți lega proprietăți suplimentare de diagramă făcând clic pe formele Visio care nu sunt legate, apoi pe rândul Power BI.
-
Pentru a adăuga alte coloane Power BI ca culori sau valori în diagramă, selectați coloanele Power BI, apoi plasați-le sub secțiunea Valori din Elementul vizual Visio.
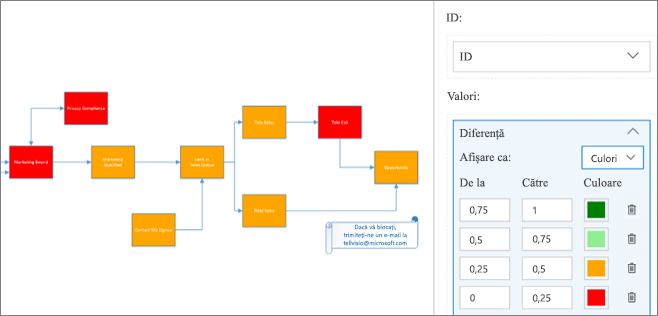
-
Pentru a închide modul de focalizare, faceți clic pe Înapoi la raport.
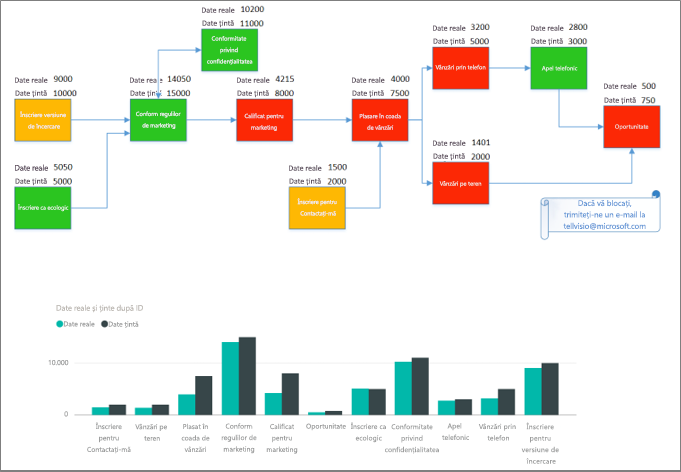
Acum puteți să fixați acest raport la un tablou de bord și să partajați tabloul de bord cu echipa dvs.
Visio Visual acceptă interactivitatea bidirecțională atunci când filtrați în Power BI. Faceți clic pe un element vizual Power BI, cum ar fi bara din diagrama cu bare, pentru a face zoom automat pe o formă mapată din elementul vizual Visio.
Utilizarea Publicarii pe web în Power BI
Cu Publicare pe web în Power BI, puteți încorpora vizualizări Power BI interactive online, în postări de blog, site-uri web, e-mailuri sau rețele sociale. Visio Visual acceptă funcționalitatea Publicare pe web din Power BI . Pentru a face acest lucru, fișierul Visio care este încorporat ar trebui să aibă acces de invitat, ceea ce le permite utilizatorilor web fără a fi nevoie să se autentifice. Copiați URL-ul de partajare anonim sau de acces invitat pentru fișierul Visio accesând OneDrive pentru business sau SharePoint Online și făcând clic pe Partajare pentru fișierul Visio. Acum lipiți acest URL în caseta text Introduceți adresa URL a fișierului pentru a deschide diagrama Visio de pe pânza de raport Power BI (consultați Etapa 5: Inserarea diagramei Visio în raportul Power BI) și urmați restul de pași.
Probleme la conectare
Ar trebui să fiți la curent cu următoarele probleme de conectare:
-
Visio Visual in Power BI Embedded reports Un raport Power BI poate fi încorporat în aplicații cum ar fi Microsoft Teams sau aplicații de la terți. Aceste aplicații pot bloca ferestrele pop-up, cum ar fi o solicitare de conectare. În acest caz, fișierul vizual Visio necesită permisiunea de acces al invitaților în SharePoint Online și OneDrive pentru business. În caz contrar, Visio Visual continuă să vă solicite să vă conectați, dar aplicația va continua să blocheze fereastra pop-up de conectare.
-
Autentificare sign-on unic Elementul vizual Visio din Power BI necesită acces la diagrama Visio cu care lucrați, ceea ce înseamnă că este posibil să vedeți o solicitare de conectare. În cazurile în care informațiile de conectare ale utilizatorilor Power BI nu pot fi accesate prin autentificarea sign-on unic, utilizatorii care încearcă să vizualizeze raportul Power BI pot vedea o solicitare de conectare pentru a se autentifica în lucrul cu elementul vizual Visio.
-
Zone de securitate internet Dacă încă întâmpinați probleme cu autentificarea în timp ce lucrați cu Visio Visual utilizând Internet Explorer, este posibil să aveți Power BI și SharePoint în zone de securitate pentru internet diferite. Adăugați atât domeniul Power BI, cât și domeniul SharePoint la aceeași zonă de securitate din Opțiuni internet , apoi încercați din nou să lucrați cu elementul vizual Visio. Pentru mai multe informații, consultați Modificarea setărilor de securitate și confidențialitate pentru Internet Explorer 11.
Îmbunătățirea timpului de încărcare a paginilor și susținerea diagramelor complexe
Numărul de forme (peste 1000) din diagramele Visio și complexitatea acelor forme (geometrie, umbrire etc.) afectează timpul de încărcare a diagramelor Visio din Power BI. Pentru a îmbunătăți performanța de încărcare a paginilor, eliminați formele de care nu aveți nevoie din diagrama Visio sau adăugați-le la un strat care începe cu simbolul #, după cum este descris mai jos. De asemenea, puteți seta temele aplicate la Fără temă pe fila Proiectare .
Adăugarea formelor care necesită maparea datelor Power BI la straturile # din fișierele Visio mari
O altă modalitate eficientă de a îmbunătăți timpul de încărcare a paginilor este să adăugați forme care trebuie mapate la date Power BI într-un strat denumit # sau în orice strat care începe cu caracterul # din fișierul Dvs. Visio mare. Dacă diagrama are un strat # , doar formele din stratul # pot fi mapate la datele Power BI. Cu cât aveți mai puține forme în straturile # cu cât este mai bun timpul de încărcare a paginilor.
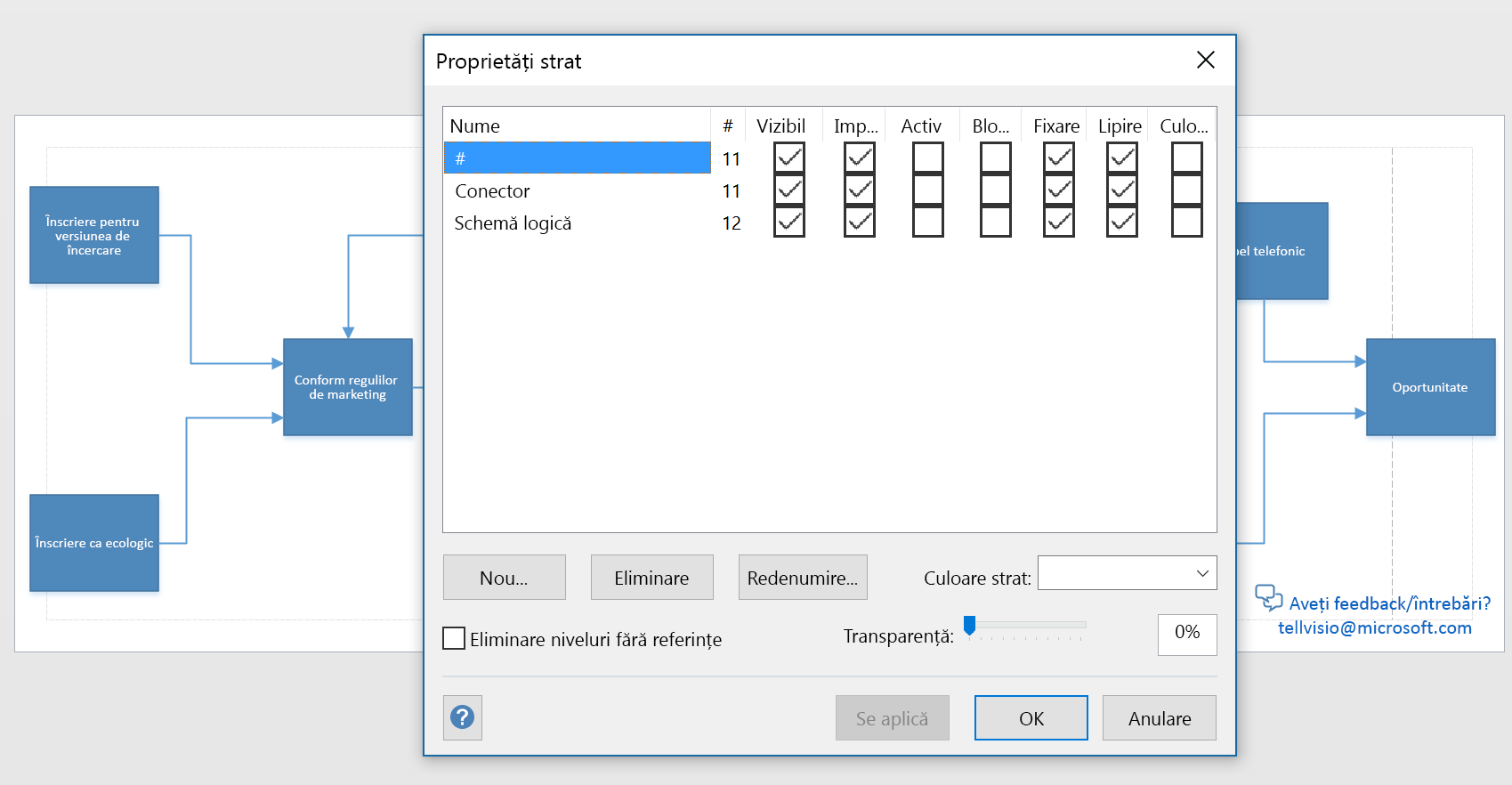
De asemenea, veți vedea alte câteva beneficii utilizând abordarea stratului # :
-
Suport pentru diagrame complexe - dacă diagrama dvs. are mai mult de 1000 de forme, poate fi acceptată dacă formele care necesită mapare la date Power BI sunt mutate în straturi# și numărul total de forme din straturile # este mai mic de 1000.
-
Vizualizare la fidelitate completă - unii gradienți și modele de linii nu s-ar reda în elementul vizual Visio așa cum vă așteptați. Dacă aceste forme nu necesită mapare la datele Power BI, ele pot fi lăsate la o parte sau eliminate din straturile # . Elementul vizual Visio redă orice altceva în afară de formele din straturile # din formatul PNG, ajutând la îmbunătățirea timpului de încărcare.
Activarea sau dezactivarea zoomului automat
Puteți modifica setările pentru zoomul automat al selecției de forme sau în timpul interacțiunilor cu alte elemente vizuale, activând sau dezactivând Zoomul automatpe fila Setări din panoul Vizualizări.
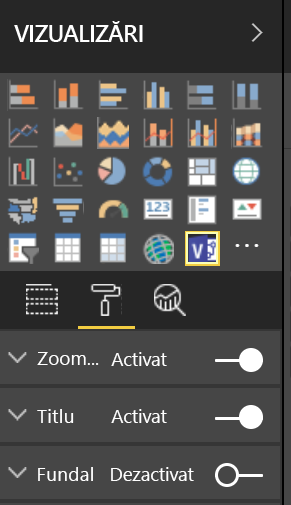
Cum obțin Visio Visual?
Cu siguranță veți avea nevoie de timp pentru a vă da seama cum poate profita la maximum firma dvs. de integrarea Visio cu Power BI. De aceea le oferim abonaților Microsoft 365 cinci instanțe de încercare gratuite Visio Visual. Aceste instanțe de încercare sunt complet editabile și rămân atât de pe termen nelimitat, chiar și după ce creatorul original și-a folosit cele cinci instanțe. În plus, nu este nimic de instalat pentru versiunea de încercare- Versiunea de încercare Visio Visual este disponibilă imediat în Power BI pentru toți utilizatorii Microsoft 365. După ce utilizează toate instanțele de încercare, utilizatorii fără licență pot încă să vizualizeze și să încorporează linkuri de fișier. Pentru a păstra drepturile de editare complete, trebuie să achiziționați un abonament Visio. Vă rugăm să rețineți, în prezent nu putem oferi aceste studii gratuite companiilor care rulează un mediu suveran.
Editarea unui element vizual Visio în Power BI necesită o licență Visio Plan 1 sau Visio Plan 2. Puteți vizita comparația planurilor noastre pentru a decide ce opțiune este cea mai potrivită pentru dvs. Dacă nu sunteți sigur ce plan este potrivit pentru dvs., încercați-l gratuit timp de 30 de zile (Plan 1 versiune de încercare, Plan 2 versiune de încercare). Aceste versiuni de încercare sunt separate de versiunea de încercare Visio Visual și vă puteți înregistra pentru ambele fără a afecta eligibilitatea dvs. pentru cealaltă versiune.
Note suplimentare importante
-
Visio Visual nu este acceptat în Server de rapoarte Power BI.
-
Graficele de date aplicate la diagramele Visio din Visio desktop sunt eliminate, astfel încât Power BI să poată aplica propriile grafice.
-
Este posibil să observați unele diferențe vizuale între diagramele afișate în Visio desktop și în Power BI. Acest lucru se poate întâmpla atunci când diagrama are stiluri, teme și modele de umplere complexe.
-
Dacă adăugați forme noi sau eliminați forme care se mapează la datele dvs. Power BI și raportul rezultat nu se redă corect, încercați să reintroduceți elementul vizual Visio și să mapați formele din nou.
-
Dacă setați câmpul de valori la "Nu rezumați", atunci clicul pe un element vizual Power BI nu va reflecta nicio modificare în elementul vizual Visio.
-
Pentru a vedea elemente vizuale Visio în aplicația Power BI Windows, faceți upgrade dispozitivului la cea mai recentă actualizare Windows Creators.
-
Elementele vizuale Visio pot utiliza un singur server SharePoint Online dacă fișierele Visio sunt stocate în aplicațiile mobile Power BI.
-
Elementele vizuale Visio necesită module cookie de la terți pentru *.sharepoint.com și *.powerbi.com (sau domeniile SharePoint și Power BI pentru firma dvs.) pentru a fi permise în browserul utilizat.










