Notă: Dorim să vă oferim cel mai recent conținut de ajutor, cât mai rapid posibil, în limba dvs. Această pagină a fost tradusă automatizat și poate conține erori gramaticale sau inexactități. Scopul nostru este ca acest conținut să vă fie util. Vă rugăm să ne spuneți dacă informațiile v-au fost utile, în partea de jos a acestei pagini. Aici se află articolul în limba engleză, ca să îl puteți consulta cu ușurință.
Modificarea aspectului ilustrației SmartArt, modificând culoarea de umplere sau modele în forme SmartArt sau textul sau adăugând tridimensionale (3-D) efecte, cum ar fi umbre, reflexii, străluciri, muchii atenuate, reliefuri și rotiri.
Dacă nu găsiți ceea ce o căutați aici, ar putea găsi aceste SmartArt articol linkuri utile:
O umplere este interiorul unei forme. Aveți posibilitatea să modificați culoarea de umplere a unei forme, sau să utilizați o textură, o imagine sau un gradient pentru umplere. Un gradient este o progresie graduală de culori și umbre, de obicei de la o culoare la altă culoare sau de la o umbrire la altă umbrire de aceeași culoare.
Aveți posibilitatea să forme afișată cu marginile și adâncime și acel rotire în spațiu 3D.
Dacă este tridimensionale întregii ilustrații SmartArt, puteți să editați textul și formatarea din fiecare dintre formele individuale, dar ar trebui să repoziționați sau redimensionarea formelor doar în 2-D.
Pentru a comuta între 2D și 3D, faceți clic pe fila Format sub Instrumente SmartArt, apoi faceți clic pe Editare în 2D. Butonul Editare în 2D temporar deblochează ilustrația SmartArt pentru editare, astfel încât puteți mutarea și redimensionarea formelor, dar efect 3-D încă se aplică la ilustrația SmartArt și reapare atunci când faceți clic pe Editare în 2-D din nou.
-
Alegeți una dintre următoarele variante:
-
Pentru a adăuga o umplere la o formă, faceți clic pe formă.
-
Pentru a adăuga aceeași umplere cu mai multe forme, faceți clic pe prima formă, apoi apăsați și țineți apăsată tasta CTRL în timp ce faceți clic pe celelalte forme care doriți să adăugați umplere.
-
Pentru a adăuga o umplere la toate formele din ilustrația SmartArt, faceți clic pe ilustrația SmartArt, apoi apăsați CTRL+A pentru a selecta toate formele.
-
-
Faceți clic pe fila Format sub Instrumente SmartArt, faceți clic pe săgeata de lângă Umplere formă și apoi alegeți una dintre următoarele:
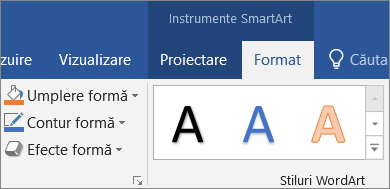
Dacă nu vedeți filele Instrumente SmartArt sau Format, asigurați-vă că ați selectat o ilustrație SmartArt.
-
Pentru a adăuga sau schimba o culoare de umplere, faceți clic pe culoarea dorită. Pentru a nu alege nicio culoare, faceți clic pe Fără umplere.
Pentru a modifica într-o culoare care nu este în culori tematice, faceți clic pe Mai multe culori de umplere, apoi faceți clic pe culoarea dorită din fila Standard sau amestecați propria culoare din fila Particularizare. Culorile particularizate și culorile din fila Standard nu se actualizează dacă ulterior modificați temă documentului.
-
Pentru a adăuga sau a modifica o imagine de umplere, faceți clic pe Imagine, localizați folderul care conține imaginea pe care doriți să o utilizați, faceți clic pe fișierul imagine, apoi faceți clic pe Inserare.
-
Pentru a adăuga sau a modifica un gradient de umplere, indicați spre Gradient, apoi faceți clic pe variația dorită.
Pentru a particulariza gradient, faceți clic pe Mai mulți gradienți, apoi alegeți opțiunile dorite. Pentru mai multe informații despre particularizarea gradienți, consultați modificarea culorii formei sau bordurii formei, întreaga ilustrație SmartArt.
-
Pentru a adăuga sau schimba o textură de umplere, indicați spre Textură, apoi faceți clic pe textura dorită.
Pentru a particulariza textura, faceți clic pe Mai multe texturi, apoi alegeți opțiunile dorite.
-
Pentru a adăuga o umplere de fundal pentru întreaga ilustrație SmartArt, procedați astfel:
-
Faceți clic cu butonul din dreapta pe ilustrația SmartArt, apoi faceți clic pe Formatare Obiect din meniul de comenzi rapide.
-
Faceți clic pe umplere și apoi alegeți opțiunile dorite.
-
Selectați textul din forma din ilustrația SmartArt pe care doriți să adăugați o umplere.
Pentru a adăuga aceeași umplere la textul din mai multe forme, selectați textul din prima formă, apoi apăsați și țineți apăsată tasta CTRL, în timp ce selectați celelalte forme.
-
Faceți clic pe fila Format sub Instrumente SmartArt, faceți clic pe săgeata de lângă Umplere Text și apoi alegeți una dintre următoarele:
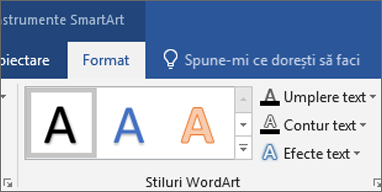
Dacă nu vedeți filele Instrumente SmartArt sau Format, asigurați-vă că ați selectat o ilustrație SmartArt.
-
Pentru a adăuga sau a modifica o culoare de umplere, faceți clic pe culoarea dorită. Pentru a nu alege nicio culoare, faceți clic pe Fără umplere.
Pentru a modifica la o culoare care nu se află între culori tematice, faceți clic pe Mai multe culori de umplere, apoi faceți clic pe culoarea dorită pe fila Standard sau amestecați culorile dvs. pe fila Particularizare. Culorile particularizate și culorile de pe fila Standard nu se actualizează dacă modificați ulterior temă documentului.
-
Pentru a adăuga sau a modifica o imagine de umplere, faceți clic pe Imagine, localizați folderul care conține imaginea pe care doriți să o utilizați, faceți clic pe fișierul imagine, apoi faceți clic pe Inserare.
Când selectați discotinuu mai multe bucăți de text și aplicați o umplere cu imagine, fiecare selecție individuală se va umple cu o imagine întreagă. Imaginea nu se întinde peste selecțiile de text.
-
Pentru a adăuga sau a modifica un gradient de umplere, indicați spre Gradient, apoi faceți clic pe variația dorită.
Pentru a particulariza gradientul, faceți clic pe Mai mulți gradienți, apoi alegeți opțiunile dorite.
-
Pentru a adăuga sau schimba o textură de umplere, indicați spre Textură, apoi faceți clic pe textura dorită.
Pentru a particulariza textura, faceți clic pe Mai multe texturi, apoi alegeți opțiunile dorite.
-
Este un mod rapid și ușor să adăugați o combinație cu aspect profesionist de efecte la ilustrația SmartArt pentru a aplica stiluri SmartArt, care pot fi aplicate la întreaga ilustrație SmartArt sau în forme individuale, urmând pașii de mai jos.
-
Alegeți una dintre următoarele variante:
-
Pentru a aplica un efect la o formă, faceți clic pe forma la care doriți să adăugați un efect.
-
Pentru a adăuga același efect la mai multe forme, faceți clic pe prima formă, apoi apăsați și țineți apăsată tasta CTRL în timp ce faceți clic pe celelalte forme la care doriți să adăugați efectul.
-
Pentru a aplica efectul la tot ilustrația SmartArt, faceți clic pe elementul SmartArt, apoi apăsați CTRL+A pentru a selecta toate formele.
-
-
Faceți clic pe fila Format sub Instrumente SmartArt, faceți clic pe săgeata de lângă Efecte formă și apoi alegeți una dintre următoarele:
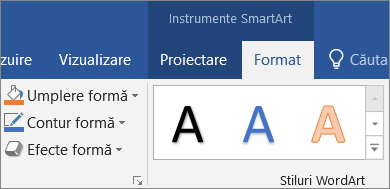
Dacă nu vedeți filele Instrumente SmartArt sau Format, asigurați-vă că ați selectat o ilustrație SmartArt.
-
Pentru a adăuga sau modifica o combinație predefinită de efecte, indicați spre Presetare, apoi faceți clic pe efectul dorit.
Pentru a particulariza efectul predefinit, faceți clic pe Opțiuni 3D, apoi alegeți opțiunile dorite.
-
Pentru a adăuga sau modifica o umbră, indicați spre umbră și apoi faceți clic pe umbra dorită.
Pentru a particulariza umbra, faceți clic pe Opțiuni umbră, apoi alegeți opțiunile dorite.
-
Pentru a adăuga sau schimba o reflexie, indicați spre reflexie, și apoi faceți clic pe variația de reflexie dorită.
-
Pentru a adăuga sau schimba o strălucire, indicați spre strălucire și apoi faceți clic pe variația de strălucire dorită.
Pentru a particulariza culorile strălucirii, faceți clic pe Mai multe culori de strălucire și apoi faceți clic pe culoarea dorită. Pentru a modifica la o culoare care nu se află în culori tematice, faceți clic pe Mai multe culori, apoi fie faceți clic pe culoarea dorită pe fila Standard sau amesteca culori, pe fila Particularizare. culori particularizate și culorile de pe fila Standard nu sunt actualizare dacă modificați ulterior document temă.
-
Pentru a adăuga sau modifica o muchie atenuată, indicați spre Muchii atenuate, și apoi faceți clic pe dimensiunea dorită.
-
Pentru a adăuga sau modifica o muchie, indicați spre relief, și apoi faceți clic pe marginea dorită.
Pentru a particulariza marginea, faceți clic pe Opțiuni 3D, apoi alegeți opțiunile dorite.
-
Pentru a adăuga sau modifica o rotație 3-D, indicați spre rotație 3-D și apoi faceți clic pe rotire dorit.
Pentru a particulariza rotirea, faceți clic pe Opțiuni rotire 3D, apoi alegeți opțiunile dorite.
Note:
-
Pentru a crea un efect particularizat prin adăugarea de efecte multiple individuale, repetați pasul 2. Nu aveți posibilitatea să adăugați mai multe efecte de umplere la aceeași formă, dar aveți posibilitatea să adăugați o umplere și alte efecte cum ar fi Muchii atenuate sau Teșitură.
-
Dacă doriți să aplicați un efect la forme combinate pentru a crea o formă mai mari, cum ar fi cele din Listă de accentuare imagini în zigzag cu aspect în tipul de listă, selectați toate formele asociate înainte de a adăuga efectul.
În exemplul de mai jos, sunt selectate toate formele asociate într-o formă mai mare. Dacă doriți să adăugați un efect la una dintre formele asociate, cum ar fi cum ar fi forma mică circulară (substituentul imaginii cu soare și munți), asigurați-vă că selectați numai forma respectivă. Dacă doriți să adăugați un efect la o întreagă formă mai mare, selectați toate formele asociate, după cum se arată mai jos. Rețineți că efectul se aplică fiecărei forme individuale, nu grupului de forme.
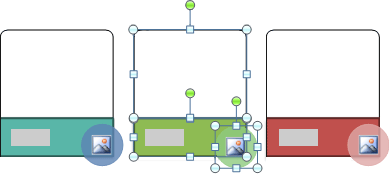
-
Pentru a adăuga un efect la fundalul unei întregi ilustrații SmartArt, efectuați următoarele:
-
Faceți clic cu butonul din dreapta pe ilustrația SmartArt, apoi faceți clic pe Formatare Obiect din meniul de comenzi rapide.
-
Faceți clic pe umbră, 3-D Format sau Rotire 3D, apoi alegeți opțiunile dorite.
-
-
-
Este un mod rapid și ușor să adăugați o combinație cu aspect profesionist de efecte la ilustrația SmartArt pentru a aplica stiluri SmartArt, care pot fi aplicate la întreaga ilustrație SmartArt sau în forme individuale, urmând pașii de mai jos.
-
Selectați textul din forma din ilustrația SmartArt pe care doriți să adăugați un efect.
Pentru a adăuga același efect la textul din mai multe locații, selectați textul din prima locație, apoi apăsați și țineți apăsată tasta CTRL în timp ce selectați textul din celelalte locații.
-
Faceți clic pe fila Format sub Instrumente SmartArt, faceți clic pe săgeata de lângă Efecte de Text și apoi alegeți una dintre următoarele:
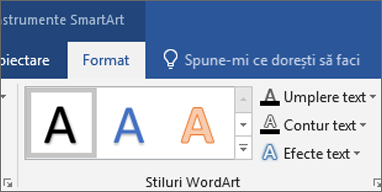
Dacă nu vedeți filele Instrumente SmartArt sau Format, asigurați-vă că ați selectat o ilustrație SmartArt.
-
Pentru a adăuga sau modifica o umbră, indicați spre umbră și apoi faceți clic pe umbra dorită.
Pentru a particulariza umbra, faceți clic pe Opțiuni umbră, apoi alegeți opțiunile dorite.
-
Pentru a adăuga sau schimba o reflexie, indicați spre reflexie, și apoi faceți clic pe variația de reflexie dorită.
-
Pentru a adăuga sau schimba o strălucire, indicați spre strălucire și apoi faceți clic pe variația de strălucire dorită.
Pentru a particulariza culorile strălucirii, faceți clic pe Mai multe culori de strălucire și apoi faceți clic pe culoarea dorită. Pentru a modifica la o culoare care nu se află în culori tematice, faceți clic pe Mai multe culori, apoi fie faceți clic pe culoarea dorită pe fila Standard sau amesteca culori, pe fila Particularizare. culori particularizate și culorile de pe fila Standard nu sunt actualizare dacă modificați ulterior document temă.
-
Pentru a oferi textul aspectul adâncime prin adăugarea sau modificarea o muchie, indicați spre Teșire și apoi faceți clic pe relieful dorit.
Pentru a particulariza reliefare, faceți clic pe Opțiuni 3D, apoi alegeți opțiunile dorite.
-
Pentru a adăuga sau modifica o rotație 3-D, indicați spre rotație 3-D și apoi faceți clic pe rotire 3-D doriți.
Pentru a particulariza rotație 3-D, faceți clic pe Opțiuni rotire 3D, apoi alegeți opțiunile dorite.
-
Pentru a adăuga sau a modifica încadrarea sau calea de text, indicați spre transformare și apoi faceți clic pe încadrarea sau calea doriți.
-
-
Faceți clic pe forma sau textul din care doriți să ștergeți umplerea.
Pentru a șterge aceeași umplere din mai multe forme sau din mai multe bucăți de text, faceți clic pe prima formă sau bucată de text, apoi apăsați și țineți apăsată tasta CTRL în timp ce faceți clic pe alte forme sau bucăți de text.
-
Faceți clic pe fila Format sub Instrumente SmartArt, apoi efectuați una dintre următoarele:
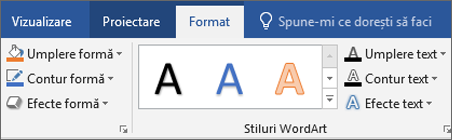
Dacă nu vedeți filele Instrumente SmartArt sau Format, asigurați-vă că ați selectat o ilustrație SmartArt.
-
Pentru a șterge o umplere formă, faceți clic pe Umplere formă și apoi faceți clic pe Fără umplere. Pentru a șterge o umplere gradient, indicați spre Gradient și apoi faceți clic pe Fără Gradient.
-
Pentru a șterge o umplere text, faceți clic pe Umplere Text și apoi faceți clic pe Fără umplere. Pentru a șterge o umplere gradient, indicați spre Gradient și apoi faceți clic pe Fără Gradient.
-
-
Faceți clic pe forma sau textul din care doriți să ștergeți efectul.
Pentru a șterge același efect din mai multe forme sau mai multe bucăți de text, faceți clic pe prima formă sau bucată de text, apoi apăsați și țineți apăsată tasta CTRL în timp ce faceți clic pe alte forme sau bucăți de text.
-
Faceți clic pe fila Format sub Instrumente SmartArt, apoi efectuați una dintre următoarele:
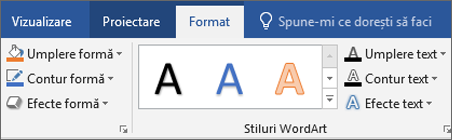
Dacă nu vedeți filele Instrumente SmartArt sau Format, asigurați-vă că ați selectat o ilustrație SmartArt.
-
Pentru a șterge un efect de formă, faceți clic pe Efecte formă.
-
Pentru a șterge un efect de text, faceți clic pe Efecte de Text.
-
-
Alegeți una dintre următoarele variante:
-
Pentru a șterge o combinație de efecte prestabilită din formă, indicați spre Prestabilire, apoi faceți clic pe Fără presetări.
-
Pentru a șterge o umbră, indicați spre Umbră, apoi faceți clic pe Fără umbră.
-
Pentru a șterge o reflexie, indicați spre Reflexie, apoi faceți clic pe Fără reflexie.
-
Pentru a șterge o strălucire, indicați spre Strălucire, apoi faceți clic pe Fără strălucire.
-
Pentru a șterge muchiile delicate din formă, indicați spre Muchii atenuate, apoi faceți clic pe Fără muchii atenuate.
-
Pentru a șterge o muchie, indicați spre Teșitură, apoi faceți clic pe Fără teșitură.
-
Pentru a șterge o rotație 3D, indicați spre Rotație 3D, apoi faceți clic pe Fără rotație.
-
Pentru a șterge o cale sau o deviere din text, indicați spre Transformare, apoi faceți clic pe Fără transformare.
-
Sfat: Pentru a șterge rapid toate particularizările dintr-o formă, faceți clic cu butonul din dreapta pe formă, apoi faceți clic pe Reinițializare formă din meniul de comenzi rapide.
O umplere este interiorul unei forme. Aveți posibilitatea să modificați culoarea de umplere a unei forme, sau să utilizați o textură, o imagine sau un gradient pentru umplere. Un gradient este o progresie graduală de culori și umbre, de obicei de la o culoare la altă culoare sau de la o umbrire la altă umbrire de aceeași culoare.
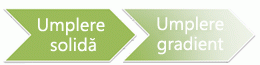
Există forme care se afișează cu muchii și adâncime și care se rotesc în spațiu 3D.
Dacă tridimensionale întregii ilustrații SmartArt, puteți să editați textul și formatarea din fiecare dintre formele individuale, dar ar trebui să repoziționați sau redimensionarea formelor doar în bidimensionale.
Pentru a comuta între 2D și 3D, sub Instrumente SmartArt, pe fila Formatare, în grupul Forme, faceți clic pe Editare în 2D. Butonul Editare în 2D deblochează temporar ilustrația SmartArt de la editare astfel încât aveți posibilitatea să mutați și să redimensionați formele – dar Stilul SmartArt 3D se aplică încă ilustrației SmartArt și se afișează din nou când faceți clic din nou pe Editare în 2D.
-
Alegeți una dintre următoarele variante:
-
Pentru a adăuga o umplere la o formă, faceți clic pe formă.
-
Pentru a adăuga aceeași umplere la mai multe forme, faceți clic pe prima formă, apoi apăsați și țineți apăsată tasta CTRL în timp ce faceți clic pe celelalte forme la care doriți să adăugați o umplere.
-
Pentru a adăuga o umplere la toate formele din ilustrația SmartArt, faceți clic pe ilustrația SmartArt, apoi apăsați CTRL+A pentru a selecta toate formele.
-
-
Sub Instrumente SmartArt, pe fila Formatare, în grupul Stiluri formă, faceți clic pe săgeata de lângă Umplere formă, apoi efectuați una dintre următoarele:

Dacă nu vedeți filele Instrumente SmartArt sau Format, asigurați-vă că ați selectat o ilustrație SmartArt.
-
Pentru a adăuga sau a modifica o culoare de umplere, faceți clic pe culoarea dorită. Pentru a nu alege nicio culoare, faceți clic pe Fără umplere.
Pentru a modifica la o culoare care nu se află între culori tematice, faceți clic pe Mai multe culori de umplere, apoi faceți clic pe culoarea dorită pe fila Standard sau amestecați culorile dvs. pe fila Particularizare. Culorile particularizate și culorile de pe fila Standard nu se actualizează dacă modificați ulterior temă documentului.
-
Pentru a adăuga sau a modifica o imagine de umplere, faceți clic pe Imagine, localizați folderul care conține imaginea pe care doriți să o utilizați, faceți clic pe fișierul imagine, apoi faceți clic pe Inserare.
-
Pentru a adăuga sau a modifica un gradient de umplere, indicați spre Gradient, apoi faceți clic pe variația dorită.
Pentru a particulariza gradient, faceți clic pe Mai mulți gradienți, apoi alegeți opțiunile dorite. Pentru mai multe informații despre particularizarea gradienți, consultați modificarea culorii formei sau bordurii formei, întreaga ilustrație SmartArt.
-
Pentru a adăuga sau schimba o textură de umplere, indicați spre Textură, apoi faceți clic pe textura dorită.
Pentru a particulariza textura, faceți clic pe Mai multe texturi, apoi alegeți opțiunile dorite.
-
Pentru a adăuga o umplere de fundal pentru întreaga ilustrație SmartArt, procedați astfel:
-
Faceți clic cu butonul din dreapta pe ilustrația SmartArt, apoi faceți clic pe Formatare Obiect din meniul de comenzi rapide.
-
Faceți clic pe Umplere, apoi alegeți opțiunile dorite.
-
Selectați textul din forma ilustrației SmartArt la care doriți să adăugați o umplere.
Pentru a adăuga aceeași umplere la textul din mai multe forme, selectați textul din prima formă, apoi apăsați și țineți apăsată tasta CTRL, în timp ce selectați celelalte forme.
-
Sub Instrumente SmartArt, pe fila Formatare, în grupul Stiluri WordArt, faceți clic pe săgeata de lângă Umplere text, apoi efectuați una dintre următoarele:

Dacă nu vedeți filele Instrumente SmartArt sau Format, asigurați-vă că ați selectat o ilustrație SmartArt.
-
Pentru a adăuga sau a modifica o culoare de umplere, faceți clic pe culoarea dorită. Pentru a nu alege nicio culoare, faceți clic pe Fără umplere.
Pentru a modifica la o culoare care nu se află între culori tematice, faceți clic pe Mai multe culori de umplere, apoi faceți clic pe culoarea dorită pe fila Standard sau amestecați culorile dvs. pe fila Particularizare. Culorile particularizate și culorile de pe fila Standard nu se actualizează dacă modificați ulterior temă documentului.
-
Pentru a adăuga sau a modifica o imagine de umplere, faceți clic pe Imagine, localizați folderul care conține imaginea pe care doriți să o utilizați, faceți clic pe fișierul imagine, apoi faceți clic pe Inserare.
Când selectați discotinuu mai multe bucăți de text și aplicați o umplere cu imagine, fiecare selecție individuală se va umple cu o imagine întreagă. Imaginea nu se întinde peste selecțiile de text.
-
Pentru a adăuga sau a modifica un gradient de umplere, indicați spre Gradient, apoi faceți clic pe variația dorită.
Pentru a particulariza gradientul, faceți clic pe Mai mulți gradienți, apoi alegeți opțiunile dorite.
-
Pentru a adăuga sau schimba o textură de umplere, indicați spre Textură, apoi faceți clic pe textura dorită.
Pentru a particulariza textura, faceți clic pe Mai multe texturi, apoi alegeți opțiunile dorite.
-
Un mod rapid și ușor de a adăuga o combinație de efecte proiectate profesional la ilustrația SmartArt este aplicarea unui Stil Rapid. Stiluri rapide pentru ilustrațiile SmartArt (sau Stiluri SmartArt) includ muchiile, umbrele, stilurile de linie, gradienții și perspectivele 3D și se aplică la întreaga ilustrație SmartArt sau la forme individuale dacă urmați pașii de mai jos. Stilurile Rapide pentru elementele individuale se numesc Stiluri formă și Stilurile Rapide pentru întreaga ilustrație SmartArt se numesc Stiluri SmartArt. Atât Stilurile SmartArt, cât și Stilurile formă se afișează în imagini reduse în galeriile Stiluri Rapide. Când plasați indicatorul deasupra unei imagini reduse, aveți posibilitatea să vedeți cum afectează Stilul Rapid ilustrația SmartArt sau forma.
-
Alegeți una dintre următoarele variante:
-
Pentru a aplica un efect la o formă, faceți clic pe forma la care doriți să adăugați un efect.
-
Pentru a adăuga același efect la mai multe forme, faceți clic pe prima formă, apoi apăsați și țineți apăsată tasta CTRL în timp ce faceți clic pe celelalte forme la care doriți să adăugați efectul.
-
Pentru a aplica efectul la tot ilustrația SmartArt, faceți clic pe elementul SmartArt, apoi apăsați CTRL+A pentru a selecta toate formele.
-
-
Sub Instrumente SmartArt, pe fila Formatare, în grupul Stiluri formă, faceți clic pe Efecte formă, apoi efectuați una dintre următoarele:

Dacă nu vedeți filele Instrumente SmartArt sau Format, asigurați-vă că ați selectat o ilustrație SmartArt.
-
Pentru a adăuga sau a modifica o combinație de efecte încorporată, indicați spre Presetare, apoi faceți clic pe efectul dorit.
Pentru a particulariza efectul încorporat, faceți clic pe Opțiuni 3-D, apoi alegeți opțiunile dorite.
-
Pentru a adăuga sau schimba o umbră, indicați spre Umbrit, apoi faceți clic pe umbra dorită.
Pentru a particulariza umbra, faceți clic pe Opțiuni umbră, apoi alegeți opțiunile dorite.
-
Pentru a adăuga sau schimba o reflexie, indicați spre Reflexie, apoi faceți clic pe variația de reflexie dorită.
-
Pentru a adăuga sau schimba o strălucire, indicați spre Strălucire, apoi faceți clic pe variația de strălucire dorită.
Pentru a particulariza culorile de strălucire, faceți clic pe Mai multe culori pentru strălucire, apoi faceți clic pe culoarea dorită. Pentru a modifica la o culoare care nu se află între culori tematice, faceți clic pe Mai multe culori, apoi faceți clic pe culoarea dorită pe fila Standard sau amestecați culorile dvs. pe fila Particularizare. Culorile particularizate și culorile de pe fila Standard nu se actualizează dacă modificați ulterior temă documentului.
-
Pentru a adăuga sau a modifica o muchie delicată, indicați spre Muchii atenuate, apoi faceți clic pe dimensiunea dorită.
-
Pentru a adăuga sau a modifica o muchie, indicați spre Teșitură, apoi faceți clic pe muchia dorită.
Pentru a particulariza muchia, faceți clic pe Opțiuni 3D, apoi alegeți opțiunile dorite.
-
Pentru a adăuga sau a modifica o rotație 3D, indicați spre Rotație 3D, apoi faceți clic pe rotația dorită.
Pentru a particulariza rotația, faceți clic pe Opțiuni rotire 3D, apoi alegeți opțiunile dorite.
Note:
-
Pentru a crea un efect particularizat prin adăugarea de efecte multiple individuale, repetați pasul 2. Nu aveți posibilitatea să adăugați mai multe efecte de umplere la aceeași formă, dar aveți posibilitatea să adăugați o umplere și alte efecte cum ar fi Muchii atenuate sau Teșitură.
-
Dacă doriți să aplicați un efect la forme combinate pentru a crea o formă mai mare, cum ar fi acelea din aspectul Listă Accent Imagine Îndoită din tipul Listă, selectați toate formele asociate înainte de a adăuga efectul.
În exemplul de mai jos, sunt selectate toate formele asociate într-o formă mai mare. Dacă doriți să adăugați un efect la una dintre formele asociate, cum ar fi cum ar fi forma mică circulară (substituentul imaginii cu soare și munți), asigurați-vă că selectați numai forma respectivă. Dacă doriți să adăugați un efect la o întreagă formă mai mare, selectați toate formele asociate, după cum se arată mai jos. Rețineți că efectul se aplică fiecărei forme individuale, nu grupului de forme.
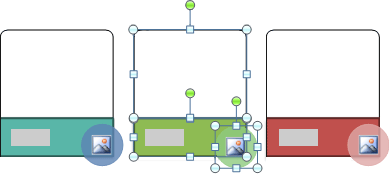
-
Pentru a adăuga un efect la fundalul unei întregi ilustrații SmartArt, efectuați următoarele:
-
Faceți clic cu butonul din dreapta pe ilustrația SmartArt, apoi faceți clic pe Formatare Obiect din meniul de comenzi rapide.
-
Faceți clic pe Umbră, Format 3D sau Rotire 3D, apoi alegeți opțiunile dorite.
-
-
-
Un mod rapid și ușor de a adăuga o combinație de efecte proiectate profesional la ilustrația SmartArt este aplicarea unui Stil Rapid. Stiluri rapide pentru text se numesc Stiluri WordArt. Stilurile WordArt se afișează în imaginile reduse din galeria Stiluri Rapide. Când poziționați indicatorul peste o imagine redusă, aveți posibilitatea să vedeți cum afectează Stilul WordArt textul din ilustrația SmartArt.
-
Selectați textul din forma ilustrației SmartArt la care doriți să adăugați un efect.
Pentru a adăuga același efect la textul din mai multe locații, selectați textul din prima locație, apoi apăsați și țineți apăsată tasta CTRL în timp ce selectați textul din celelalte locații.
-
Sub Instrumente SmartArt, pe fila Formatare, în grupul Stiluri WordArt, faceți clic pe Efecte text, apoi efectuați una dintre următoarele:

Dacă nu vedeți filele Instrumente SmartArt sau Format, asigurați-vă că ați selectat o ilustrație SmartArt.
-
Pentru a adăuga sau schimba o umbră, indicați spre Umbrit, apoi faceți clic pe umbra dorită.
Pentru a particulariza umbra, faceți clic pe Opțiuni umbră, apoi alegeți opțiunile dorite.
-
Pentru a adăuga sau schimba o reflexie, indicați spre Reflexie, apoi faceți clic pe variația de reflexie dorită.
-
Pentru a adăuga sau schimba o strălucire, indicați spre Strălucire, apoi faceți clic pe variația de strălucire dorită.
Pentru a particulariza culorile de strălucire, faceți clic pe Mai multe culori de strălucire, apoi faceți clic pe culoarea dorită. Pentru a schimba o culoare cu una care nu este în culori tematice, faceți clic pe Mai multe culori, apoi faceți clic pe culoarea dorită din fila Standard sau amestecați propria culoare în fila Particularizare. Culorile particularizate și culorile din fila Standard nu se actualizează când modificați ulterior temă documentului.
-
Pentru a-i conferi textului un aspect de adâncime prin adăugarea sau modificarea unei margini, indicați spre Teșitură, apoi faceți clic pe teșitura dorită.
Pentru a particulariza teșitura, faceți clic pe Opțiuni 3-D, apoi alegeți opțiunile dorite.
-
Pentru a adăuga sau a modifica o rotire 3-D, indicați spre Rotire 3-D, apoi faceți clic pe rotirea 3-D dorită.
Pentru a particulariza rotirea 3-D, faceți clic pe Opțiuni rotire, apoi alegeți opțiunile dorite.
-
Pentru a adăuga sau a modifica devierea sau calea textului, indicați spre Transformare, apoi faceți clic pe devierea sau calea dorită.
-
-
Faceți clic pe forma sau textul din care doriți să ștergeți umplerea.
Pentru a șterge aceeași umplere din mai multe forme sau din mai multe bucăți de text, faceți clic pe prima formă sau bucată de text, apoi apăsați și țineți apăsată tasta CTRL în timp ce faceți clic pe alte forme sau bucăți de text.
-
Sub Instrumente SmartArt, pe fila Formatare, efectuați una dintre următoarele:

Dacă nu vedeți filele Instrumente SmartArt sau Format, asigurați-vă că ați selectat o ilustrație SmartArt.
-
Pentru a șterge o umplere din formă, în grupul Stiluri formă, faceți clic pe Umplere formă, apoi faceți clic pe Fără umplere. Pentru a șterge un gradient de umplere, indicați spre Gradient, apoi faceți clic pe Fără gradient.
-
Pentru a șterge o umplere din text, în grupul Stiluri WordArt, faceți clic pe Umplere text, apoi faceți clic pe Fără umplere. Pentru a șterge un gradient de umplere, indicați spre Gradient, apoi faceți clic pe Fără gradient.
-
-
Faceți clic pe forma sau textul din care doriți să ștergeți efectul.
Pentru a șterge același efect din mai multe forme sau mai multe bucăți de text, faceți clic pe prima formă sau bucată de text, apoi apăsați și țineți apăsată tasta CTRL în timp ce faceți clic pe alte forme sau bucăți de text.
-
Sub Instrumente SmartArt, pe fila Formatare, efectuați una dintre următoarele:

Dacă nu vedeți filele Instrumente SmartArt sau Format, asigurați-vă că ați selectat o ilustrație SmartArt.
-
Pentru a șterge un efect dintr-o formă, în grupul Stiluri formă, faceți clic pe Efecte formă.
-
Pentru a șterge un efect din text, în grupul Stiluri WordArt, faceți clic pe Efecte text.
-
-
Alegeți una dintre următoarele variante:
-
Pentru a șterge o combinație de efecte prestabilită din formă, indicați spre Prestabilire, apoi faceți clic pe Fără presetări.
-
Pentru a șterge o umbră, indicați spre Umbră, apoi faceți clic pe Fără umbră.
-
Pentru a șterge o reflexie, indicați spre Reflexie, apoi faceți clic pe Fără reflexie.
-
Pentru a șterge o strălucire, indicați spre Strălucire, apoi faceți clic pe Fără strălucire.
-
Pentru a șterge muchiile delicate din formă, indicați spre Muchii atenuate, apoi faceți clic pe Fără muchii atenuate.
-
Pentru a șterge o muchie, indicați spre Teșitură, apoi faceți clic pe Fără teșitură.
-
Pentru a șterge o rotație 3D, indicați spre Rotație 3D, apoi faceți clic pe Fără rotație.
-
Pentru a șterge o cale sau o deviere din text, indicați spre Transformare, apoi faceți clic pe Fără transformare.
-
Sfat: Pentru a șterge rapid toate particularizările dintr-o formă, faceți clic cu butonul din dreapta pe formă, apoi faceți clic pe Reinițializare formă din meniul de comenzi rapide.










