Codurile de structură detaliată a lucrului (WBS) sunt numere schiță pe care le puteți aplica la activități și edita pentru a se potrivi nevoilor specifice ale firmei dvs. Project furnizează automat numere de schiță de bază pentru fiecare activitate, dar vă puteți aplica oricând propria schemă de schiță particularizată la proiect.
Ce intenționați?
Creați coduri WBS particularizate
-
Faceți clic pe Vizualizare, apoi alegeți o vizualizare foaie, cum ar fi Foaia de activități sau Foaia de resurse.
-
Faceți clic pe Proiect. În grupul Proprietăți , faceți clic pe WBS , apoi pe Definire cod.

-
Puteți crea un cod specific proiectului în caseta Prefix cod proiect . Puteți utiliza numere, litere mari și mici și simboluri.

-
Pentru a seta codul pentru activitățile de nivel întâi, în primul rând din coloana Secvență , alegeți un tip de caracter din lista verticală. Puteți alege dintre numere, litere mari sau mici sau o combinație de numere, litere și alte simboluri.
-
În coloana Lungime , setați numărul de caractere pentru fiecare nivel al șirului de cod. Faceți clic pe Oricare pentru a permite orice număr de caractere pentru acel nivel.
-
În coloana Separator , alegeți un caracter pentru a separa codul pentru un nivel de codul pentru următorul nivel.
Separatorul implicit este un punct. Puteți să alegeți alte persoane sau să alegeți să nu existe deloc un caracter separator.
Notă: Caracterul separator nu poate fi utilizat și ca parte a unui cod.
-
Setați un șir de cod pentru fiecare nivel de activități indentate din schiță.
Pentru a specifica coduri individuale pentru fiecare nivel, faceți clic pe următorul rând și completați coloanele Secvență, Lungime și Separator .
-
Dacă nu doriți ca Project să atribuie automat un cod WBS de fiecare dată când introduceți o activitate nouă, debifați caseta de selectare Generare cod WBS pentru activitate nouă .
-
Pentru a permite utilizarea aceluiași cod WBS pentru mai multe activități, debifați caseta de selectare Verificați unicitatea noilor coduri WBS .
Renumerotați codurile WBS
Atunci când mutați sau ștergeți activități, Project nu renumerotează automat codurile WBS în cazul în care le utilizați în documente sau alte sisteme care nu sunt legate la fișierul Project. Acest lucru înseamnă că codurile pentru activitățile rămase vor fi probabil incorecte. Iată cum să renumerotați codurile WBS pentru toate activitățile sau activitățile selectate:
-
Faceți clic pe Vizualizare, apoi alegeți o vizualizare foaie (cum ar fi Foaia de activități) care conține activitățile pe care doriți să le renumerotați.
-
Alegeți activitățile pe care doriți să le renumerotați. Prima activitate pe care o alegeți nu va fi renumerotată.
Pentru a renumerota codurile WBS pentru toate activitățile, nu selectați nicio activitate.
-
Faceți clic pe Proiect. În grupul Proprietăți , faceți clic pe WBS , apoi faceți clic pe Renumerotare.

-
Faceți clic pe Activități selectate pentru a renumerota codurile pentru activitățile selectate.
Faceți clic pe Întregul proiect pentru a renumerota codurile pentru toate activitățile din proiect.
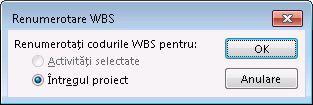
Utilizarea numerelor de schiță de bază
Dacă nu aveți nevoie de structura detaliată furnizată de codurile WBS, puteți utiliza o schiță de bază.
Project creează automat un număr schiță pentru fiecare activitate, în funcție de locul în care activitatea apare în structura listei de activități. De exemplu, prima activitate din lista de activități este numerotată cu 1. Dacă activitatea respectivă are trei subactivități, subactivitățile sunt numerotate 1,1, 1,2 și 1,3.
Numerele de schiță constau doar din numere și nu le puteți edita. Acestea se modifică automat atunci când mutați o activitate în sus sau în jos în lista de activități și atunci când indentați sau indentați negativ activitățile.
Pentru a afișa numerele de schiță, adăugați câmpul Număr schiță într-o vizualizare tabel sau foaie. De asemenea, puteți adăuga numere de schiță direct la numele activităților:
-
Accesați Diagrama Gantt sau Foaia de activități.
-
Faceți clic pe Format, apoi, în grupul Afișare/Ascundere , bifați Număr schiță.










