Animarea textului sau obiectelor
Puteți anima text, imagini, forme, tabele, Ilustrații SmartArt și alte obiecte în prezentarea dvs. PowerPoint.
Efectele fac ca un obiect să apară, să dispară sau să se mute. Acestea pot modifica dimensiunea sau culoarea unui obiect. Efectele pot răspunde la clicuri de mouse sau la alte acțiuni, oferind o notă interactivă prezentării.

De asemenea, există un videoclip asociat despre animarea textului.
Adăugarea de animații la text, imagini, forme și altele în prezentarea dvs.
-
Selectați obiectul sau textul pe care doriți să îl animați.
-
Selectați Animații și alegeți o animație.
-
Selectați Opțiuni efect și alegeți un efect.
Gestionarea animațiilor și efectelor
Există diferite moduri de a începe animațiile în prezentarea dvs.:
-
La clic: Începeți o animație atunci când faceți clic pe un diapozitiv.
-
Cu precedentul: Redați o animație simultan cu animația anterioară în secvența dvs.
-
După precedentul: Începeți o animație imediat după cea anterioară.
-
Durată: Prelungiți sau scurtați un efect.
-
Întârziere: Adunați valorile de timp înainte de rularea unui efect.
Adăugarea mai multor efecte la o animație
-
Selectați un obiect sau un text cu o animație.
-
Selectați Adăugare animație și alegeți una.
Modificarea ordinii animațiilor
-
Selectați un marcator de animație.
-
Alegeți opțiunea dorită:
-
Mutare mai devreme: Faceți ca o animație să apară mai repede într-o secvență.
-
Mutare mai târziu: Faceți ca o animație să apară mai târziu într-o secvență.
-
Adăugarea de animații la obiecte grupate
Puteți adăuga o animație la obiecte grupate, text și altele.
-
Apăsați pe Ctrl și selectați obiectele dorite.
-
Selectați Format > Grupare > Grupare pentru a grupa obiectele împreună.
-
Selectați Animații și alegeți o animație.
Adăugarea animației la text, la un obiect sau la o diagramă
-
Selectați elementul pe care doriți să-l animați, faceți clic pe fila Animații , apoi alegeți una dintre următoarele variante:
Dacă doriți ca un element să
Faceți clic aici pe fila Animații din panglică
Apar în diapozitiv

(Faceți clic pe săgeata spre dreapta pentru a vedea mai multe opțiuni)
Primire evidențiere

Ieșirea din diapozitiv

Urmați o cale definită

Puteți aplica mai multe animații la un singur obiect. Selectați obiectul din nou și aplicați un efect suplimentar.
Fiecare efect de animație este reprezentat în diapozitiv de un număr 

Editarea efectelor de animație
Pentru a modifica, a elimina sau a reordona efectele de animație:
-
Selectați diapozitivul dorit, apoi, pe acesta, faceți clic pe numărul efectului animat pe care doriți să-l revizuiți.
-
Panoul Animații din partea dreaptă afișează toate animațiile de pe diapozitiv.
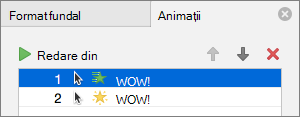
Aici puteți:
-
Reordonarea sau eliminarea animațiilor în Redare din
-
Modificarea modului de funcționare a animației sau adăugarea unui sunet în Opțiuni efect
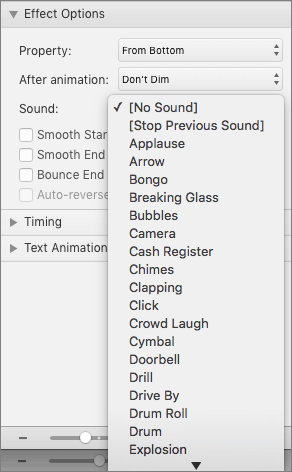
-
Modificarea modului în care pornește animația și a duratei acesteia în Temporizare
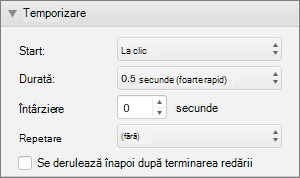
-
Pentru a afișa o diagramă necompletată la începutul animației, cu efectul de animație selectat în panoul Animație, sub Animații diagramă, bifați caseta de selectare Pornire animație desenând fundalul diagramei .
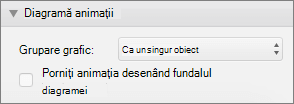
-
Alegeți Redare de la pentru a previzualiza modificările.
Consultați și
Animarea textului și a obiectelor cu căi de mișcare
Modificarea sau eliminarea efectelor de animație
Aplicarea unei animații
-
Selectați obiectul sau textul de pe diapozitiv pe care doriți să-l animați.
În acest context, un „obiect” este orice lucru de pe un diapozitiv, cum ar fi o imagine, o diagramă sau o casetă text. Se afișează ghidajele de dimensionare în jurul unui obiect atunci când îl selectați în diapozitiv. (În scopuri de animație, un paragraf dintr-o casetă text este de asemenea un obiect, dar nu va avea ghidajele de dimensionare atunci când îl selectați; în schimb, caseta text întreagă are ghidaje de dimensionare.)
-
Pe fila Animații din panglică, deschideți galeria de animații și selectați animația dorită.
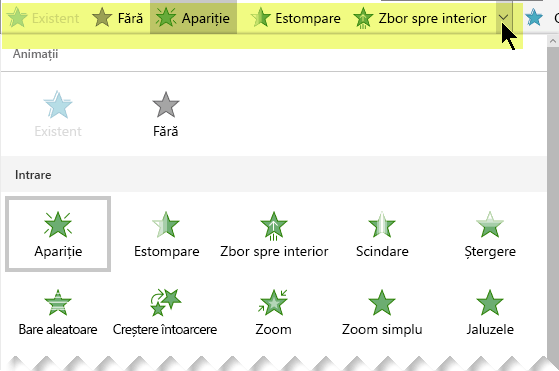
-
Pe fila Animații, deschideți lista Opțiuni efect pentru a selecta din opțiunile disponibile. Opțiunile de efect sunt disponibile pentru text sau pentru a alege direcția sau intensitatea unei animații. (Nu toate animațiile au opțiuni de efect.)
-
Pentru a previzualiza animația, pe fila Expunere diapozitive din panglică, selectați Redare de la început.

(Dacă ați dezactivat Panglica simplificată, nu aveți o filă Expunere diapozitive ; utilizați în schimb fila Vizualizare pentru a porni Expunere diapozitive.)
-
În vizualizarea Expunere diapozitive, faceți clic pe diapozitiv pentru a reda un efect de animație.
Eliminarea unui efect de animație
-
Selectați obiectul animat.
-
Pe fila Animații din panglică, deschideți galeria de animații și selectați Fără.
Schimbarea ordinii efectelor de animație
Atunci când animați un obiect, se afișează un mic marcator numeric imediat la stânga obiectului respectiv, pentru a indica prezența unui efect de animație, precum și locul acestuia în secvența de animații din diapozitiv. Aceste marcaje apar și atunci când este selectată fila Animație din panglică.
-
În diapozitiv, selectați un obiect animat.
-
În fila Animație din panglică, în grupul Temporizare, faceți clic pe Mutare mai devreme sau pe Mutare mai târziu.
Fiecare clic modifică poziția obiectului în ordine, cu un increment. Numerotarea din marcajele de animație se modifică, pentru a reflecta ordonarea efectelor.
Consultați și
Faceți textul să apară pe câte un rând, câte un cuvânt sau câte o literă odată
Adăugarea unui GIF animat într-un diapozitiv
Aplicarea mai multor efecte de animație la un obiect
Adăugarea unui efect de animație cale de mișcare










