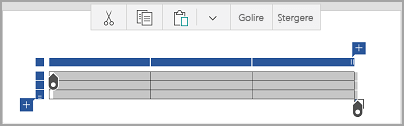În Word, Excel și PowerPoint pentru dispozitive mobile, puteți să adăugați un tabel și să alegeți dintr-o galerie de șabloane de tabel preformatate, apoi să adăugați sau să ștergeți coloane și rânduri după cum este necesar. Iată cum.
-
Pe tableta Android, în fișierul Office, atingeți locul în care doriți să inserați tabelul, apoi atingeți inserare > tabel.
Pe telefonul Android, în fișierul Office, atingeți locul în care doriți să inserați tabelul, atingeți pictograma editare

-
Fila tabel apare așa cum se arată:
-
Pe tableta Android

-
Pe telefonul Android
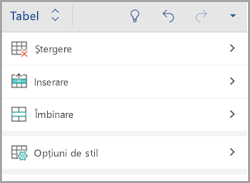
-
-
Pe tableta Android, în fișierul Office, atingeți o celulă din zona în care doriți să efectuați conversia într-un tabel, apoi atingeți inserare > tabel.
Pe telefonul Android, în fișierul Office, atingeți o celulă din zona în care doriți să efectuați conversia într-un tabel, atingeți pictograma editare

-
Fila tabel apare așa cum se arată:
-
Pe tableta Android

-
Pe telefonul Android
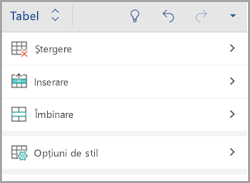
-
-
În fișierul Office, atingeți în interiorul tabelului, apoi, pe fila tabel , atingeți Inserare.
-
Selectați o opțiune din meniu. Puteți adăuga rânduri deasupra rândului în care se află cursorul, rândurile de mai jos, coloanele de la stânga și coloanele de la dreapta.
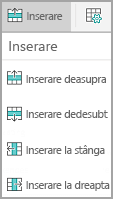
-
În fișierul Office, atingeți interiorul coloanei sau rândului pe care doriți să-l ștergeți, apoi, pe fila tabel , atingeți Ștergere.
-
Selectați o opțiune din meniu. Puteți să ștergeți rânduri, coloane sau întregul tabel.
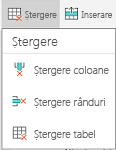
-
Pentru a decupa, a copia, a lipi sau a șterge conținutul unei anumite celule, atingeți de două ori în celulă, apoi selectați din opțiunile din bara de comenzi.
-
Pentru a decupa, a copia, a lipi, a șterge sau a șterge întregul tabel, atingeți blocul de selecție din colțul din stânga sus al tabelului, apoi atingeți o opțiune de pe bara de comenzi.
-
Pentru a decupa, a copia, a lipi, a șterge sau a șterge un singur rând, atingeți blocul de selecție din partea stângă a rândului, apoi atingeți o opțiune de pe bara de comenzi.
-
Pentru a decupa, a copia, a lipi, a șterge sau a șterge o coloană, atingeți blocul de selecție din partea de sus a coloanei, apoi atingeți o opțiune de pe bara de comenzi.
-
Pentru a adăuga rapid o coloană sau un rând, atingeți blocul de selecție din partea de sus a coloanei sau în partea stângă a rândului, apoi atingeți semnul plus.
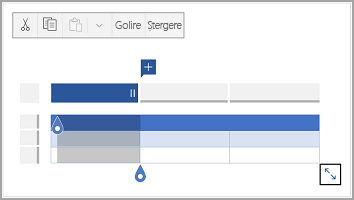
-
Pe iPad, în fișierul Office, atingeți locul în care doriți să inserați tabelul, apoi atingeți inserare > tabel.
Pe iPhone, în fișierul Office, atingeți locul în care doriți să inserați tabelul, atingeți pictograma editare

-
Fila tabel apare așa cum se arată:
-
Pe iPad

-
Pe iPhone
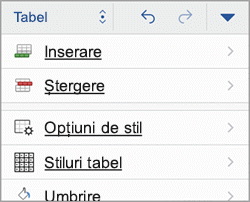
-
-
Pe iPad, în fișierul Office, atingeți o celulă din zona în care doriți să efectuați conversia într-un tabel, apoi atingeți inserare > tabel.
Pe iPhone, în fișierul Office, atingeți o celulă din zona în care doriți să efectuați conversia într-un tabel, atingeți pictograma editare

-
Fila tabel apare așa cum se arată:
-
Pe iPad

-
Pe iPhone
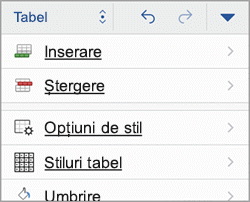
-
-
În fișierul Office, atingeți în interiorul tabelului, apoi, pe fila tabel , atingeți Inserare.
-
Selectați o opțiune din meniu. Puteți adăuga rânduri deasupra rândului în care se află cursorul, rândurile de mai jos, coloanele de la stânga și coloanele de la dreapta.
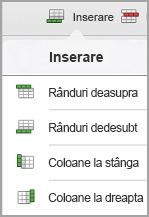
-
În fișierul Office, atingeți interiorul coloanei sau rândului pe care doriți să-l ștergeți, apoi, pe fila tabel , atingeți Ștergere.
-
Selectați o opțiune din meniu. Puteți să ștergeți rânduri, coloane sau întregul tabel.
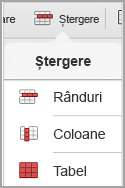
-
Pentru a decupa, a copia, a lipi, a șterge sau a șterge întregul tabel, atingeți săgeata din colțul din stânga sus al tabelului, apoi selectați din opțiunile din bara de comenzi.
-
Pentru a decupa, a copia, a lipi, a șterge sau a șterge conținutul unei anumite celule, atingeți de două ori în celulă, apoi selectați din opțiunile din bara de comenzi.
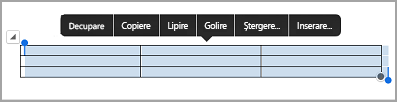
-
Pe tableta Windows, în fișierul Office, atingeți locul în care doriți să inserați tabelul, apoi atingeți inserare > tabel.
Pe Windows Phone, în fișierul Office, atingeți locul în care doriți să inserați tabelul, atingeți mai multe

-
Fila tabel apare așa cum se arată:
-
Pe tableta Windows

-
Pe Windows Phone
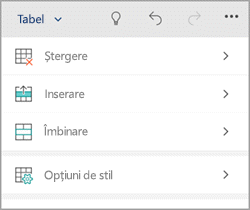
-
-
În fișierul Office, atingeți în interiorul tabelului, apoi, pe fila tabel , atingeți Inserare.
-
Selectați o opțiune din meniu. Puteți adăuga rânduri deasupra rândului în care se află cursorul, rândurile de mai jos, coloanele de la stânga și coloanele de la dreapta.
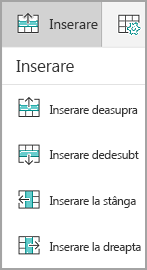
-
În fișierul Office, atingeți interiorul coloanei sau rândului pe care doriți să-l ștergeți, apoi, pe fila tabel , atingeți Ștergere.
-
Selectați o opțiune din meniu. Puteți să ștergeți rânduri, coloane sau întregul tabel.
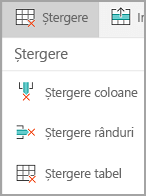
Puteți utiliza opțiunea text alternativ pentru a adăuga text alternativ la tabel.
-
În fișierul Office, atingeți în interiorul unei coloane sau atingeți blocul de selecție din colțul din stânga sus al tabelului pentru a selecta întregul tabel.
-
Pe tableta Windows, pe fila tabel , atingeți pictograma Dimensiune celulă , apoi selectați text alternativ. Pe Windows Phone, atingeți pur și simplu textul alternativ.
-
Introduceți un titlu și o descriere a tabelului.
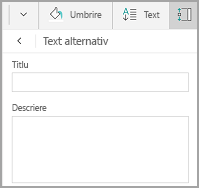
-
Pentru a decupa, a copia, a lipi, a șterge sau a șterge întregul tabel, atingeți blocul selectare din colțul din stânga sus al tabelului, apoi atingeți o opțiune de pe bara de comenzi.
-
Pentru a decupa, a copia, a lipi, a șterge sau a șterge un singur rând, atingeți blocul de selecție din partea stângă a rândului, apoi atingeți o opțiune de pe bara de comenzi.
-
Pentru a decupa, a copia, a lipi, a șterge sau a șterge o coloană, atingeți blocul de selecție din partea de sus a coloanei, apoi atingeți o opțiune de pe bara de comenzi.
-
Pentru a decupa, a copia, a lipi sau a șterge conținutul unei anumite celule, atingeți de două ori în celulă, apoi selectați din opțiunile din bara de comenzi.
-
Pentru a adăuga rapid o coloană sau un rând, atingeți blocul de selecție din partea de sus a coloanei sau în partea stângă a rândului, apoi atingeți semnul plus.