Inserarea unui obiect WordArt
WordArt reprezintă o modalitate rapidă de a scoate textul în evidență cu ajutorul efectelor speciale. Începeți prin a alege un stil de WordArt din galeria WordArt, de la fila Inserare, apoi particularizați textul cum doriți.
Important: În Word și Outlook, trebuie mai întâi să ancorați mai multe obiecte înainte de a le selecta. Selectați un obiect. În continuare, apăsați și țineți apăsată tasta Ctrl în timp ce selectați mai multe obiecte.


-
Faceți clic pe Inserare > WordArt și alegeți stilul de WordArt dorit.
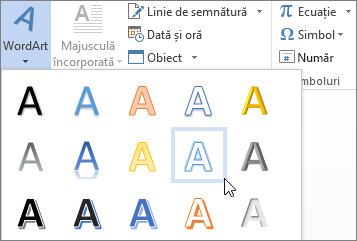
În galeria WordArt, litera A reprezintă proiectele diferite care se aplică întregului text pe care îl tastați.
Notă: Pictograma WordArt se află în grupul Text și pot apărea diferit, în funcție de programul pe care îl utilizați și de dimensiunea ecranului dvs. Căutați una dintre aceste pictograme:



-
Se afișează textul substituent „Textul dvs. aici”, cu textul evidențiat.
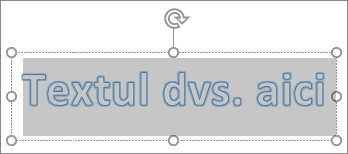
Introduceți textul dvs. pentru a înlocui textul substituent.
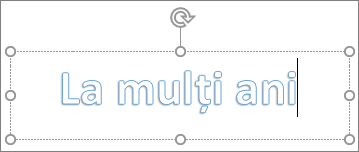
Sfaturi:
-
Puteți să introduceți propoziții întregi, chiar și paragrafe, ca WordArt. (Poate fi necesar să modificați dimensiunea fontului pentru textul mai lung.) Iar în Word, puteți, de asemenea, să efectuați conversia textului existent la WordArt în Word.
-
Puteți să includeți simboluri precum text WordArt. Faceți clic pe locația pentru simbol și, pe fila Inserare, faceți clic pe Simbolși alegeți simbolul dorit.
Faceți mai multe lucruri cu WordArt
Selectați un titlu de mai jos pentru a-l deschide și a vedea instrucțiunile detaliate.
Poate că ați încercat să utilizați stiluri de formă pentru a modifica forma obiectului WordArt și apoi ați fost derutat că textul nu s-a modificat. Utilizați în schimb opțiunile de text din grupul Stiluri WordArt. Stilurile și efectele de forme se aplică la casetă și la fundalul înconjurător al WordArt, nu la textul WordArt. Așadar, pentru a adăuga efecte la WordArt, cum ar fi umbre, rotire, curbe și culori de umplere și contur, utilizați opțiunile din grupul Stiluri WordArt, inclusiv Umplere Text, Contur Text și Efecte de text.
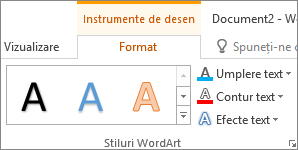
Notă: În funcție de dimensiunea ecranului, este posibil să vedeți doar pictograme pentru stiluri WordArt.

-
Selectați textul sau literele de WordArt pe care le modificați.
Apare fila Format - Instrumente de desen.
-
Pe fila Format - Instrumente de desen, faceți clic pe Umplere text și Contur text și selectați culoarea dorită.
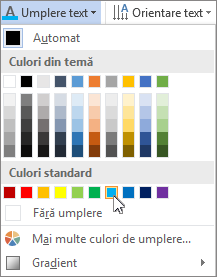
-
Faceți clic în afara casetei text pentru a vedea efectul.
În acest exemplu, s-au aplicat o umplere cu text albastru deschis și un contur de text roșu.
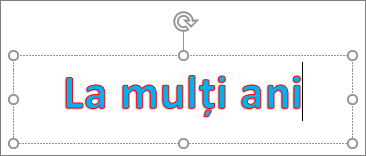
Puteți curba textul în jurul unui obiect circular.

90 de secunde
-
Selectați textul sau literele de WordArt pe care le modificați.
Apare fila Format - Instrumente de desen.
-
Pentru a crea un efect curbat, pe fila Format, Instrumente de desen, faceți clic pe Efecte text >Transformare și alegeți-l pe cel dorit.
Important: Meniul Efecte text


În acest exemplu, este selectat primul efect de transformare curbat.
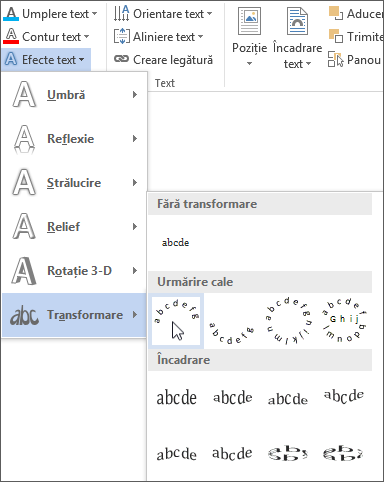
-
Faceți clic în afara casetei text pentru a vedea efectul.
Utilizați meniul Efecte text pentru a crea alte efecte, cum ar fi umbre, reflexie, strălucire, reliefări și rotație 3-D. Acest exemplu afișează un WordArt cu un efect de transformare curbat și o umbră aplicată.

-
Pentru a roti textul WordArt la orice unghi, selectați-l și apoi glisați handle-ul de rotire circular în partea de sus a casetei.
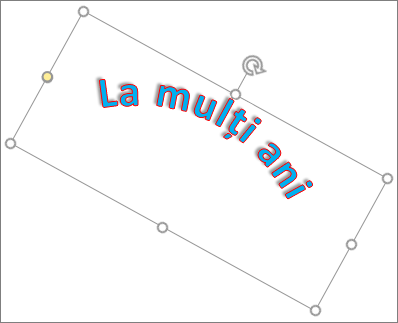
-
Pentru a răsturna WordArt sau a-l roti la 90 de grade, faceți clic pe fila Format - Instrumente desen, faceți clic pe Rotire în grupul Aranjare și selectați o opțiune.
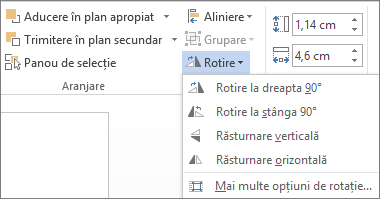
Pentru a modifica dimensiunea de font sau stilul textului WordArt:
-
Selectați textul sau literele de WordArt pe care le modificați.
-
Pe fila Pornire, selectați opțiunile din grupul Font, cum ar fi stilul de font, dimensiunea de font sau sublinierea.
-
În documentul Word, selectați textul căruia îi efectuați conversia în WordArt.
-
Pe fila Inserare, faceți clic pe WordArt, apoi alegeți stilul WordArt dorit.
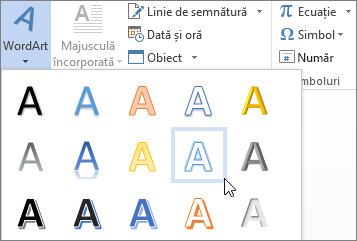
Faceți dublu clic pe obiectul WordArt pe care doriți să-l eliminați, apoi apăsați Ștergere.
-
Selectați fila Inserare din Panglică.
-
Selectați WordArt și alegeți stilul WordArt dorit.
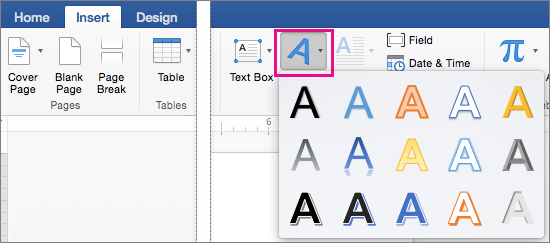
În galeria WordArt, litera A reprezintă proiectele diferite care se aplică întregului text pe care îl tastați.
-
Introduceți textul.
Sfat: Puteți, de asemenea, să includeți simboluri precum text WordArt. În acest scop, faceți clic pe locația pentru simbol din document și, pe fila Inserare, faceți clic pe Simbol complex și alegeți simbolul dorit.
Faceți mai multe lucruri cu WordArt
Selectați un titlu de mai jos pentru a-l deschide și a vedea instrucțiunile detaliate.
Pentru a crea un text WordArt curbat sau circular, adăugați un efect de text Transformare.
-
Selectați elementul WordArt.

Când faceți acest lucru, apare fila Formatare formă.
-
Faceți clic pe Efecte text > Transformare și alegeți efectul dorit.
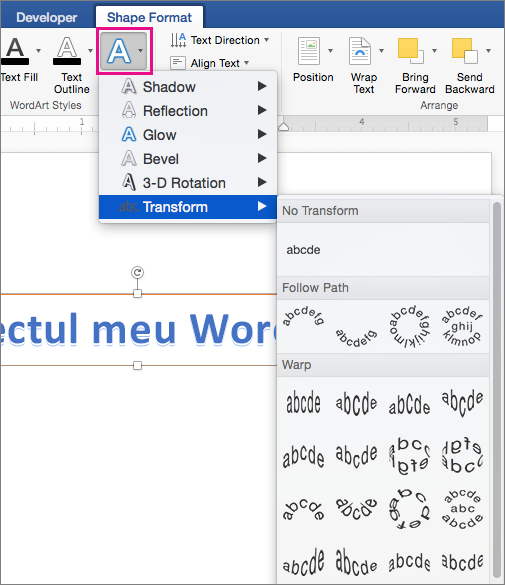
Pentru a schimba culoarea textului WordArt, modificați Umplere text.
-
Selectați textul sau literele de WordArt pe care le modificați.

Când faceți acest lucru, apare fila Formatare formă.
-
Faceți clic pe Umplere text și alegeți culoarea dorită.
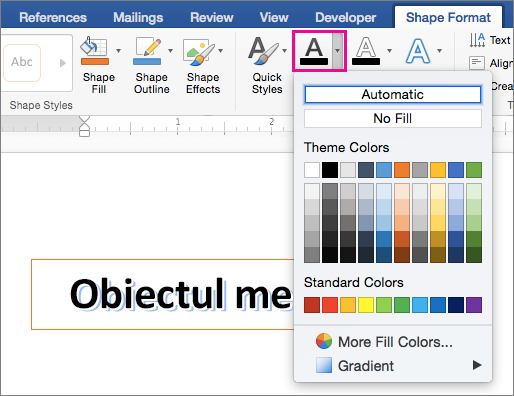
Sfat: Pentru a modifica conturul textului WordArt, pe fila Formatare formă, faceți clic pe Contur text.
-
Selectați textul căruia îi efectuați conversia în WordArt.
-
Pe fila Inserare, faceți clic pe WordArt, apoi alegeți stilul WordArt dorit.
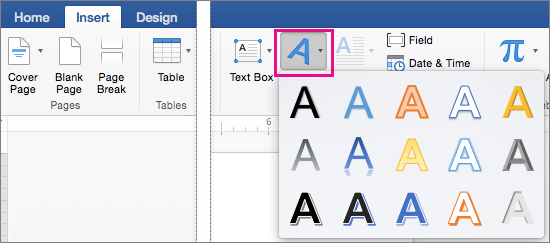
În Microsoft 365 pentru web puteți vedea obiectele WordArt care sunt deja în documentul, prezentarea sau foaia de lucru a dvs., dar pentru a adăuga mai multe obiecte WordArt trebuie să deschideți sau să editați documentul în versiunea desktop de Word, PowerPoint sau Excel.
În Microsoft 365 pentru web, puteți să utilizați caracteristicile Font de pe fila Pornire pentru a schimba culoarea și dimensiunea fontului și să aplicați formatarea aldină, cursivă sau subliniată la text.
Dacă nu aveți versiunea desktop de Word sau PowerPoint, puteți să o încercați sau să o cumpărați în cea mai recentă versiune de Office acum.










