Crearea unui flux pentru o listă sau o bibliotecă
Utilizați Power Automate a configura fluxuri de lucru pentru liste și biblioteci în Liste Microsoft,SharePoint și OneDrive pentru locul de muncă sau pentru școală. Power Automate vă ajută să automatizați activitățile comuneSharePoint serviciile Microsoft 365, precum și serviciile de la terți.
Crearea unui flux pentru o listă sau o bibliotecă
-
Navigați la o listă sau o bibliotecă în Liste Microsoft,SharePoint sau la biblioteca OneDrive pentru locul de muncă sau pentru școală.
Note:
-
Power Automate apare sub meniul Automat pe bara de comenzi dinSharePoint biblioteci și OneDrive pentru locul de muncă sau pentru școală de pe web. În liste, Power Automate apare opțiunea de Power Automate în meniul Integrare. De SharePoint, opțiunea de a crea o flux va fi disponibilă numai pentru membrii site-ului care pot să adauge și să editeze elemente. Opțiunea este disponibilă întotdeauna pentru OneDrive pentru locul de muncă sau pentru școală în browser.
-
Power Automate se poate conecta cu SharePoint Serverprintr-un gateway de date local. Power Automate apare în SharePoint Server.
-
-
În partea de sus a listei, selectați Integrate > Power Automate > Creați un flux. (Într-o bibliotecă sau din OneDrive, selectați Automatizați > Power Automate > Crearea unui flux.)
-
Selectați flux șablon din panoul din dreapta. Apar unele fluxuri utilizate frecvent. Începeți cu scenarii comune, cum ar fi trimiterea unui e-mail particularizat atunci când se adaugă un element nou la bibliotecă. Utilizați aceste șabloane ca punct de plecare pentru a crea fluxuri proprii. Sau alegeți șabloanele flux de acțiune particularizate, aflate în partea de jos a listei, pentru a crea un flux de la zero. După ce selectați un șablon, finalizați pașii rămasiți în Power Automate șablon.
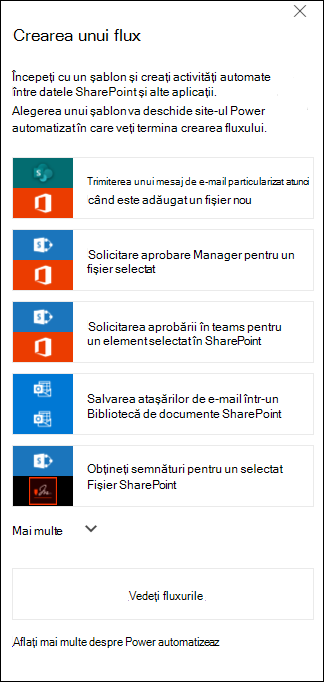
-
Pentru a vă conecta la o listă sau la o bibliotecă, urmați instrucțiunile de pe Power Automate site. Acreditările sunt verificate pentru fiecare serviciu utilizat în flux. Pentru Microsoft 365, cum ar fi SharePoint și Outlook, conexiunile se creează automat. Pentru serviciile de la terți, pentru a vă conecta la fiecare serviciu, selectați linkul furnizat.
-
Următorii pași se întâmplă în Proiectantul Power Automate proiectant. Prima acțiune care va apărea, numită și declanșator,determină cum este pornit fluxul. Adăugați acțiuni suplimentare după prima acțiune. Fiecare acțiune nouă depinde de acțiunea anterioară.
Un tip de flux efectuează automat acțiuni atunci când elementele sunt adăugate sau modificate într-o listă sau bibliotecă. De exemplu, următorul șablon de flux trimite un mesaj de e-mail atunci când un element este adăugat la listă. Al doilea tip de flux poate fi pornit numai după ce selectați un element. Pentru a începe acest flux, selectați meniul Automat în bara de comenzi din SharePoint sau Liste. Tipul de declanșator selectat anterior determină dacă fluxul este pornit automat sau manual din bara de comenzi.
Adăugați toate informațiile necesare sau modificați valorile implicite furnizate pentru șablon în proiectant. Pentru a modifica valorile implicite, sub Trimitere e-mail, selectați Editare. Opțiunile pentru acțiunea Trimitere e-mail includ modificări ale modului în care apare mesajul de e-mail, afișând câmpuri suplimentare din SharePoint e-mail.
-
Configurați butonul flux, apoi selectați Creare Flow.
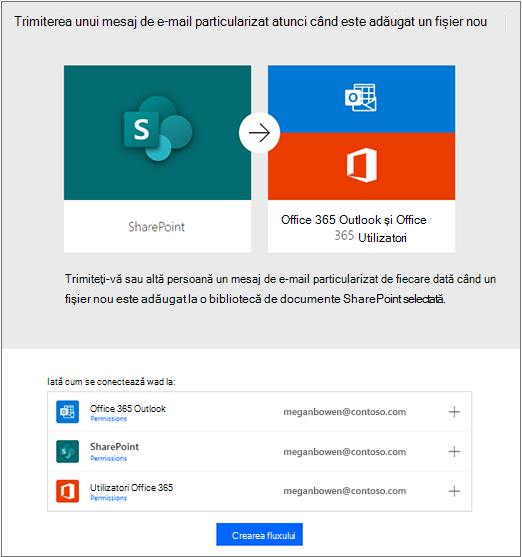
Notă: Pentru a afla mai multe despre Power Automate, vizualizați videoclipurile de învățare ghidate.
7. După ce se flux creați, selectați Gata.
Notă: Vedeți toate fluxurile dvs. și verificați starea pe site-Power Automateweb.
După ce creați acest flux, adăugați un mesaj de e-mail în listă sau în bibliotecă pentru a trimite un e-mail ca acesta.
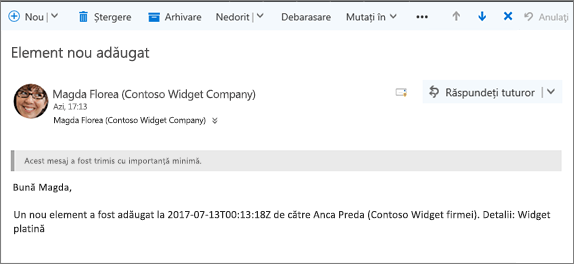
Pentru a afla cum să editați o flux într-o listă, consultați Editarea unui flux pentru o listă. Pentru a afla cum să ștergeți un flux dintr-o listă, consultați Ștergerea unui flux dintr-o listă.
Notă: Power Automate nu este disponibilă în experiența clasică a SharePoint.
În cazul în care comportamentul implicit este setat la experiența clasică, Power Automate nu apare în bara de comenzi din lista sau biblioteca dvs. Dacă este disponibilă noua experiență, pentru a o activa pentru listă sau bibliotecă, navigați la Listă Setări, apoi selectați Advanced Setări. Pentru mai multe informații, consultați Comutarea experienței implicite pentru liste sau bibliotecile de documente de la cea nouă sau cea clasică.
Pentru mai multe informații despre liste, consultați Ce este o listă din Microsoft 365? Pentru mai multe informații despre Power Automate, consultați Începeți lucrul cu Power Automate.










