Inserarea unui antet sau a unui subsol

Sfat: Videoclipul nu este în limba dvs.? Încercați să selectați Subtitrări complexe 
-
Accesați Inserare > Antet sau Subsol.
-
Alegeți stilul de antet pe care doriți să-l utilizați.
Sfat: Unele proiectări de anteturi și subsoluri predefinite includ numere de pagină.
-
Adăugați sau modificați text pentru antet sau subsol. Pentru mai multe informații despre lucrurile pe care le puteți face cu anteturile, consultați Editarea anteturilor și subsolurilor existente. Pentru a edita un antet sau un subsol care a fost creat deja, faceți dublu clic pe acesta.
-
Pentru a elimina un antet, cum ar fi ștergerea lui de pe pagina de titlu, selectați-l, apoi bifați caseta Prima pagină diferită .
-
Selectați Închidere antet și subsol sau apăsați pe Esc pentru a ieși.
Pentru a șterge, selectați Inserare > antet (sau subsol) > Eliminare antet (sau Eliminare subsol).
Adăugarea unui antet sau a unui subsol standard sau particularizat
-
Accesați Inserare > Antet sau Subsol.
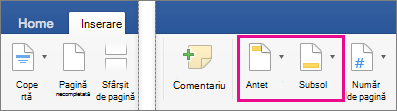
-
Alegeți dintr-o listă de anteturi sau subsoluri standard, accesați lista de opțiuni Antet sau Subsol și selectați antetul sau subsolul dorit.
Sau creați-vă propriul antet sau subsol selectând Editare antet sau Editare subsol. -
După ce ați terminat, selectați Închidere antet și subsol sau apăsați Esc.
-
Accesați Inserare > Antet și subsol.
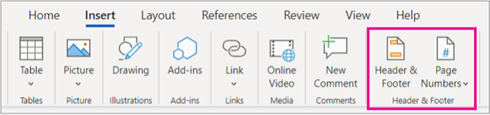
-
Adăugarea sau adăugarea de text de antet sau subsol.
-
Utilizați meniul Opțiuni pentru particularizări suplimentare.
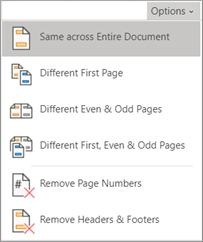
-
Pentru a ieși, selectați Închidere antet și subsol sau apăsați Esc.
-
Pentru a șterge, selectați Inserare > antet (sau subsol) > Eliminare antet (sau Eliminare subsol).
Pentru mai multe informații despre anteturi și subsoluri, consultați Anteturi și subsoluri din Word.










