Efectul de umbrire se află pe fila Format formă . Selectați textul sau forma la care doriți să adăugați o umbră, apoi selectați fila Format formă , așa cum este descris mai jos. Pentru a adăuga o umbră la o formă, utilizați Efecte formă și, pentru a adăuga o umbră la text, utilizați Efecte text.
Selectați un titlu de mai jos pentru a extinde secțiunea și a vedea instrucțiunile:
-
Selectați forma.
Sfat: Pentru a adăuga o umbră la mai multe forme, faceți clic pe prima formă, apoi apăsați și țineți apăsată tasta Ctrl în timp ce faceți clic pe alte forme.
-
Pe fila Format formă , selectați Efecte formă > Umbră, apoi alegeți umbra dorită.
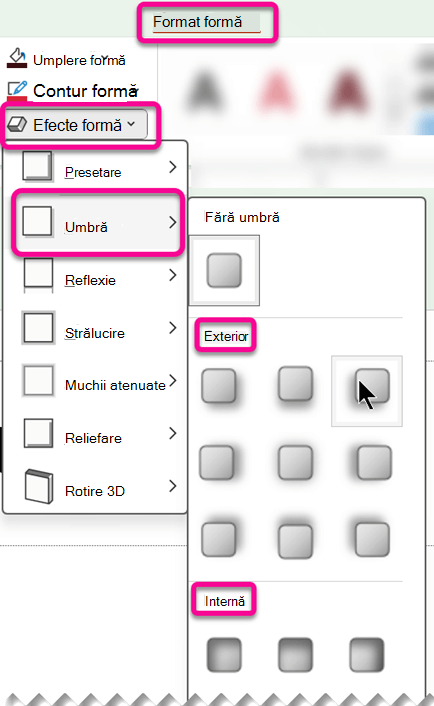
Când poziționați indicatorul pe unul dintre efectele de umbrire, acesta apare ca examinare pe formă.
Sfat: Pentru a particulariza umbra, faceți clic pe Opțiuni umbră în partea de jos a opțiunilor de umbră.
-
Selectați textul WordArt la care doriți să adăugați o umbră.
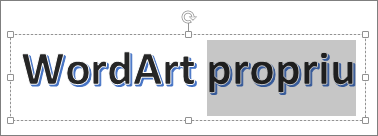
Sfat: În PowerPoint, puteți, de asemenea, să selectați text care nu este WordArt și să îi aplicați o umbră încorporată.
-
Pe fila Format formă , selectați Efecte text > Umbră , apoi alegeți umbra dorită.
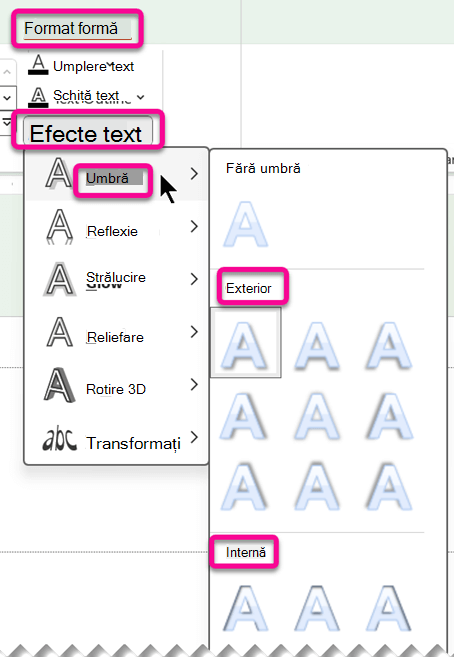
Când poziționați indicatorul pe unul dintre efectele de umbrire, acesta apare ca examinare pe text.
Sfat: Pentru a particulariza umbra, faceți clic pe Opțiuni umbră, în partea de jos a opțiunilor de umbră.
Mai multe despre umbre și efecte
Tasta pentru aplicarea unei umbre fixate la o formă sau la textul dintr-un WordArt este să mergeți în locul potrivit din fila Instrumente de desen - Format . Pentru o formă, accesați Efecte formă, iar pentru text accesați Efecte text.
Selectați un titlu de mai jos pentru a extinde secțiunea și a vedea instrucțiunile:
-
Faceți clic pe formă.
Sfat: Pentru a adăuga o umbră la mai multe forme, faceți clic pe prima formă, apoi apăsați și țineți apăsată tasta Ctrl în timp ce faceți clic pe alte forme.
-
Pe fila Instrumente de desen - Format , faceți clic pe Efecte formă > Umbră, apoi alegeți umbra dorită.
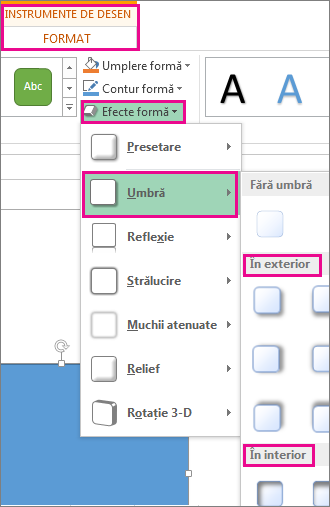
Când poziționați indicatorul pe unul dintre efectele de umbrire, acesta apare ca examinare pe formă.
Sfat: Pentru a particulariza umbra, faceți clic pe Opțiuni umbră în partea de jos a opțiunilor de umbră.
-
Selectați textul WordArt la care doriți să adăugați o umbră.
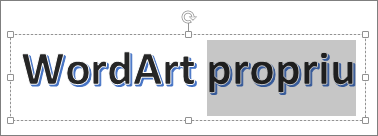
Sfat: În PowerPoint, puteți, de asemenea, să selectați text care nu este WordArt și să îi aplicați o umbră încorporată.
-
Pe fila Instrumente de desen - Format , faceți clic pe Efecte text > Umbră , apoi alegeți umbra dorită.
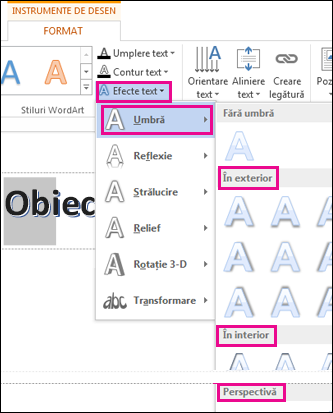
Când poziționați indicatorul pe unul dintre efectele de umbrire, acesta apare ca examinare pe text.
Sfat: Pentru a particulariza umbra, faceți clic pe Opțiuni umbră, în partea de jos a opțiunilor de umbră.
Mai multe despre umbre și efecte
Puteți aplica o varietate de stiluri de umbră obiectelor, cum ar fi forme, imagini sau text, în Word, Excel și PowerPoint în Office pentru Mac. Opțiunile de umbrire includ umbre exterioare, umbre interioare și umbre de perspectivă (cunoscute și ca umbre). Cheia este să găsiți meniurile Format și Efecte potrivite pentru tipul de obiect cu care lucrați.
Selectați un titlu de mai jos pentru a extinde secțiunea și a vedea instrucțiunile:
-
Selectați forma.
Sfat: Pentru a adăuga o umbră la mai multe forme în același timp, faceți clic pe prima formă, apoi apăsați și țineți apăsată tasta Shift în timp ce faceți clic pe alte forme.
-
Pe fila Format formă , selectați

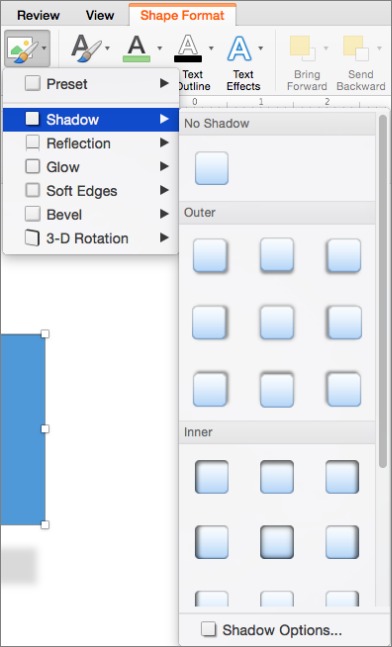
Sfat: Pentru a particulariza umbra (setând opțiuni cum ar fi transparența, dimensiunea și culoarea), în partea de jos a meniului Umbră , selectați Opțiuni umbră.
-
Selectați imaginea.
Sfat: Pentru a adăuga o umbră la mai multe imagini în același timp, selectați prima imagine, apoi apăsați și țineți apăsată tasta Shift în timp ce selectați celelalte imagini.
-
În PowerPoint sau Excel: Pe fila Format imagine , selectați Efecte imagine, indicați spre Umbră, apoi selectați umbra dorită.
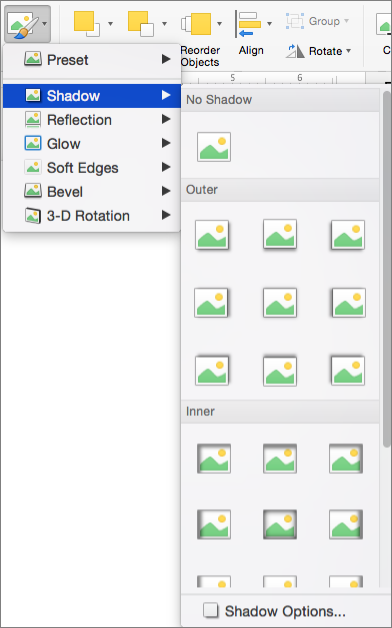
În Word: Pe fila Format imagine , selectați

Sfat: Pentru a particulariza umbra (setând opțiuni cum ar fi transparența, dimensiunea și culoarea), în partea de jos a meniului Umbră , selectați Opțiuni umbră.
-
Selectați textul WordArt la care doriți să adăugați o umbră.
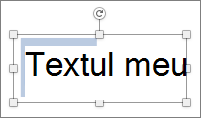
-
Pe fila Format formă , selectați

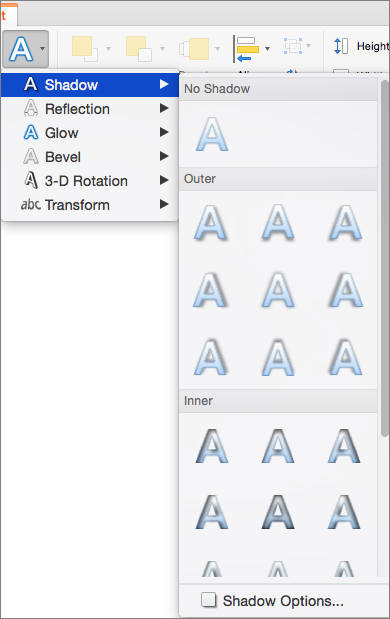
Sfaturi:
-
Pentru a particulariza umbra (prin setarea opțiunilor cum ar fi transparența, dimensiunea și culoarea), în partea de jos a meniului Umbră , selectați Opțiuni umbră .
-
Este posibil ca efectele de umbrire interioară și exterioară să nu fie vizibile cu text foarte închis. Încercați să schimbați culoarea textului sau să aplicați un stil de umbră Perspectivă.
-
Note: Numai pentru Word: Dacă documentul a fost creat utilizând o versiune anterioară de Word, puteți utiliza modul Compatibilitate. Iată cum să adăugați o umbră atunci când documentul este în Modul compatibilitate:
-
Selectați textul sau obiectul WordArt pe care doriți să îl formatați.
-
Sub Efecte text, selectați fila Efecte text și faceți clic pe Umbră.
Efectele de umbrire pentru text și forme nu sunt acceptate în Microsoft 365 pentru web.
Cu toate acestea, există Stiluri formă pe care le puteți aplica și care includ un efect de umbrire atenuat:
-
Desenați o formă, apoi selectați-o.
-
Pe fila Formă, deschideți galeria Stiluri formă făcând clic pe săgeata din capătul din dreapta, apoi selectați un efect din rândul de jos al galeriei.
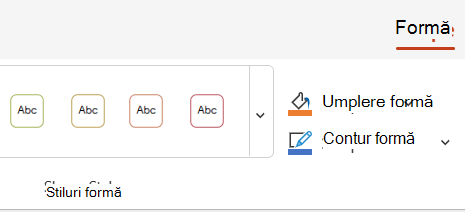
(Formele și obiectele WordArt sunt disponibile în PowerPoint pentru web și Excel pentru web.)










