Adăugarea evenimentului "Absent de la birou" în calendarul Outlook al altor persoane
Puteți marca cu ușurință timpul ca Ocupat sau Absent de la birou în calendarul Outlook. Dar ce se întâmplă dacă nu utilizați Microsoft 365 și nu aveți activată partajarea calendarelor, dar trebuie să faceți timpul liber departe de colegii dvs.? Acest articol vă arată cum să adăugați solicitări de întâlnire particularizate pentru întreaga zi la calendarele colegilor, fără a afecta timpul liber disponibil în calendarele lor.
-
Pentru a afla despre varietatea de moduri în care puteți partaja calendarul cu alte persoane, consultați Partajarea unui calendar Outlook cu alte persoane.
-
Pentru a afla cum să trimiteți răspunsuri "Absent de la birou", consultați Trimiterea de răspunsuri automate "Absent de la birou" din Outlook.
Planificarea timpului de concediu cu o solicitare de întâlnire este un proces în doi pași. Trebuie să vă blocați vacanța în propriul calendar și, de asemenea, să le spuneți colegilor că veți fi absent adăugând timpul liber la calendarele lor.
Notă: Dacă pașii de sub această filă Outlook nou nu funcționează pentru dvs., este posibil să nu utilizați încă noul Outlook pentru Windows. Selectați Outlook clasic și urmați acești pași în schimb.
Creați un eveniment "Absent de la birou" în calendar
-
În Calendar, pe fila Pornire , selectați Eveniment nou.
-
Adăugați un titlu pentru eveniment, apoi selectați datele de început și de sfârșit.
-
Pentru a bloca o zi întreagă (sau zile), glisați comutatorul Toată ziua la dreapta.
-
În grupul Opțiuni , selectați

-
Selectați Salvați.
Trimiteți altor persoane acest eveniment "absent de la birou"
Dacă ați urmat pașii din secțiunea anterioară, evenimentul pe care l-ați creat vă arată că sunteți marcat ca Absent de la birou. Aceasta înseamnă că, dacă cineva încearcă să programeze o întâlnire cu dvs., va vedea că nu sunteți disponibil.
O greșeală comună atunci când trimiteți evenimentul de absent de la birou altor persoane este să deschideți evenimentul original și să modificați 

-
În Calendar, faceți clic dreapta pe evenimentul "Absent de la birou" pe care l-ați creat anterior și selectați Dublare eveniment.
-
Adăugați un titlu nou pentru eveniment. De exemplu, poate doriți să includeți numele dvs. în titlu, astfel încât orice persoană care se uită la acest lucru în propriul calendar să știe imediat despre ce este vorba.
-
În grupul Participanți , selectați Opțiuni răspuns și debifați Solicitare răspunsuri în lista verticală.
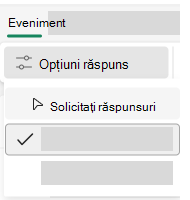
-
În grupul Opțiuni , selectați

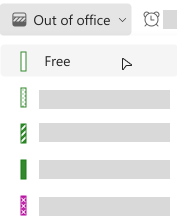
-
În Invitare participanți, adăugați destinatarii menționați.
-
Tastați toate informațiile pe care doriți să le partajați cu destinatarii.
-
Dacă avertizați alte persoane la o serie de ore recurente că veți fi departe de birou, în lista verticală Nu se repetă , selectați modelul de recurență, apoi selectați Salvare.
-
Selectați Trimitere.
Atunci când trimiteți această solicitare de întâlnire cu 
Gestionați-vă disponibilitatea în calendar
În mod implicit, atunci când adăugați un element la calendar sau acceptați o invitație de la altcineva, elementul este marcat ca Ocupat în calendar:
-
Acest lucru afectează timpul liber/ocupat pe care îl văd alte persoane în calendar atunci când încearcă să programeze o întâlnire cu dvs.
-
Dacă utilizați Teams, acesta vă afectează, de asemenea, indicatorul de stare și vă va afișa ocupat atunci când aveți întâlniri sau rezervări planificate.
Atunci când vă uitați la calendar, marginea din stânga a fiecărui element este codificată prin culori pentru a indica starea sa: O margine albă indică faptul că este liber, iar o culoare mai închisă indică ocupat.
Puteți ajusta orice element de calendar pentru a fi afișat ca Ocupat, Liber, Absent de la birou și așa mai departe:
-
În calendar, faceți clic dreapta pe elementul pe care doriți să-l modificați.
-
În meniul care apare, indicați spre Afișare ca, apoi selectați opțiunea dorită.
Doriți să vă ajustați starea în Teams? Consultați Schimbarea stării în Microsoft Teams.
Pasul 1: Adăugați-vă vacanța în calendarele colegilor
Atunci când marcați timpul ca "absent de la birou" în calendar, colegii dvs. îl văd atunci când încearcă să programeze o întâlnire cu dvs. Dar nu ar fi grozav dacă ai putea alerta pe toată lumea dintr-o dată, în avans de timpul dvs., fără a afecta starea lor liber / ocupat sau aglomerarea calendarele lor? Puteți face acest lucru setând ca informațiile să apară în calendare ca eveniment de o zi întreagă, dar spre deosebire de un eveniment normal de o zi întreagă, care este setat de obicei la "ocupat", acest eveniment de o zi întreagă se afișează ca timp liber. Disponibilitatea liber/ocupat a colegilor dvs. nu este afectată.
Notă: Solicitările de întâlnire sunt proiectate să fie trimise între utilizatorii Outlook. Capacitatea de a vedea programările altor persoane în timp ce compuneți solicitări de întâlnire în Outlook necesită ca organizația dvs. să utilizeze Microsoft Exchange Server.
-
În Calendar, pe fila Pornire , selectați Întâlnire nouă.
Comandă rapidă de la tastatură Pentru a crea o nouă solicitare de întâlnire, apăsați CTRL+SHIFT+Q.
-
Tastați o descriere în caseta Subiect și, dacă doriți, introduceți o locație în caseta Locație .
-
În listele Oră de început și Oră de sfârșit , selectați orele de început și de sfârșit pentru timpul dvs. departe de birou. Pentru vacanțe, acest lucru implică, de obicei, zile întregi. În acest caz, bifați caseta de selectare Eveniment zi întreagă .
Notă: În mod implicit, Outlook utilizează setarea curentă de fus orar de pe computer pentru planificare. Dacă doriți să planificați ora departe de birou pe baza unui alt fus orar, în grupul Opțiuni , faceți clic pe Fusuri orare.
-
În grupul Participanți , pentru Opțiuni răspuns, debifați Solicitare răspunsuri în butonul vertical.
-
În grupul Opțiuni , pentru Afișare ca, faceți clic pe Liber în lista verticală. Dacă ați specificat deja că acesta este un eveniment de o zi întreagă, Afișare ca este setat automat la Liber.
Important:
-
Asigurați-vă că setarea Afișare ca este setată la Gratuit. Acest lucru permite destinatarilor solicitării de întâlnire să accepte solicitarea de întâlnire și să adauge timpul liber la calendarul lor, dar să nu blocheze nicio dată în calendarul lor. Calendarul destinatarului va afișa în continuare disponibilitatea gratuită pentru planificare în timpul vacanței.
-
Atunci când alegeți un eveniment de o zi întreagă, ora de început a evenimentului este la miezul nopții. Pentru a evita ca colegii dvs. să primească avertizări la ore ciudate, setați Memento la Fără.
-
-
Tastați toate informațiile pe care doriți să le partajați cu destinatarii.
-
Adăugați destinatarii menționați în linia Către .
-
Dacă alertați alte persoane la o serie de ore recurente că veți fi departe de birou, în grupul Opțiuni , selectați Recurență, selectați modelul de recurență, apoi selectați OK.
-
Selectați Trimitere.
Atunci când trimiteți această solicitare de întâlnire cu Afișare ca setată la Gratuit, evenimentul apare în partea de sus a fiecărei zile în calendarele Outlook ale colegilor dvs., un memento vizual care nu blochează timpul de lucru.
Notă: Dacă nu ați selectat Eveniment zi întreagă, evenimentul se afișează în grila de timp; nu apare în partea de sus a zilei. Totuși, este marcat ca timp liber.
Pasul 2: Blocarea timpului de concediu din calendar
Dacă ați urmat pașii din secțiunea anterioară, solicitarea de întâlnire pe care ați trimis-o a fost marcată ca timp liber pentru a împiedica blocarea timpului în calendarele altor persoane. Totuși, ora este marcată ca gratuită și în propriul calendar. Acum trebuie să creați o rezervare suplimentară pentru dvs., astfel încât alte persoane să poată vedea că nu sunteți disponibil în timpul pe care îl specificați.
O greșeală comună este să deschideți elementul de solicitare de întâlnire în calendar și să modificați setarea Afișare ca din Liber la Absent de la birou după ce ați trimis solicitarea inițială. Cu toate acestea, atunci când faceți acest lucru, o actualizare este trimisă tuturor persoanelor cărora le-ați trimis solicitarea de întâlnire, modificând opțiunea Liber la Absent de la birou și înfrângând pașii pe care i-ați făcut pentru a evita acest lucru. Trebuie să creați o rezervare dublată în calendar cu setarea Afișare ca setată la Absent de la birou.
Atunci când persoanele utilizează calendarul Outlook pentru a programa întâlniri și alte evenimente, ele vă pot vedea disponibilitatea dacă nu ați modificat permisiunile pentru calendar pentru a împiedica acest lucru. În mod normal, rezervările, întâlnirile și evenimentele au o setare Afișare ca pentru Ocupat. De asemenea, puteți crea elemente cu o setare Afișare cadin Absent de la birou. Elementele setate la Absent de la birou sunt considerate ca asemănătoare cu elementele setate la Ocupat; cineva nu ar trebui să se aștepte ca dvs. să fiți disponibil în acel moment. Vizual, cele două tipuri diferă: elementele setate la Absent de la birou apar cu o culoare violet, elementele setate la Ocupat sunt identificate printr-o temă de culoare albastră. Această diferență de aspect vă ajută să subliniați de ce nu sunteți disponibil. De exemplu, este posibil să reușiți să mutați un element Ocupat conflictual, dar probabil că nu reușiți sau nu sunteți dispus să modificați un element Absent de la birou , cum ar fi vacanța.
-
În Calendar, pe fila Pornire , selectați Rezervare nouă.
-
În caseta Subiect , tastați un nume pentru timpul liber.
-
În Ora de început și Ora de sfârșit, selectați datele la care începe și se termină timpul liber.
-
Bifați caseta de selectare Eveniment zi întreagă .
-
Modificați setarea Afișare ca la Absent de la birou.
-
Selectați Salvare & Închidere.
Notă: Luați în considerare ștergerea (numai din calendar) a solicitării de întâlnire inițiale pe care ați trimis-o altor persoane. Sau o puteți lăsa în calendar, astfel încât să o puteți utiliza pentru a trimite cu ușurință o actualizare sau o anulare, dacă planurile dvs. se modifică.










