Power Query oferă mai multe modalități de a crea și a încărca interogări Power în registrul dvs. de lucru. De asemenea, puteți seta setările implicite de încărcare a interogării în fereastra Opțiuni interogare .
Sfat Pentru a vă da seama dacă datele dintr-o foaie de lucru sunt modelate de Power Query, selectați o celulă de date și, dacă apare fila de panglică Context interogare, atunci datele au fost încărcate din Power Query.
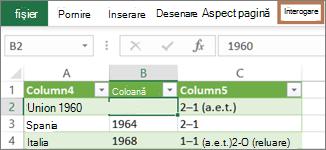
Aflați în ce mediu vă aflați Power Query este bine integrată în interfața utilizator Excel, mai ales atunci când importați date, lucrați cu conexiuni și editați tabele PivotTable, tabele Excel și zone denumite. Pentru a evita confuzia, este important să știți în ce mediu vă aflați momentan, în Excel sau Power Query, în orice moment.
|
Foaia de lucru, panglica și grila Excel familiare |
Panglica Editor Power Query și previzualizarea datelor |
 |
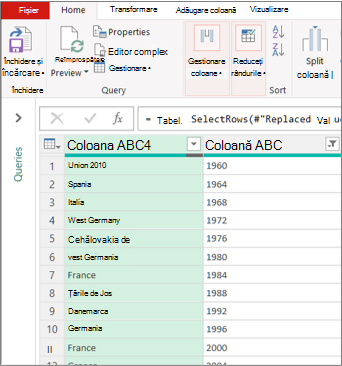 |
De exemplu, manipularea datelor într-o foaie de lucru Excel este fundamental diferită de Power Query. În plus, datele conectate pe care le vedeți într-o foaie de lucru Excel pot avea sau nu Power Query să funcționeze în culise pentru a forma datele. Acest lucru se întâmplă doar atunci când încărcați datele într-o foaie de lucru sau într-un model de date dintr-Power Query.
Redenumirea filelor foii de lucru Este o idee bună să redenumiți selectorii foii de lucru într-un mod semnificativ, mai ales dacă aveți multe. Este deosebit de important să clarificați diferența dintre o foaie de lucru de date și o foaie de lucru încărcată din Editor Power Query. Chiar dacă aveți doar două foi de lucru, una cu un tabel Excel, numită Foaie1, și cealaltă o interogare creată prin importul acelui tabel Excel, numit Tabel1, este ușor să fiți confuz. Întotdeauna este o idee bună să modificați numele implicite ale filelor foii de lucru în nume care să aibă mai multă logică pentru dvs. De exemplu, redenumiți Foaie1 în Tabeldate și Tabel1 ca Tabel Interogare. Acum este clar ce filă conține datele și ce filă conține interogarea.
Puteți fie să creați o interogare din date importate, fie să creați o interogare necompletată.
Crearea unei interogări din datele importate
Aceasta este cea mai comună modalitate de a crea o interogare.
-
Importați unele date. Pentru mai multe informații, consultați Importul datelor din surse de date externe.
-
Selectați o celulă din date, apoi selectați Interogare > Editare.
Crearea unei interogări necompletate
Poate doriți să începeți de la zero. Există două modalități de a face acest lucru.
-
Selectați Date > Obțineți > de date din alte surse > interogare necompletată.
-
Selectați Data > Get Data > Launch Editor Power Query.
În acest moment, puteți adăuga manual pași și formule dacă știți bine limba formulei Power Query M.
Sau puteți să selectați Pornire , apoi să selectați o comandă în grupul Interogare nouă . Alegeți una dintre următoarele.
-
Selectați Sursă nouă pentru a adăuga o sursă de date. Această comandă este la fel ca comanda Date > Preluare date din panglica Excel.
-
Selectați Surse recente pentru a selecta dintr-o sursă de date cu care ați lucrat. Această comandă este la fel ca comanda Surse de date > recente din panglica Excel.
-
Selectați Introduceți date pentru a introduce manual date. Puteți alege această comandă pentru a încerca Editor Power Query independent de o sursă de date externă.
Presupunând că interogarea este validă și nu are erori, o puteți încărca înapoi într-o foaie de lucru sau într-un model de date.
Încărcarea unei interogări din Editor Power Query
În Editor Power Query, alegeți una dintre următoarele variante:
-
Pentru a încărca într-o foaie de lucru, selectați Pornire > Închidere & Încărcare > Închidere & Încărcare.
-
Pentru a încărca într-un model de date, selectați Pornire > Închidere & Încărcare > Închidere & Încărcare în.
În caseta de dialog Import date , selectați Adăugați aceste date la modelul de date.
Sfat Uneori, comanda Încărcare în este estompată sau dezactivată. Aceasta se poate întâmpla prima dată când creați o interogare într-un registru de lucru. Dacă se întâmplă acest lucru, selectați Închidere & Încărcare, în foaia de lucru nouă, selectați Interogări > date & Connections > interogări, faceți clic dreapta pe interogare, apoi selectați Încărcare în. Alternativ, pe panglica Editor Power Query selectați Interogare > Încărcare în.
Încărcarea unei interogări din panoul Interogări și Connections
În Excel, se recomandă să încărcați o interogare în altă foaie de lucru sau în alt model de date.
-
În Excel, selectați Interogări de> de date & Connections, apoi selectați fila Interogări.
-
În lista de interogări, găsiți interogarea, faceți clic dreapta pe interogare, apoi selectați Încărcare în. Apare caseta de dialog Import date .
-
Decideți cum doriți să importați datele, apoi selectați OK. Pentru mai multe informații despre utilizarea acestei casete de dialog, selectați semnul întrebării (?).
Există mai multe modalități de a edita o interogare încărcată într-o foaie de lucru.
Editarea unei interogări din datele din foaia de lucru Excel
-
Pentru a edita o interogare, găsiți una încărcată anterior din Editor Power Query, selectați o celulă din date, apoi selectați Interogare > Editare.
Editarea unei interogări din panoul interogări & Connections
Este posibil să găsiți panoul Interogări & Connections este mai convenabil de utilizat atunci când aveți mai multe interogări într-un registru de lucru și doriți să găsiți rapid una.
-
În Excel, selectați Interogări de> de date & Connections, apoi selectați fila Interogări.
-
În lista de interogări, găsiți interogarea, faceți clic dreapta pe interogare, apoi selectați Editare.
Editarea unei interogări din caseta de dialog Proprietăți interogare
-
În Excel, selectați Date > Date & Connections fila Interogări >, faceți clic dreapta pe interogare și selectați Proprietăți, selectați fila Definiție din caseta de dialog Proprietăți, apoi selectați Editare interogare.
Sfat Dacă vă aflați într-o foaie de lucru cu o interogare, selectați Date > Proprietăți, selectați fila Definiție în caseta de dialog Proprietăți , apoi selectați Editare interogare.
Un model de date conține de obicei mai multe tabele aranjate într-o relație. Încărcați o interogare într-un model de date utilizând comanda Încărcare în pentru a afișa caseta de dialog Import date , apoi bifând caseta de selectare Adăugați aceste date în Modul de datel. Pentru mai multe informații despre modelele de date, consultați Aflați ce surse de date sunt utilizate într-un model de date de registru de lucru, Crearea unui model de date în Excel și Utilizarea mai multor tabele pentru a crea un raport PivotTable.
-
Pentru a deschide modelul de date, selectați Power Pivot > Gestionare.
-
În partea de jos a ferestrei Power Pivot, selectați fila foii de lucru a tabelului dorit.
Confirmați că se afișează tabelul corect. Un model de date poate avea mai multe tabele. -
Rețineți numele tabelului.
-
Pentru a închide fereastra Power Pivot, selectați Fișier > Închidere. Recuperarea memoriei poate dura câteva secunde.
-
Selectați Date > Connections & Proprietăți > fila Interogări, faceți clic dreapta pe interogare, apoi selectați Editare.
-
Când ați terminat de efectuat modificări în Editor Power Query, selectați Fișier > Închidere & Încărcare.
Rezultat
Interogarea din foaia de lucru și tabelul din modelul de date sunt actualizate.
Dacă observați că încărcarea unei interogări într-un model de date durează mult mai mult decât încărcarea într-o foaie de lucru, verificați Power Query pașii pentru a vedea dacă filtrați o coloană text sau o coloană Structurată listă utilizând un operator Conține. Această acțiune face ca Excel să enumere din nou prin întregul set de date pentru fiecare rând. În plus, Excel nu poate utiliza efectiv executarea multithreaded. Ca soluție de evitare, încercați să utilizați un alt operator, cum ar fi Este egal cu sau Începe cu.
Microsoft cunoaște această problemă și este în curs de investigare.
Puteți încărca un Power Query:
-
Într-o foaie de lucru. În Editor Power Query, selectați Pornire > Închidere & Încărcare > Închidere & Încărcare.
-
La un model de date. În Editor Power Query, selectați Pornire > Închidere & Încărcare > Închidere & Încărcareîn.
În mod implicit, Power Query încarcă interogările într-o foaie de lucru nouă atunci când încărcați o singură interogare și încarcă mai multe interogări în același timp în modelul de date. Puteți modifica comportamentul implicit pentru toate registrele de lucru sau doar pentru registrul de lucru curent. Atunci când setați aceste opțiuni, Power Query nu modifică rezultatele interogării în foaia de lucru sau datele și adnotările modelului de date.
De asemenea, puteți înlocui dinamic setările implicite pentru o interogare utilizând caseta de dialog Import care se afișează după ce selectați Închidere & Încărcare în.
Setări globale care se aplică tuturor registrelor de lucru
-
În Power Editor Power Query, selectați Fișier > Opțiuni și setări > Opțiuni interogare.
-
În caseta de dialog Opțiuni interogare , în partea stângă, sub secțiunea GLOBAL , selectați Încărcare date.
-
Sub secțiunea Setări implicite încărcare interogare , procedați astfel:
-
Selectați Utilizați setările de încărcare standard.
-
Selectați Specificați setările implicite de încărcare particularizate,apoi selectați sau debifați Încărcare în foaia de lucru sau Încărcare în modelul de date.
-
Sfat În partea de jos a casetei de dialog, puteți selecta Restaurare valori implicite pentru a reveni convenabil la setările implicite.
Setări de registru de lucru care se aplică doar la registrul de lucru curent
-
În caseta de dialog Opțiuni interogare , în partea stângă, sub secțiunea REGISTRU DE LUCRU CURENT, selectați Încărcare date.
-
Alegeți una sau mai multe dintre următoarele:
-
Sub Detectare tip, bifați sau debifați Detectare tipuri de coloane și anteturi pentru surse nestructurate.
Comportamentul implicit este de a le detecta. Debifați această opțiune dacă preferați să formați singur datele. -
Sub Relații, selectați sau debifați Creare relații între tabele atunci când adăugați la modelul de date pentru prima dată.
Înainte de a încărca în modelul de date, comportamentul implicit este să găsiți relațiile existente între tabele, cum ar fi cheile străine dintr-o bază de date relațională și să le importați cu datele. Debifați această opțiune dacă preferați să faceți acest lucru pe cont propriu.
-
Sub Relații, selectați sau debifați Actualizare relații la reîmprospătarea interogărilor încărcate în modelul de date.
Comportamentul implicit este să nu actualizați relațiile. Atunci când reîmprospătați interogări încărcate deja în modelul de date, Power Query găsește relații existente între tabele, cum ar fi cheile străine, într-o bază de date relațională și le actualizează. Acest lucru poate elimina relațiile create manual după ce datele au fost importate sau pot introduce relații noi. Totuși, dacă doriți să faceți acest lucru, selectați opțiunea. -
Sub Date de fundal, selectați sau debifați Permiteți previzualizărilor de date să se descarce în fundal.
Comportamentul implicit este descărcarea previzualizărilor de date în fundal. Debifați această opțiune dacă doriți să vedeți toate datele imediat.
-










