Puteți insera controale de formular, cum ar fi casete de selectare sau butoane de opțiuni, pentru a facilita introducerea datelor. Casetele de selectare funcționează bine pentru formularele cu mai multe opțiuni. Butoanele de opțiuni sunt mai bune atunci când utilizatorul are o singură alegere.


Pentru a adăuga o casetă de selectare sau un buton de opțiuni, veți avea nevoie de fila Dezvoltator în Panglică.
Note: Pentru a activa fila Dezvoltator, urmați aceste instrucțiuni:
-
În Excel 2010 și versiunile ulterioare, selectați Opțiuni > fișier > Particularizare Panglică, bifați caseta de selectare Dezvoltator și selectați OK.
-
În Excel 2007, selectați butonul Microsoft Office

-
Pentru a adăuga o casetă de selectare, selectați fila Dezvoltator , selectați Inserare și, sub Controale formular, selectați


Pentru a adăuga un buton de opțiune, selectați fila Dezvoltator, inserare și, sub Controale formular, selectați

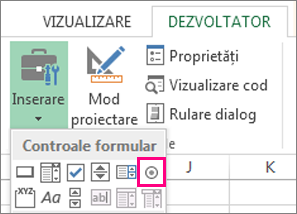
-
Faceți clic în celula în care doriți să adăugați caseta de selectare sau controlul buton de opțiuni.
Sfat: Puteți adăuga o singură casetă de selectare sau buton de opțiune o dată. Pentru a mări viteza, după ce adăugați primul control, faceți clic dreapta pe acesta și selectați Copiere > Lipire.
-
Pentru a edita sau a elimina textul implicit pentru un control, selectați controlul, apoi actualizați textul după cum este necesar.
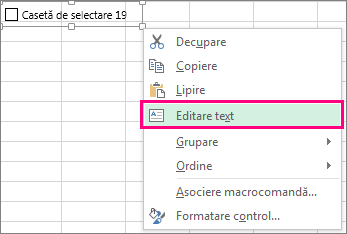
Sfat: Dacă nu vedeți tot textul, faceți clic și glisați unul dintre ghidajele de control până când îl puteți citi pe tot. Dimensiunea controlului și distanța de la text nu pot fi editate.
Formatarea unui control
După ce inserați o casetă de selectare sau un buton opțiune, se recomandă să vă asigurați că funcționează așa cum doriți. De exemplu, poate veți dori să particularizați aspectul sau proprietățile.
Notă: Dimensiunea butonului de opțiune din control și distanța față de textul asociat nu se pot ajusta.
-
Pentru a formata un control, faceți clic dreapta pe control, apoi selectați Formatare control.
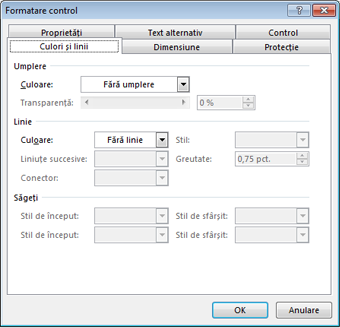
-
În caseta de dialog Formatare control , pe fila Control , puteți modifica oricare dintre opțiunile disponibile:
-
Bifat: Afișează un buton de opțiune care este selectat.
-
Debifat: Afișează un buton de opțiune care este debifat.
-
În caseta Legătură la celulă , introduceți o referință de celulă care conține starea curentă a butonului de opțiune.
Celula legată returnează numărul butonului de opțiune selectat din grupul de opțiuni. Utilizați aceeași celulă legată pentru toate opțiunile dintr-un grup. Primul buton de opțiune returnează un 1, al doilea buton de opțiune returnează 2 și așa mai departe. Dacă aveți două sau mai multe grupuri de opțiuni în aceeași foaie de lucru, utilizați o altă celulă legată pentru fiecare grup de opțiuni.
Utilizați numărul returnat într-o formulă pentru a răspunde la opțiunea selectată.
De exemplu, un formular personal, cu o casetă grupă Tip activitate , conține două butoane de opțiuni etichetate Cu normă întreagă și Cu jumătate de normă legate la celula C1. După ce un utilizator selectează una dintre cele două opțiuni, următoarea formulă din celula D1 se evaluează la "Full-time" dacă este selectat primul buton de opțiune sau "Part-time" dacă este selectat al doilea buton de opțiune.
=IF(C1=1,"Full-time","Part-time")
Dacă aveți trei sau mai multe opțiuni de evaluat în același grup de opțiuni, puteți utiliza funcțiile CHOOSE sau LOOKUP într-un mod similar.
-
-
Selectați OK.
Ștergerea unui control
-
Faceți clic dreapta pe control și apăsați pe DELETE.
În prezent, nu puteți utiliza controale casetă de selectare în Excel pentru web. Dacă lucrați în Excel pentru web și deschideți un registru de lucru care are casete de selectare sau alte controale (obiecte), nu puteți edita registrul de lucru fără a elimina aceste controale.
Important: Dacă vedeți mesajul "Editare în browser?" sau "Caracteristici neacceptate" și alegeți să editați oricum registrul de lucru în browser, toate obiectele, cum ar fi casetele de selectare, casetele combo se pierd imediat. Dacă se întâmplă acest lucru și doriți ca aceste obiecte să fie restaurate, utilizați Versiuni anterioare pentru a restaura o versiune anterioară.
Dacă aveți aplicația desktop Excel, selectați Deschidere în Excel și adăugați casete de selectare sau butoane de opțiune.
Aveți nevoie de ajutor suplimentar?
Puteți oricând să întrebați un expert din Comunitatea tehnică Excel sau să obțineți asistență în Comunități.
Consultați și
Adăugarea unei casete de selectare, a unei opțiuni sau a unui buton de comutare (controale ActiveX)










