Atunci când adăugați o bordură la o imagine, la un text sau la o pagină, puteți face acele elemente din document să iasă în evidență. Puteți face același lucru cu tabelele din documente.
Notă: Acest articol descrie procedurile pentru aplicațiile Office pentru Mac. Pentru procedurile Windows, consultați Adăugarea, modificarea sau ștergerea bordurilor din documente sau imagini
În funcție de programul pe care îl utilizați, puteți adăuga o bordură la un tabel utilizând galeria Stiluri bordură, puteți să aplicați un stil de tabel predefinit sau să vă proiectați propria bordură particularizată.
Word
Cea mai rapidă modalitate de a adăuga borduri în Word este din galeria Stiluri bordură.
-
Faceți clic în tabel, apoi faceți clic pe Ghidajul de mutare a tabelului pentru a selecta tabelul.
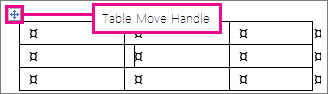
Se afișează fila Instrumente tabel - Proiectare. (În Office pentru Mac, apar filele Proiectare tabel și Aspect . Faceți clic pe fila Proiectare tabel .)
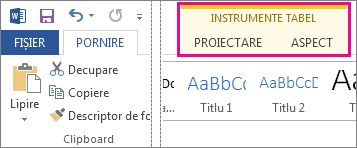
-
Faceți clic pe Stiluri bordură și alegeți un stil de bordură.
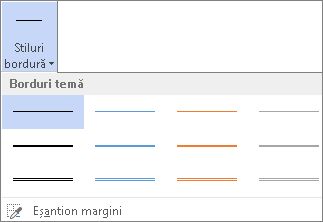
-
Faceți clic pe Borduri și alegeți locul în care doriți să adăugați bordurile.
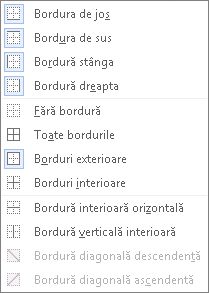
Sfat: Pentru a modifica sau a adăuga borduri pentru o parte a tabelului, verificați dacă Descriptor de borduri este selectat, apoi, în tabel, faceți clic pe fiecare bordură pe care doriți să o modificați sau să o adăugați. Word aplică stilul de bordură pe care l-ați ales deja și nu trebuie să selectați mai întâi tabelul.
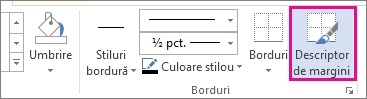
Aplicarea unui stil de tabel preproiectat este o altă modalitate rapidă de a scoate tabelul în evidență. Stilurile de tabel adaugă borduri coordonatoare, umbrire și formatare text.
-
Faceți clic în interiorul unui tabel, apoi faceți clic pe fila Instrumente tabel - Proiectare (fila Proiectare tabel din Office pentru Mac).
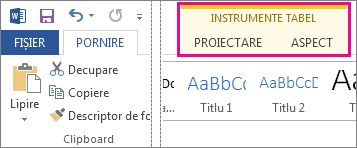
-
În galeria Stiluri tabel , faceți clic pe un stil de tabel. Pentru a vedea mai multe stiluri de galerie, faceți clic pe săgeata Mai multe . (Această săgeată apare sub galerie în Office pentru Mac.)
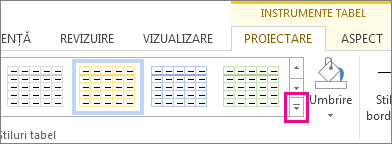
Pentru a proiecta propria bordură particularizată, alegeți culoarea, lățimea, stilul de linie și locul în care doriți să aplicați bordurile.
-
În Word sau Outlook, faceți clic în tabel, apoi faceți clic pe Ghidajul de mutare a tabelului pentru a selecta tabelul.
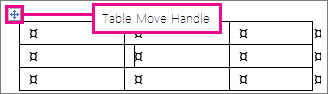
În PowerPoint, faceți clic oriunde pe bordura exterioară a tabelului pentru a-l selecta. ( Ghidajul de mutare a tabelului nu apare în PowerPoint.)
-
Faceți clic pe fila Proiectare - Instrumente tabel (fila Proiectare tabel din Office pentru Mac).
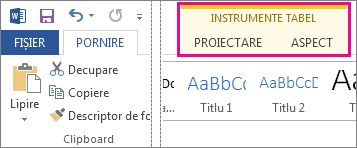
-
Proiectați-vă bordura.
Faceți clic pe Stil linie (Stil stilou în PowerPoint) și alegeți un stil.

Faceți clic pe Grosime linie (Grosime creion în PowerPoint) și alegeți lățimea dorită pentru bordură.
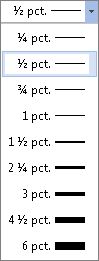
Faceți clic pe Culoare creion și alegeți o culoare.
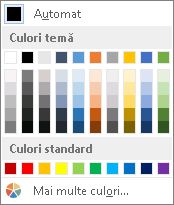
-
Faceți clic pe Borduri și alegeți bordurile dorite.
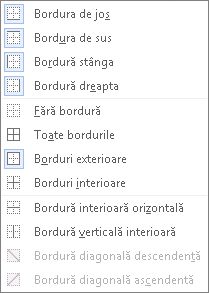
Sfat: Pentru a modifica sau a adăuga borduri pentru o parte a tabelului, verificați dacă este selectat Descriptorul de borduri, apoi faceți clic pe fiecare bordură din tabel. Word adaugă o bordură în stilul, lățimea și culoarea pe care le-ați ales deja și nu trebuie să selectați mai întâi tabelul.
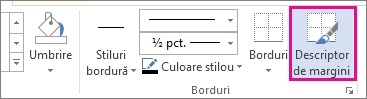
PowerPoint
Aplicarea unui stil de tabel preproiectat este o modalitate rapidă de a scoate tabelul în evidență. Stilurile de tabel adaugă borduri coordonatoare, umbrire și formatare text.
-
Faceți clic în interiorul unui tabel, apoi faceți clic pe fila Instrumente tabel - Proiectare (fila Proiectare tabel din Office pentru Mac).
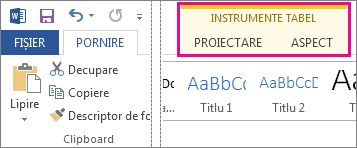
-
În galeria Stiluri tabel , faceți clic pe un stil de tabel. Pentru a vedea mai multe stiluri de galerie, faceți clic pe săgeata Mai multe . (Această săgeată apare sub galerie în Office pentru Mac.)
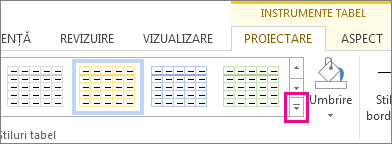
Pentru a proiecta propria bordură particularizată, alegeți culoarea, lățimea, stilul de linie și locul în care doriți să aplicați bordurile.
-
În Word sau Outlook, faceți clic în tabel, apoi faceți clic pe Ghidajul de mutare a tabelului pentru a selecta tabelul.
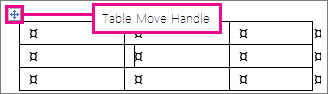
În PowerPoint, faceți clic oriunde pe bordura exterioară a tabelului pentru a-l selecta. ( Ghidajul de mutare a tabelului nu apare în PowerPoint.)
-
Faceți clic pe fila Proiectare - Instrumente tabel (fila Proiectare tabel din Office pentru Mac).
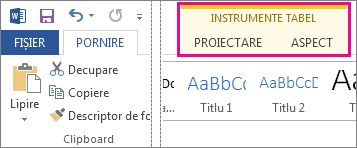
-
Proiectați-vă bordura.
Faceți clic pe Stil linie (Stil stilou în PowerPoint) și alegeți un stil.

Faceți clic pe Grosime linie (Grosime creion în PowerPoint) și alegeți lățimea dorită pentru bordură.
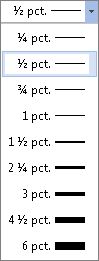
Faceți clic pe Culoare creion și alegeți o culoare.
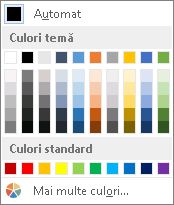
-
Faceți clic pe Borduri și alegeți bordurile dorite.
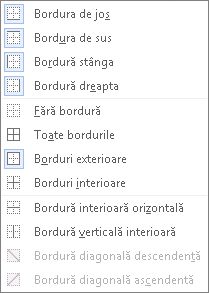
Sfat: Pentru a modifica sau a adăuga borduri pentru o parte a tabelului, verificați dacă este selectat Descriptorul de borduri, apoi faceți clic pe fiecare bordură din tabel. Word adaugă o bordură în stilul, lățimea și culoarea pe care le-ați ales deja și nu trebuie să selectați mai întâi tabelul.
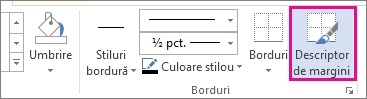
Consultați și
Inserarea unui tabel în Word pentru Mac
Redimensionarea întregului tabel sau a unei părți a lui
Adăugarea sau modificarea culorii de umplere a unei celule de tabel










