O bordură de pagină poate conferi publicației mai multă fler, precum și un aspect și o senzație profesională. Puteți să adăugați o bordură de pagină la o singură pagină sau la toate paginile. Dacă adăugați o bordură la toate paginile, trebuie să o adăugați doar la pagina coordonatoare și va apărea pe toate paginile.
Pentru a adăuga o bordură la toate paginile din publicație, adăugați bordura la pagina coordonatoare.
-
Faceți clic pe Proiectare pagină > Pagini coordonatoare.
-
Selectați pagina coordonatoare și faceți clic pe Editare pagini coordonatoare.
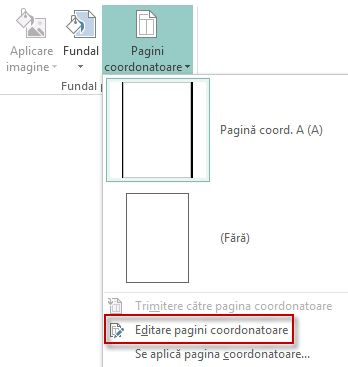
-
Faceți clic pe > formede pornire , apoi, în secțiunea forme de bază , faceți clic pe

-
Glisați pe pagină pentru a desena bordura de pagină.
-
Faceți clic cu butonul din dreapta pe bordură, apoi selectați Formatare Formă automată.
Notă: Asigurați-vă că Umplere formă este setat la Fără umplere, altfel, pagina va fi umplută complet cu culoare..
Sfat: Pentru a adăuga bordura în mod egal spre interiorul și spre exteriorul dreptunghiului și nu doar spre interior, debifați caseta de selectare Desenare bordură în interiorul cadrului. Acest lucru împiedică bordura de la a suprapune obiecte localizate în interiorul dreptunghiului.
-
Faceți clic pe fila culori și linii , alegeți o culoare și un tip de linie, apoi faceți clic pe OK.
-
Pe fila Pagină coordonatoare, faceți clic pe Închidere pagină coordonatoare.
-
Cu pagina selectată, faceți clic pe Pornire > Forme.
-
În secțiunea forme de bază , faceți clic pe

Important: Dacă există deja lucruri pe pagină, cum ar fi imagini sau casete text, trimiteți dreptunghiul în partea posterioară, selectând dreptunghiul și făcând clic pe Trimitere înapoi > Trimitere înultimul plan. Această acțiune va plasa totul în fața dreptunghiului.
-
Faceți clic cu butonul din dreapta pe bordură, apoi selectați Formatare Formă automată.
Notă: Asigurați-vă că Umplere formă este setat la Fără umplere, altfel, pagina va fi umplută complet cu culoare..
Sfat: Pentru a adăuga bordura în mod egal spre interiorul și spre exteriorul dreptunghiului și nu doar spre interior, debifați caseta de selectare Desenare bordură în interiorul cadrului.
-
Faceți clic pe fila culori și linii , alegeți o culoare și un tip de linie, apoi faceți clic pe OK.
-
Cu pagina selectată, faceți clic pe Pornire > Forme.
-
În secțiunea forme de bază , faceți clic pe

-
Faceți clic cu butonul din dreapta pe bordură, apoi selectați Formatare Formă automată.
-
Faceți clic pe fila culori și linii , apoi faceți clic pe BorderArt.
-
În lista borduri disponibile , faceți clic pe bordura dorită, apoi faceți clic pe OK.
Pentru un stil mai sofisticat, puteți adăuga o bordură particularizată dintr-un fișier imagine, dintr-o fotografie scanată sau dintr-o imagine creată într-un program de desenare. Bordura particularizată se stochează cu bordurile artistice Publisher.
Notă: Fișierul imagine utilizat pentru o bordură particularizată trebuie să aibă o dimensiune mai mică de 64 kilobyți (KO).
-
Faceți clic pe Bordură artistică și, în caseta de dialog care apare, faceți clic pe Creare particularizat.
-
Faceți clic pe Selectare imagine.
-
În caseta de dialog Inserare imagini, navigați la imaginea pe care doriți să o utilizați, pe computer sau din căutarea de Imagini Bing.
-
Faceți clic pe imagine, apoi faceți clic pe Inserare.
-
În caseta de dialog Denumire bordură particularizată, denumiți bordura particularizată, apoi faceți clic pe OK.
Notă: Dacă imaginea este prea mare (mai mare de 64 KO) sau dacă aceasta conține text, este posibil să primiți un mesaj de eroare. Dacă se întâmplă acest lucru, selectați o imagine mai mică.
-
Selectați bordura.
Notă: Pentru a elimina o bordură dintr-o pagină coordonatoare, faceți clic pe pagină coordonatoare pe fila Vizualizare , apoi selectați bordura.
-
Apăsați pe Delete.
Pentru a adăuga o bordură la toate paginile din publicație, adăugați bordura la pagina coordonatoare.
-
Faceți clic pe vizualizare > pagină coordonatoare.
-
Selectați pagina coordonatoare în panoul Editare pagini coordonatoare .
-
Faceți clic pe inserare > imagine > Formă automată > forme de bază > dreptunghi

-
Glisați pe pagină pentru a desena bordura de pagină.
-
Faceți clic cu butonul din dreapta pe bordură, apoi selectați Formatare Formă automată.
Notă: Asigurați-vă că Umplere formă este setat la Fără umplere, altfel, pagina va fi umplută complet cu culoare..
Sfat: Pentru a adăuga bordura în mod egal spre interiorul și spre exteriorul dreptunghiului și nu doar spre interior, debifați caseta de selectare Desenare bordură în interiorul cadrului. Acest lucru împiedică bordura de la a suprapune obiecte localizate în interiorul dreptunghiului.
-
Faceți clic pe fila culori și linii , alegeți o culoare și un tip de linie, apoi faceți clic pe OK.
-
Pe bara de instrumente Editare pagini coordonatoare , faceți clic pe Închidere vizualizare coordonator.
-
Cu pagina selectată, faceți clic pe inserare > imagine > forme automate > forme de bază > dreptunghi

-
Glisați pe pagină pentru a desena bordura de pagină.
Important: Dacă există deja lucruri pe pagină, cum ar fi imagini sau casete text, trimiteți dreptunghiul în partea posterioară, selectând dreptunghiul și făcând clic pe Trimitere înapoi > Trimitere înultimul plan. Această acțiune va plasa totul în fața dreptunghiului.
-
Faceți clic cu butonul din dreapta pe bordură, apoi selectați Formatare Formă automată.
Notă: Asigurați-vă că Umplere formă este setat la Fără umplere, altfel, pagina va fi umplută complet cu culoare..
Sfat: Pentru a adăuga bordura în mod egal spre interiorul și spre exteriorul dreptunghiului și nu doar spre interior, debifați caseta de selectare Desenare bordură în interiorul cadrului.
-
Faceți clic pe fila culori și linii , alegeți o culoare și un tip de linie, apoi faceți clic pe OK.
-
Cu pagina selectată, faceți clic pe inserare > imagine > forme automate > forme de bază > dreptunghi

-
Glisați pe pagină pentru a desena bordura de pagină.
-
Faceți clic cu butonul din dreapta pe bordură, apoi selectați Formatare Formă automată.
-
Faceți clic pe fila culori și linii , apoi faceți clic pe BorderArt.
-
În lista borduri disponibile , faceți clic pe bordura dorită, apoi faceți clic pe OK.
Pentru un stil mai sofisticat, puteți adăuga o bordură particularizată dintr-un fișier imagine, dintr-o fotografie scanată sau dintr-o imagine creată într-un program de desenare. Bordura particularizată se stochează cu bordurile artistice Publisher.
Notă: Fișierul imagine utilizat pentru o bordură particularizată trebuie să aibă o dimensiune mai mică de 64 kilobyți (KO).
-
Faceți clic pe Bordură artistică și, în caseta de dialog care apare, faceți clic pe Creare particularizat.
-
Faceți clic pe Selectare imagine.
-
În caseta de dialog Inserare imagini, navigați la imaginea pe care doriți să o utilizați, pe computer sau din căutarea de Imagini Bing.
-
Faceți clic pe imagine, apoi faceți clic pe Inserare.
-
În caseta de dialog Denumire bordură particularizată, denumiți bordura particularizată, apoi faceți clic pe OK.
Notă: Dacă imaginea este prea mare (mai mare de 64 KO) sau dacă aceasta conține text, este posibil să primiți un mesaj de eroare. Dacă se întâmplă acest lucru, selectați o imagine mai mică.
-
Selectați bordura.
Notă: Pentru a elimina o bordură dintr-o pagină coordonatoare, faceți clic pe pagină coordonatoare în meniul Vizualizare , apoi selectați bordura.
-
Apăsați pe Delete.
Consultați și
Adăugarea unei borduri în jurul unei casete text, al unei imagini sau al altui obiect din Publisher










