Adăugarea de umbrire la un tabel poate face ca anumite rânduri, coloane sau celule - sau întregul tabel - să iasă în evidență în document. Cea mai simplă modalitate de a adăuga umbrire colorată la un tabel este să utilizați meniul Umbrire .
Adăugarea umbririi la un tabel
-
Selectați celulele pe care doriți să le modificați.
-
Pentru a selecta un tabel întreg, faceți clic în tabel, apoi faceți clic pe

-
Pentru a selecta un rând, o coloană, o celulă sau un grup de celule, faceți clic și glisați indicatorul mouse-ului pentru a evidenția celulele dorite.
-
-
Pe fila Proiectare tabel (fila Tabel din OneNote), faceți clic pe meniul Umbrire .
-
Sub Culori temă sau Culori standard, selectați culoarea de umbrire dorită. Sau, pentru mai multe opțiuni de culoare, faceți clic pe Mai multe culori. Pentru mai multe informații despre caseta de dialog Culori , consultați Alegerea culorilor în caseta de dialog Culori.
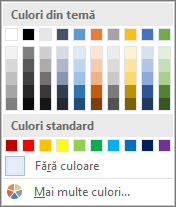
Meniul Umbrire din PowerPoint oferă mai multe opțiuni suplimentare:
-
Pipetă Faceți clic pe orice culoare din diapozitiv pentru a aplica acea culoare unei celule sau celule selectate.
-
Imagine Selectați orice imagine de pe computer sau dintr-o locație de internet pentru a o adăuga la o celulă sau celule selectate.
-
Gradient Completați o celulă selectată sau celulele selectate cu unul dintre mai mulți gradienți încorporați sau creați propriul gradient particularizat.
-
Textura Umpleți o celulă selectată sau celulele cu una dintre texturile încorporate sau creați-vă propria textură particularizată.
-
Fundal tabel Aplicați rapid o culoare sau o imagine pe fundalul unui tabel întreg.
-
Eliminarea umbririi dintr-un tabel
-
Selectați celulele pe care doriți să le modificați.
-
Pentru a selecta un tabel întreg, faceți clic în tabel, apoi faceți clic pe

-
Pentru a selecta un rând, o coloană, o celulă sau un grup de celule, faceți clic și glisați indicatorul mouse-ului pentru a evidenția celulele dorite.
-
-
Pe fila Proiectare tabel (fila Tabel din OneNote), faceți clic pe meniul Umbrire .
-
Faceți clic pe Fără culoare.
Consultați și
Alegerea culorilor în caseta de dialog Culori










