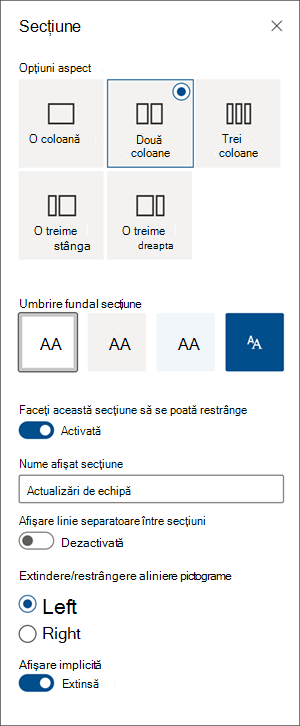Creați aspecte atractive, organizate, adăugând secțiuni cu coloane pe paginile moderne SharePoint. Pentru a afișa conținutul alăturat, puteți adăuga până la trei coloane la fiecare secțiune. Dacă lucrați la o pagină care face parte dintr-un site de comunicare, puteți crea o coloană care se întinde pe întreaga pagină (inclusiv marginile sale), adăugând o coloană cu lățime întreagă. De asemenea, puteți stivui mai multe secțiuni cu diverse numere de coloane. Puteți chiar să adăugați o secțiune verticală în partea dreaptă, care este foarte bună pentru afișarea unor lucruri cum ar fi linkuri rapide, persoane de contact, prognoza meteo, cronometre de numărătoare inversă și multe altele.
Următorul exemplu are trei secțiuni cu o coloană în partea stângă și o secțiune verticală în partea dreaptă:
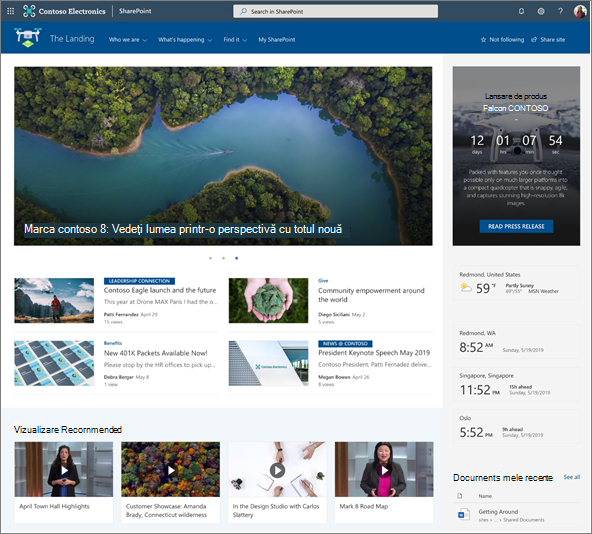
Notă: Anumite funcționalități sunt prezentate treptat organizațiilor care au optat pentru programul Lansare pentru audiență specifică. Acest lucru înseamnă că este posibil să nu vedeți încă această caracteristică sau că ea poate arăta diferit de ceea ce este descris în articolele de ajutor.
Adăugarea unui aspect de secțiune la o pagină
-
Accesați pagina în care doriți să adăugați coloane.
-
Dacă nu sunteți deja în modul de editare, selectați Editare în partea din dreapta sus a paginii.
-
Treceți cu mouse-ul sub zona de titlu a paginii în extremitatea stângă sau deasupra sau sub o parte web existentă în extremitatea stângă a paginii și veți vedea o linie cu un +încercuit, astfel: cu un sfat ecran care spune Adăugați o secțiune nouă.
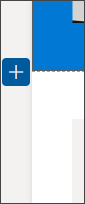
-
Selectați

-
Sub Aspect secțiune, selectați numărul de coloane dorit sau, dacă vă aflați pe o pagină care face parte dintr-un site de comunicare, puteți selecta o coloană cu lățime întreagă pentru a se întinde pe întreaga pagină (inclusiv marginile sale).
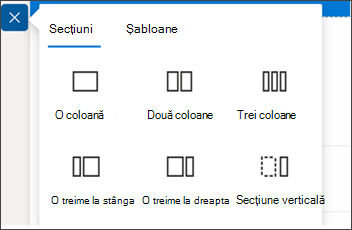
Notă: Coloana la lățime întreagă nu este disponibilă pe paginile care fac parte din site-urile de echipă. Este disponibil doar pe paginile care fac parte din site-urile de comunicare.
Adăugarea unui șablon de secțiune
Notă: Adăugarea unui șablon de secțiune este disponibilă în prezent doar în SharePoint în Microsoft 365. Această caracteristică nu este disponibilă în SharePoint Server 2019 și Ediție de abonament SharePoint Server.
-
Accesați pagina în care doriți să adăugați un șablon de secțiune.
-
Dacă nu sunteți deja în modul de editare, selectați Editare în partea din dreapta sus a paginii.
-
Treceți cu mouse-ul sub zona de titlu a paginii în extremitatea stângă sau deasupra sau sub o parte web existentă în extremitatea stângă a paginii și veți vedea o linie cu +încercuit, astfel: cu un sfat ecran care spune Adăugați o secțiune nouă:
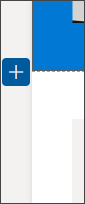
-
Selectați

-
În panoul care se deschide, selectați fila Șabloane.
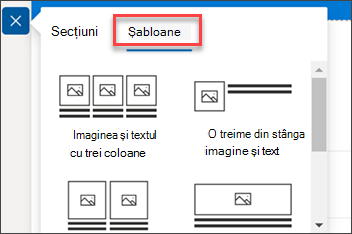
-
Din lista de șabloane, alegeți șablonul care se potrivește cel mai bine nevoilor dvs.
-
După ce acel șablon a fost adăugat la pagină, inserați conținutul dorit în fiecare câmp al șablonului.
Aflați mai multe despre utilizarea șabloanelor de secțiune pentru paginile SharePoint.
Adăugarea unei secțiuni verticale
Notă: Adăugarea unei secțiuni verticale este disponibilă în prezent doar în SharePoint în Microsoft 365. Această caracteristică nu este disponibilă în SharePoint Server 2019 și Ediție de abonament SharePoint Server.
-
Accesați pagina în care doriți să adăugați o secțiune verticală.
-
Dacă nu sunteți deja în modul de editare, selectați Editare în partea din dreapta sus a paginii.
-
Treceți cu mouse-ul sub zona de titlu a paginii în extremitatea stângă sau deasupra sau sub o parte web existentă în extremitatea stângă a paginii și veți vedea o linie cu +încercuit, astfel: cu un sfat ecran care spune Adăugați o secțiune nouă:
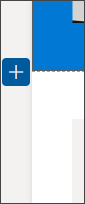
-
Selectați

-
Sub Aspect secțiune, selectați Secțiune verticală.
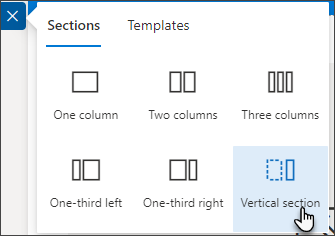
-
Într-o fereastră de browser îngustă, o secțiune verticală poate fi mutată în partea de jos sau de sus a paginii. Alegeți dacă doriți ca secțiunea verticală să ajungă în partea de sus sau de jos a paginii atunci când fereastra browserului este condensată la o dimensiune mai mică, selectând Editare secțiune.
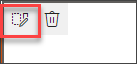
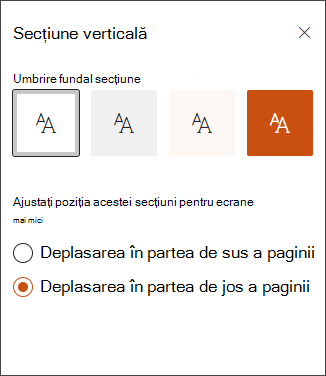
Note:
-
Secțiunile verticale sunt disponibile în prezent doar în partea dreaptă a paginii.
-
Lungimea secțiunilor verticale este ajustată pe baza conținutului de pe pagină, crescând sau micșorând cu lungimea conținutului din secțiunile non-verticale.
-
Nu puteți avea o coloană cu lățime întreagă și o secțiune verticală pe aceeași pagină.
-
Într-o fereastră de browser îngustă, o secțiune verticală este mutată în partea de jos a paginii. Secțiunea verticală va reveni în partea dreaptă a paginii atunci când faceți fereastra mai lată. Acest lucru se poate întâmpla și dacă lățimea ecranului este mai mică de 1024 px. Încercați să ajustați setările de afișare sub Scalare și aspect. De exemplu, în lista verticală de sub Modificați dimensiunea textului, a aplicațiilor și a altor elemente, selectați o valoare de 125% sau mai mică.
Modificarea unei secțiuni existente
Notă: Atunci când aveți conținut în două sau mai multe coloane, apoi reduceți numărul de coloane, conținutul din cea mai din dreapta coloană se va deplasa la coloana următoare din stânga. Dacă reduceți la o coloană, conținutul din a doua sau a treia coloană se va muta în partea de jos a primei coloane.
-
Accesați pagina în care doriți să modificați o secțiune.
-
Dacă nu sunteți deja în modul de editare, selectați Editare în partea din dreapta sus a paginii.
-
Fiecare secțiune a unei pagini este marcată cu o linie punctată. Selectați secțiunea la care doriți să adăugați coloane, apoi selectați Editare secțiune în partea stângă a paginii.

-
În caseta de instrumente Secțiune din partea dreaptă, alegeți numărul și tipul de coloane dorite și, dacă doriți să faceți secțiunea să iasă în evidență sau să faceți pagina mai atractivă, alegeți o culoare de fundal a secțiunii. Culorile disponibile se bazează pe tema site-ului dvs.
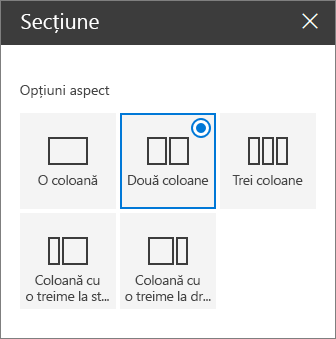
Note:
-
Culoarea de fundal a secțiunii se afișează prin majoritatea părților web, ca în partea web text afișată mai jos (în partea stângă). Alte părți web păstrează fundalul paginii, nu secțiunea. În scopuri de accesibilitate, părțile web Listă, Bibliotecă de documente și Diagramă rapidă vor păstra întotdeauna fundalul paginii (un exemplu este partea web Diagramă rapidă de mai jos).
-
Părțile web care vor permite în cele din urmă fundalului secțiunii să se afișeze prin, dar nu și astăzi, sunt: Activitatea pe site, conversațiile Yammer, evidențierile Yammer, Proprietăți listă, Proprietăți pagină, Calendar de grup, Știri Bing și Aplicații Microsoft Power. Pentru rezultate optime, vă recomandăm să nu utilizați o culoare de fundal de secțiune pentru secțiunile care conțin aceste părți web.
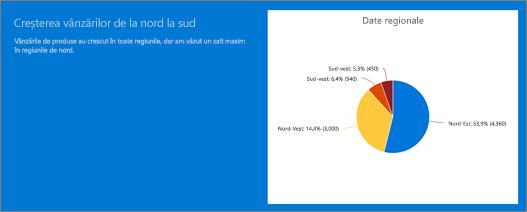
Adăugarea de conținut la o coloană
-
Dacă nu sunteți deja în modul de editare, selectați Editare în partea din dreapta sus a paginii.
-
Accesați coloana în care doriți să adăugați conținut.
-
Treceți cu mouse-ul peste coloană și selectați

-
Selectați partea web pe care doriți să o adăugați la coloană, apoi adăugați conținutul la partea web. Aflați despre utilizarea părților web.
Faceți secțiunile să se poată restrânge
Notă: Faceți secțiunile care se pot restrânge sunt disponibile în prezent doar în SharePoint în Microsoft 365. Această caracteristică nu este disponibilă în SharePoint Server 2019 și Ediție de abonament SharePoint Server.
Faceți secțiunile să se poată restrânge în panoul Formatare secțiune.

-
Dacă nu sunteți deja în modul de editare, selectați Editare în partea din dreapta sus a paginii.
-
Selectați secțiunea pe care doriți să o faceți restrânsă, apoi selectați Editare secțiune în partea stângă a paginii.
-
În panoul Formatare secțiune, sub Faceți această secțiune să se poată restrânge, comutați la activat.
-
Adăugați un nume afișat de secțiune pentru a identifica secțiunea, alegeți dacă doriți sau nu să activați linia de separare dintre secțiuni, comutând comutatorul Afișare linie de separare între secțiuni .
-
Alegeți alinierea pictogramei Extindere sau restrângere selectând La stânga sau La dreapta.
-
Pentru fiecare secțiune, decideți dacă ecranul implicit va fi extins sau restrâns, comutând comutatorul la opțiunea dorită.