Notă: Adăugarea unui cuvânt la un dicționar particularizat într-un program Office face acel cuvânt disponibil pentru verificările ortografice din alte programe Office.
Toate dicționarele particularizate sunt gestionate și selectate prin caseta de dialog Dicționare particularizate .
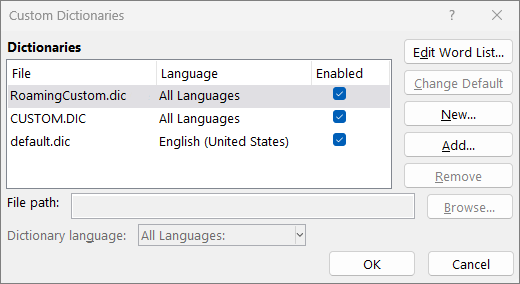
Deschiderea casetei de dialog Dicționare particularizate
-
Pe fila Fișier, selectați Opțiuni și deschideți opțiunile de verificare:
-
În majoritatea programelor Office: Selectați fila Verificare.
-
În Outlook: Pe fila Corespondență, selectați butonul Corectare ortografică și autocorecție și alegeți Verificare.
-
-
Asigurați-vă că este debifată caseta de selectare Sugestii doar din dicționarul principal.
-
Selectați Dicționare particularizate.
Toate dicționare sunt listate aici, cu dicționarul implicit în partea de sus.
Notă: Pentru a adăuga rapid un cuvânt într-un dicționar implicit, faceți clic dreapta pe cuvânt într-un document și selectați Adăugare la dicționar.
-
Pe fila Fișier, selectați Opțiuni și deschideți opțiunile de verificare:
-
În majoritatea programelor Office: Selectați fila Verificare.
-
În Outlook: Pe fila Corespondență, selectați butonul Corectare ortografică și autocorecție și alegeți Verificare.
-
-
Selectați Dicționare particularizate. și alegeți dicționarul de editat.
Nu debifați caseta de selectare. -
Selectați Editare Word listă și alegeți una dintre următoarele variante:
-
Pentru a adăuga un cuvânt, tastați-l în caseta Word și selectați Adăugare.
-
Pentru a șterge un cuvânt, selectați-l în caseta Dicționar și selectați Ștergere.
-
Pentru a edita un cuvânt, ștergeți cuvântul și apoi adăugați cuvântul cu ortografia dorită.
-
Pentru a elimina toate cuvintele, selectați Ștergeți tot.
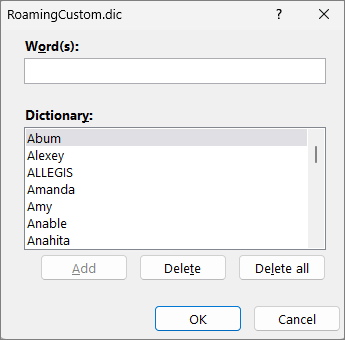
-
Pentru a salva cuvinte în mod implicit în acest dicționar particularizat, consultați Modificarea dicționarului particularizat în care verificatorul ortografic adaugă cuvinte mai jos.
Selectați titlurile de mai jos pentru mai multe informații
Dacă verificatorul ortografic semnalizează anumite cuvinte ca ortografiate greșit și doriți ca acestea să fie ignorate, adăugați-le în dicționarul particularizat implicit. Pentru a schimba dicționarul particularizat implicit în care sunt adăugate aceste cuvinte, consultați Modificarea dicționarului particularizat în care verificatorul ortografic adaugă cuvinte, mai jos.
-
Atunci când verificați automat ortografia și gramatica, faceți clic dreapta pe cuvântul cu linia roșie ondulată și selectați Adăugare la dicționar.
-
Atunci când rulați instrumentul de verificare ortografică și gramaticală, selectați Adăugare sau Adăugare la dicționar pentru cuvântul semnalizat.
Notă: Dacă opțiunea Adăugare la dicționar nu este disponibilă, asigurați-vă că este selectat un dicționar particularizat implicit în caseta de dialog Dicționare particularizate . Consultați Schimbarea dicționarului particularizat în care verificatorul ortografic adaugă cuvinte mai jos pentru a afla cum să selectați un dicționar particularizat implicit.
Pentru mai multe informații, consultați Verificarea ortografică și gramaticală.
-
Pe fila Fișier, selectați Opțiuni și deschideți opțiunile de verificare:
-
În majoritatea programelor Office: Selectați fila Verificare.
-
În Outlook: Pe fila Corespondență, selectați butonul Corectare ortografică și autocorecție și alegeți Verificare.
-
-
Selectați Dicționare particularizate și alegeți Nou.
-
În caseta Nume fișier, introduceți un nume pentru dicționarul particularizat.
-
Selectați Salvați.
-
Dacă doriți ca noul dicționar să fie utilizat pentru o altă limbă, în timp ce noul dicționar este încă selectat în Listă dicționare, selectați limba din meniul Limba dicționarului.
Dacă doriți ca noul dicționar particularizat să fie dicționarul implicit, unde se salvează orice cuvinte pe care le adăugați, consultați următoarea activitate, Schimbarea dicționarului particularizat în care verificatorul ortografic adaugă cuvinte.
Atunci când adăugați cuvinte noi în timpul verificării ortografice, acestea sunt adăugate la dicționarul particularizat implicit din partea de sus a listei, în caseta de dialog Dicționare particularizate . Puteți să schimbați dicționarul particularizat implicit utilizat pentru toate programele Office:
-
Pe fila Fișier, selectați Opțiuni și deschideți opțiunile de verificare:
-
În majoritatea programelor Office: Selectați fila Verificare.
-
În Outlook: Pe fila Corespondență, selectați butonul Corectare ortografică și autocorecție și alegeți Verificare.
-
-
Selectați Dicționare particularizate.
-
În caseta de opțiuni Listă dicționare, aveți următoarele variante disponibile:
-
Pentru a modifica dicționarul implicit pentru toate limbile, selectați numele dicționarului sub Dicționare.
-
Pentru a schimba dicționarul implicit pentru o anumită limbă, selectați numele dicționarului, apoi alegeți o limbă sub Limba dicționarului.
-
-
Selectați Modificare valoare implicită.
Notă: Dacă sub un titlu se află un singur dicționar, înseamnă că acesta trebuie să fie cel implicit. În acest caz, butonul nu este disponibil.
Data următoare când verificați ortografia, programul utilizează dicționarele implicite particularizate pe care le-ați selectat.
În mod implicit, atunci când creați un dicționar particularizat nou, aplicația setează dicționarul la Toate limbile, ceea ce înseamnă că dicționarul este utilizat atunci când verificați ortografia textului în orice limbă. Cu toate acestea, aveți posibilitatea de a asocia un dicționar particularizat unei limbi anume, astfel încât programul să utilizeze dicționarul numai atunci când verificați ortografia unui text într-o anumită limbă.
-
Pe fila Fișier, selectați Opțiuni și deschideți opțiunile de verificare:
-
În majoritatea programelor Office: Selectați fila Verificare.
-
În Outlook: Pe fila Corespondență, selectați butonul Corectare ortografică și autocorecție și alegeți Verificare.
-
-
Selectați Dicționare particularizate.
-
În caseta listă Dicționar , selectați dicționarul pe care doriți să-l modificați.
-
În meniul Limba dicționarului , selectați limba pentru care trebuie utilizat dicționarul.
Caseta de dialog Dicționare particularizate listează dicționarele particularizate disponibile pe care programul le poate utiliza pentru a verifica ortografia. Dacă dicționarul pe care doriți să-l utilizați, de exemplu, unul cumpărat de la o firmă terță, este instalat pe computerul personal, dar nu este listat în caseta Listă dicționare, puteți să îl adăugați.
-
Pe fila Fișier, selectați Opțiuni și deschideți opțiunile de verificare:
-
În majoritatea programelor Office: Selectați fila Verificare.
-
În Outlook: Pe fila Corespondență, selectați butonul Corectare ortografică și autocorecție și alegeți Verificare.
-
-
Selectați Dicționare particularizate și alegeți Adăugare.
-
Determinați poziția folderului care conține dicționarul particularizat pe care îl doriți, apoi faceți dublu-clic pe fișierul dicționar.
Dacă doriți ca acest dicționar particularizat să fie dicționarul implicit, unde se salvează orice cuvinte noi pe care le adăugați, consultați secțiunea Schimbarea dicționarului particularizat în care verificatorul ortografic adaugă cuvintele de mai sus.
-
Pe fila Word, selectați Preferințe.
-
Sub Instrumente de creare și verificare, selectați

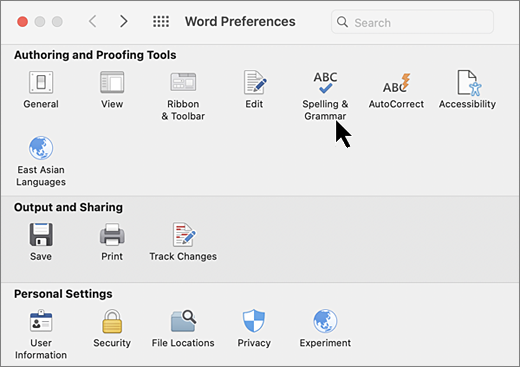
-
Dacă doriți să utilizați dicționare particularizate, asigurați-vă că este debifată caseta de selectare Se sugerează numai din dicționarul principal .
-
Selectați Dicționare.
-
Selectați dicționarul pe care doriți să-l editați.
Nu debifați din greșeală caseta de selectare pentru dicționar.
-
Selectați Editați.
Dicționarul particularizat se deschide ca document pentru editare.
-
Salvați documentul.
Notă: Atunci când editați un dicționar particularizat, Word nu mai verifică ortografia în timp ce tastați. După ce ați terminat de modificat un dicționar particularizat, dacă doriți Word să reluați verificarea ortografiei în timp ce tastați, navigați la caseta de dialog Corectare ortografică & gramaticală, afișată la Pasul 2 de mai sus, și selectați Verificarea ortografiei în timpul tastării.
-
Pe fila Word, selectați Preferințe.
-
Sub Instrumente de creare și verificare, selectați

Asigurați-vă că este debifată caseta de selectare Sugestii numai din dicționarul principal . -
Selectați Dicționare.
-
În Dicționare particularizate, asigurați-vă că este bifată caseta de selectare de lângă fiecare dicționar particularizat de utilizat, apoi selectați OK.
-
Pe fila Word, selectați Preferințe.
-
Sub Instrumente de creare și verificare, selectați

Asigurați-vă că este debifată caseta de selectare Sugestii numai din dicționarul principal . -
Selectați Dicționare și alegeți Nou.
-
În caseta Salvare ca , tastați un nume pentru dicționarul particularizat.
-
Selectați Salvați.
-
Dacă doriți ca noul dicționar să fie utilizat pentru altă limbă, în timp ce noul dicționar este încă selectat în caseta de dialog Dicționare particularizate , selectați limba din lista Limbă .
-
Selectați OK.
Caseta de dialog Dicționare particularizate listează dicționarele particularizate disponibile pe care Word le poate utiliza pentru a verifica ortografia. Dacă dicționarul pe care doriți să-l utilizați, de exemplu, unul pe care l-ați achiziționat de la o firmă terță, este instalat pe computer, dar nu este listat în caseta de dialog Dicționare particularizate , îl puteți adăuga.
-
Pe fila Word, selectați Preferințe.
-
Sub Instrumente de creare și verificare, selectați

Asigurați-vă că este debifată caseta de selectare Sugestii numai din dicționarul principal . -
Selectați Dicționare și alegeți Adăugare.
-
Găsiți folderul care conține dicționarul particularizat pe care doriți să-l adăugați, apoi faceți dublu clic pe fișierul dicționar.
Dacă doriți ajutor suplimentar la instalarea unui dicționar terț, consultați instrucțiunile de instalare pentru dicționarul respectiv.
În mod implicit, atunci când creați un dicționar particularizat nou, programul setează dicționarul la Toate limbile, ceea ce înseamnă că dicționarul este utilizat pentru a verifica ortografia textului în orice limbă. Cu toate acestea, aveți posibilitatea de a asocia un dicționar particularizat unei limbi anume, astfel încât programul să utilizeze dicționarul numai atunci când verificați ortografia unui text într-o anumită limbă.
-
Pe fila Word, selectați Preferințe.
-
Sub Instrumente de creare și verificare, selectați

Asigurați-vă că este debifată caseta de selectare Sugestii numai din dicționarul principal . -
Selectați Dicționare și alegeți dicționarul de modificat.
-
În lista Limbă , selectați limba pentru care trebuie utilizat dicționarul.
De fiecare dată când verificați ortografia unui document, aveți opțiunea de a adăuga un cuvânt semnalizat ca ortografiat greșit într-un dicționar particularizat. Dicționarul particularizat implicit este dicționarul în care Microsoft Word adaugă cuvântul atunci când faceți acest lucru.
-
Pe fila Word, selectați Preferințe.
-
Sub Instrumente de creare și verificare, selectați

Asigurați-vă că este debifată caseta de selectare Sugestii numai din dicționarul principal . -
Selectați Dicționare.
-
Alegeți un dicționar din lista Dicționar particularizat și selectați OK.
-
Închideți caseta de dialog Corectare ortografică & gramaticală .
Notă: Dacă sub un titlu se află un singur dicționar, înseamnă că acesta trebuie să fie cel implicit. În acest caz, butonul nu este disponibil.
Data viitoare când verificați ortografia, aplicația utilizează dicționarul particularizat implicit pe care l-ați selectat.
Atunci când un cuvânt nu este recunoscut, aplicația îl marchează ca fiind scris greșit, subliniendu-l cu o linie roșie ondulată. Pentru a recunoaște ortografia ca fiind corectă, ignorați-o sau adăugați-o în dicționar.
-
Selectați cuvântul și alegeți Mai multe opțiuni (...)
-
Alegeți una dintre următoarele:
-
Selectați

-
Selectați

-










