Notă: Dorim să vă oferim cel mai recent conținut de ajutor, cât mai rapid posibil, în limba dvs. Această pagină a fost tradusă automatizat și poate conține erori gramaticale sau inexactități. Scopul nostru este ca acest conținut să vă fie util. Vă rugăm să ne spuneți dacă informațiile v-au fost utile, în partea de jos a acestei pagini. Aici se află articolul în limba engleză, ca să îl puteți consulta cu ușurință.
Adăugarea regulilor este o modalitate foarte bună de a gestiona fluxul de e-mail. Aveți posibilitatea să adăugați reguli pe o cutie poștală partajată aveți acces la fel cum adăugați reguli la contul propriu. Cu toate acestea, nu toate metodele de setarea reguli sunt compatibile reciproc cu astfel încât se recomandă să utilizați o metodă de mai jos pentru toate regulile de cutii poștale partajate.
Mai întâi trebuie să fiți membru al unei cutii poștale partajate înainte de a încerca următoarele. Pentru mai multe informații, consultați crearea unei cutii poștale partajate și adăugarea sau eliminarea membrilor dintr-o cutie poștală partajată .
Outlook 2016
Adăugarea unui cont de cutii poștale partajate în Outlook 2016
Înainte să puteți seta reguli pe cutiile poștale partajate în Outlook 2016 trebuie mai întâi adăugați contul de cutie poștală partajată chiar dacă puteți vedea foldere din cutia poștală partajată în lista de foldere.
-
În Outlook 2016, accesați fișier > Setări cont > Setări cont...
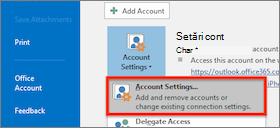
-
Pe fila E-mail , selectați nou...
-
Numele: Enter un nume descriptiv pentru contul
-
Adresa de e-mail:Enter adresa de e-mail a contului de cutii poștale partajate
-
Parola: Enter parola pentru contul de e-mail. Cont de cutii poștale partajate nu are propria parola.
-
-
Selectați Următorul pentru a continua.
-
Modificați adresa de e-mail pentru a vă conecta cu selectând Conectați-vă cu un alt cont.
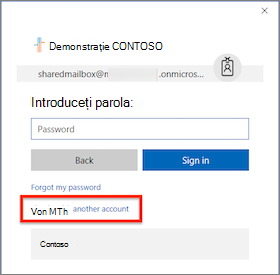
-
Conectați-vă cu acreditările de cont și selectați Terminare. Va trebui să reporniți Outlook pentru ca modificările să aibă efect
Configurarea unei reguli în Outlook 2016 pentru o cutie poștală partajată
-
În Outlook 2016, accesați fișier > gestionare reguli și avertizări.
-
Reguli E-mail fila modificare modificările se aplică în acest folder: în contul de cutie poștală partajată.
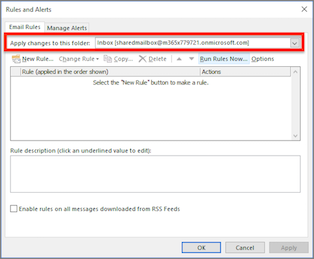
-
Accesați butonul Regulă nouă... , continuați cu criteriile corespunzătoare regulă.
Outlook pe web
Deschiderea cutiei poștale partajate într-o fereastră de browser separată
Utilizați această metodă dacă doriți să vizualizați și să gestionați regulile de e-mail pentru cutia poștală partajată în propria sa fereastră de browser.
-
Conectați-vă la cont în Outlook pe web.
-
În Outlook pe web bara de navigare, selectați-vă numele în colțul din dreapta sus.
-
Alegeți deschideți o altă cutie poștală
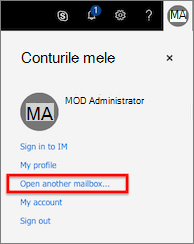
-
Introduceți adresa de e-mail din cutia poștală partajată pe care doriți să accesați și selectați Deschidere.
Alt Outlook pe web sesiune se deschide într-o fereastră separată, care permite accesul la cutia poștală partajată.
Configurarea unei reguli în Outlook pe web pentru o cutie poștală partajată
-
Selectați Setări meniul pictogramă

-
În corespondență > procesare automată secțiune alegeți regulile de Inbox și Debarasare.
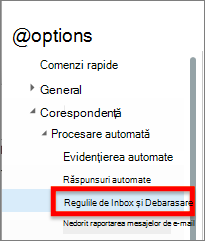
-
În secțiunea Reguli pentru Inbox , alegeți + (plus) pictogramă pentru a adăuga o regulă nouă.
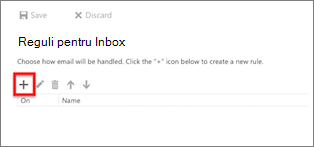
-
Regula dați un nume adecvat.
-
Adăugați condiții, acțiuni și excepții corespunzător.
-
Selectați OK Expertul reguli pentru a salva regula de mai sus.
Sfat: Dacă aveți mai multe reguli, utilizați butoanele săgeți Mutare în sus și Mutare în jos pentru a seta ordinea de evaluare regulă.
Outlook 2016 pentru Mac
Acces la un cont de cutii poștale partajate
-
În Outlook 2016 pentru Mac , selectați Instrumente > conturi...
-
În conturi fereastră Alegeți butonul Complex... .
-
Selectați fila delegați . În deschideți aceste cutii poștale suplimentare: , selectați + (buton plus).
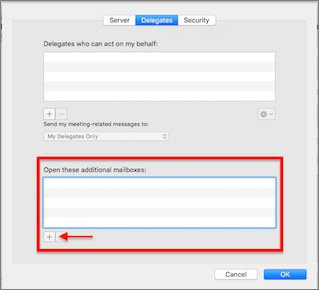
-
În fereastra Alegeți o persoană , introduceți numele contului de cutii poștale partajate în caseta text, selectați contul și alegeți Adăugare.
-
Alegeți OK și închideți fereastra Accounts.
După ce ați adăugat contul de cutie poștală partajată, dacă aveți permisiuni de acces, cutia poștală partajată va apărea în lista de cutii poștale din stânga.
Configurarea unei reguli în Outlook 2016 pentru Mac pentru o cutie poștală partajată
Notă: Reguli pentru cutiile poștale partajate în Outlook 2016 pentru Mac sunt doar pe partea client și evaluează numai în timp ce rulează aplicația Outlook. Regulile nu sunt salvate sau procesate pe server.
-
Din meniul Instrumente , alegeți reguli...
-
În secțiunea Reguli Client alegeți Exchange.
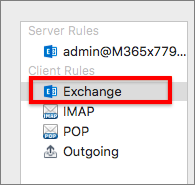
-
Alegeți + (plus) pentru a adăuga o regulă nouă.
-
În când sosește un mesaj nou: secțiunea modificarea implicit din: meniul popup la cont > este > și alegeți numele contului de cutie poștală partajată.
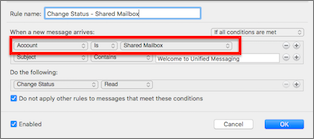
-
Selectați + (plus) pictograma din dreptul de a adăuga mai multe criterii pentru regula după cum puteți vedea potrivit.
-
Selectați butonul OK pentru a valida modificările.
Sfat: Dacă aveți mai multe reguli, utilizați butoanele săgeți Mutare în sus și Mutare în jos pentru a seta ordinea de evaluare regulă.
Consultați și
Crearea unei cutii poștale partajate
Gestionarea mesajelor de e-mail utilizând reguli










