Notă: Dorim să vă oferim cel mai recent conținut de ajutor, cât mai rapid posibil, în limba dvs. Această pagină a fost tradusă automatizat și poate conține erori gramaticale sau inexactități. Scopul nostru este ca acest conținut să vă fie util. Vă rugăm să ne spuneți dacă informațiile v-au fost utile, în partea de jos a acestei pagini. Aici se află articolul în limba engleză, ca să îl puteți consulta cu ușurință.
Cu Microsoft InfoPath 2010, aveți posibilitatea să specificați reguli de formatare a controalelor care se bazează pe condiții respectate în formular. Dacă sunt adevărate condițiile când un utilizator completează un formular cu reguli de formatare, atunci se aplică formatarea. Regulile de formatare pot fi utilizate pentru aplicarea caracterelor aldine, sublinierilor, caracterelor cursive, tăiate cu o linie, culorilor de fonturi și de culorilor de fundal pentru controale, sau pentru afișarea/ascunderea sau dezactivarea controalelor.
În acest articol
Exemple de reguli de formatare
Mai jos se află câteva exemple de moduri în care se pot utiliza regulile de formatare într-un șablon formular:
-
Ascunderea secțiunii adresă de expediere dacă nu este bifată caseta de selectare Specificare adresă livrare.
-
Schimbarea culorii fontului la albastru și a stilului la aldin pentru toate cheltuielile care necesită confirmare.
-
Schimbarea culorii de fundal a controlului într-un tabel repetabil pe baza valorii dintr-o casetă text de pe rând. De exemplu, toate controalele devin roșii pe un rând pentru un element cu data scadentă depășită și verzi pentru elementele care sunt în grafic.
-
Marcarea cu text roșu a intrărilor financiare mai mici de 0 lei și cu text verde a celor egale sau mai mari decât 0 lei.
-
Filtrarea rândurilor dintr-un tabel repetabil.
Notă: De asemenea, puteți utiliza o regulă de validare pentru a afișa un mesaj atunci când un utilizator introduce valori incorecte într-un formular.
Adăugarea formatării
Utilizarea butonului Adăugare regulă
Se pot adăuga reguli de formatare prestabilite utilizând comanda Adăugare regulă.
-
Faceți clic pe un control.
-
Pe fila Pornire, în grupul Reguli, faceți clic pe Adăugare regulă.
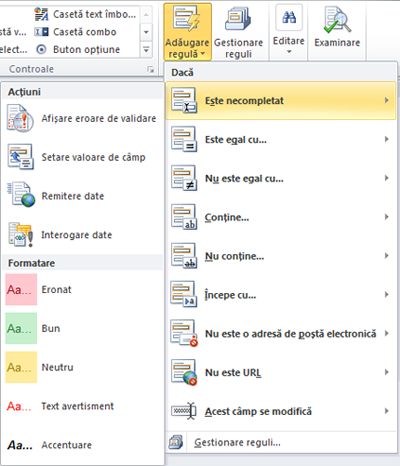
-
Faceți clic pe tipul de condiție care trebuie respectată de regulă pentru a se aplica, cum ar fi Este necompletat dacă doriți ca regula să se aplice în cazul în care valoarea câmpului este necompletată.
-
Faceți clic pe tipul de formatare de aplicat, cum ar fi umbrirea culorii de fundal a celulei sau modificarea fontului pentru a indica un avertisment.
Notă: În funcție de tipul de condiție pe care îl alegeți, este posibil să vi se solicite introducerea de informații suplimentare.
Când ați terminat, se afișează panoul de activități Reguli și se pot face modificările necesare în regulă.
Utilizarea panoului de activități Reguli
Parcurgeți pașii următori pentru a adăuga o regulă de formatare din panoul de activități Reguli:
-
Crearea unei reguli de formatare
-
Faceți clic pe un control.
-
Dacă panoul de activități Reguli nu este vizibil, atunci, în fila Pornire, în grupul Reguli, faceți clic pe Gestionare reguli.
-
Faceți clic pe Nou.
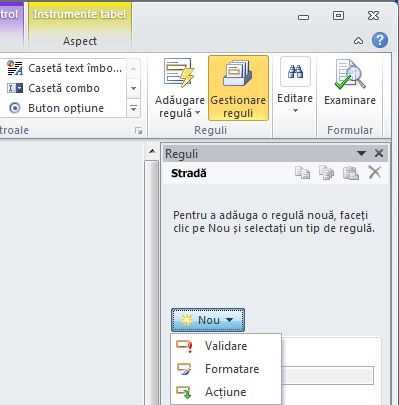
-
Faceți clic pe Formatare.
-
Introduceți un nume pentru regulă în caseta text Detalii pentru.
-
-
Specificați condițiile.
-
În secțiunea de condiții, faceți clic pe Fără.
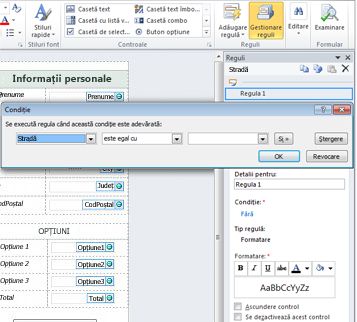
-
În cazul în care condiția pentru regula dvs. se bazează pe un câmp, completați următoarele:
-
În prima casetă, faceți clic pe un câmp sau selectați Selectare câmp sau grup.
-
În a doua casetă, faceți clic pe un operator, cum ar fi este egal cu.
-
În a treia casetă, introduceți o valoare.
Notă: De asemenea, este posibil să o regulă de bază pe o expresie sau un set de date ce pot fi semnate. Pentru mai multe informații despre aceste scenarii complexe, consultați secțiunea corespunzătoare sub Complex condiție scenarii.
-
-
Faceți clic pe Și pentru a adăuga altă condiție, apoi repetați pasul 2 sau faceți clic pe OK.
Notă: După ce ați adăugat o a doua condiție, butonul Și este înlocuit cu o casetă. Păstrați și selectat dacă atât prima, cât și următoarele condiții trebuie să fie adevărate pentru a se aplica formatarea condițională. Altfel, dacă trebuie să fie adevărată numai una dintre condiții pentru a se aplica formatarea condițională, faceți clic pe sau.
-
-
Specificați formatarea.
-
Efectuați selecțiile dorite din secțiunea Formatare. Din această secțiune, aveți posibilitatea să indicați ca textul din control să fie aldin sau subliniat, să modificați culoarea textului sau culoarea de fundal a controlului, sau să activați sau să dezactivați controlul.
-
Notă: Dacă adăugați mai multe reguli de formatare și sunt adevărat mai multe dintre acestea, se va aplica numai formatarea asociată primei condiții adevărate.
Modele de introducere de date
Regulile de formatare se pot baza pe modelul de text introdus de un utilizator într-un câmp text. De exemplu, dacă doriți să colectați un cod ZIP din Statele Unite, atunci trebuie să vă asigurați că se introduc cinci numere, nu mai puțin, și că nu se introduc caractere alfabetice. De asemenea, dacă doriți ca un utilizator să introducă o adresă de poștă electronică, atunci potriviți intrarea cu un model care conține text, simbolul „@”, un domeniu și un sufix de domeniu, cum ar fi „.com”.
Pentru a face aceasta, din caseta text Operator, selectați Corespunde modelului când generați condiția, apoi selectați opțiunea Selectați un model. Se va afișa caseta de dialog Model intrare date, din care se pot selecta diverse modele standard predefinite. Dacă unul dintre aceste modele nu corespunde nevoilor dvs., atunci aveți posibilitatea să indicați un model particularizat. Modelele particularizate necesită utilizarea de caractere speciale, care pot fi introduse cu ușurință selectându-le din caseta Inserare caracter special.
Scenarii de condiții complexe
Mai jos se află scenarii complexe care pot fi utilizate la stabilirea condițiilor pentru regulile de formatare a datelor.
-
Crearea unei reguli pe baza unei expresii
O expresie este un set de valori, câmpuri sau grupuri, funcții și operatori. Aveți posibilitatea să utilizați o expresie pentru a seta valoarea unui câmp în scenarii cum ar fi adăugarea automată a datei curente la un formular sau adăugarea costului unor elemente introduse într-un raport de cheltuieli pentru a obține totalul.
-
În prima casetă, faceți clic pe o expresie.
-
În a doua casetă, introduceți expresia.
-
Crearea unei reguli pe baza unui set de date care pot fi semnate
Dacă un formular necesită o semnătură digitală și nu a fost încă semnat, poate veți dori să dezactivați butonul de remitere. Sau, de exemplu, aveți posibilitatea să setați culoarea de fundal a câmpului Semnătură la roșu până la semnarea formularului. Această condiție este acceptată numai în formularele InfoPath Filler.
-
În prima casetă, faceți clic pe Selectare set de date semnabile.
-
În caseta de dialog Selectare set de date semnabile, selectați setul de date semnabile, apoi faceți clic pe OK.
-
În a doua casetă, faceți clic pe o condiție, apoi, în a treia casetă, selectați orice criterii necesare.
Notă: Pentru mai multe informații, consultați Semnăturile digitale în InfoPath 2010.
-
Crearea unei reguli pe baza rolului unui utilizator
Deși este posibil să creați un formular cu diferite vizualizări și să afișați vizualizarea potrivită unui utilizator pe baza rolului acestuia, este posibil și să aveți o vizualizare pentru toți utilizatorii și să ascundeți sau să afișați controale individuale în vizualizare pentru un utilizator în funcție de rolul acestuia. De asemenea, în funcție de rolul utilizatorului, aveți posibilitatea să utilizați această opțiune pentru a completa automat informațiile despre un utilizator, cum ar fi managerul, departamentul sau alte informații. Rolurile de utilizator sunt acceptate numai în formulare InfoPath Filler.
-
În prima casetă, faceți clic pe Rolul curent al utilizatorului.
-
În a doua casetă, faceți clic pe operator, cum ar fi este egal cu.
-
În a treia casetă, faceți clic pe rol sau pe Gestionare roluri pentru a gestiona rolurile de utilizator.










