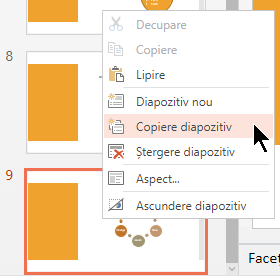Adăugarea, rearanjarea și ștergerea diapozitivelor în PowerPoint
Când vă creați prezentarea, de obicei adăugați diapozitive noi, mutați diapozitivele și ștergeți diapozitivele de care nu mai aveți nevoie.

Adăugarea diapozitivelor
-
Selectați diapozitivul pe care doriți ca noul diapozitiv să îl urmeze.
-
Selectați Pornire > Diapozitiv nou.
-
Selectați un aspect.
-
Selectați caseta text și tastați.
Ștergerea diapozitivelor
-
Pentru un singur diapozitiv:
Faceți clic dreapta pe diapozitiv în panoul de miniaturi din stânga, apoi selectați Ștergere diapozitiv. -
Pentru mai multe diapozitive:
Apăsați lung tasta Ctrl și, în panoul de miniaturi din stânga, selectați diapozitivele. Eliberați tasta Ctrl. Apoi faceți clic dreapta pe selecție și alegeți Ștergere diapozitiv. -
Pentru o secvență de diapozitive:
Apăsați și țineți apăsată tasta Shift, iar în panoul de miniaturi din stânga, selectați primul și ultimul diapozitiv din secvență. Eliberați tasta Shift. Apoi faceți clic dreapta pe selecție și alegeți Ștergere diapozitiv.
Dublarea unui diapozitiv
În panoul de miniaturi din stânga, faceți clic dreapta pe miniatura diapozitivului pe care doriți să-l dublați, apoi faceți clic pe Dublare diapozitiv. Dublarea este inserată imediat după original.
Modificarea ordinii diapozitivelor
-
Mutarea unui singur diapozitiv:
În panoul din stânga, faceți clic pe miniatura diapozitivului pe care doriți să-l mutați, apoi glisați-l în noua locație. -
Mutarea mai multor diapozitive:
Apăsați și țineți apăsată tasta Ctrl, iar în panoul din stânga, faceți clic pe fiecare diapozitiv pe care doriți să-l mutați. Eliberați tasta Ctrl și glisați diapozitivele selectate ca grup către noua locație.
Consultați și
Ce este un aspect de diapozitiv?
Utilizarea vizualizării de diapozitiv vertical (portret) pentru prezentare
Reutilizarea (importul) diapozitivelor din altă prezentare
Activități de bază pentru crearea unei prezentări PowerPoint
Adăugarea unui diapozitiv nou
-
În panoul de miniaturi de diapozitive din partea stângă, selectați diapozitivul pe care îl va urma noul diapozitiv.
-
În fila Pornire, faceți clic pe Diapozitiv nou.
-
În caseta de dialog Diapozitiv nou , selectați un aspect pentru diapozitivul nou.
-
Selectați Adăugare diapozitiv.
Noul diapozitiv este inserat. Faceți clic în interiorul substituentului pentru a începe să adăugați conținut.
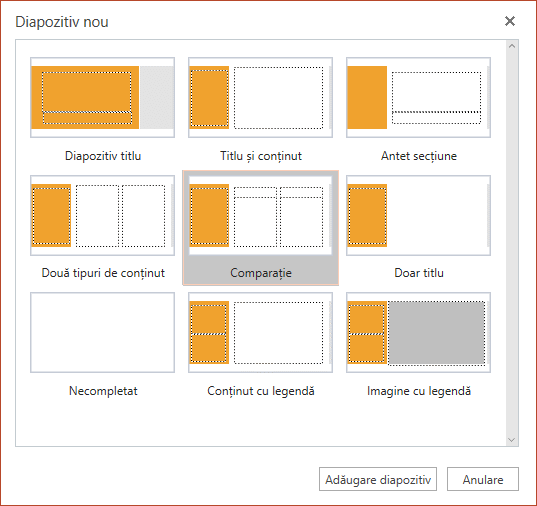
Modificarea ordinii diapozitivelor
În panoul din stânga, selectați miniatura diapozitivului de mutat, apoi glisați-l în noua locație.
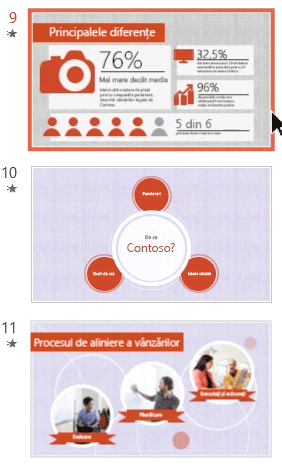
Sfat: Pentru a muta mai multe diapozitive, apăsați și țineți apăsată tasta Ctrl în timp ce faceți clic pe toate diapozitivele de mutat. Apoi glisați-le ca grup în noua locație.
Ștergerea unui diapozitiv
În panoul din stânga, faceți clic dreapta pe miniatura diapozitivului de șters. Apăsați și țineți apăsată tasta Ctrl pentru a selecta mai multe diapozitive sau apăsați lung tasta Shift pentru a selecta mai multe diapozitive secvențiale. Apoi faceți clic pe Ștergere diapozitiv.

Dublarea unui diapozitiv
În panoul din stânga, faceți clic dreapta pe miniatura diapozitivului pe care doriți să-l dublați. În meniu, selectați Dublare diapozitiv.