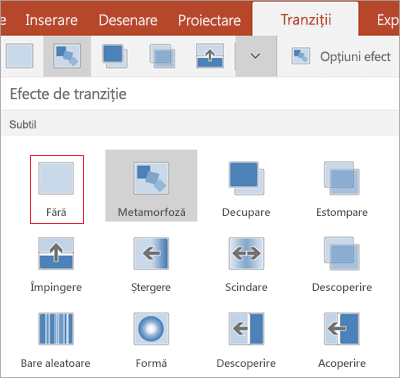Adăugarea, modificarea sau eliminarea tranzițiilor între diapozitive
O tranziție de diapozitiv este efectul vizual care apare atunci când treceți de la un diapozitiv la altul în timpul unei prezentări. Puteți să controlați viteza, să adăugați sunet și să particularizați aspectul efectelor de tranziție.

Adăugarea tranzițiilor de diapozitive pentru a da viață prezentării
-
Selectați diapozitivul la care doriți să adăugați tranziția.
-
Selectați fila Tranziții și alegeți o tranziție. Selectați o tranziție pentru a vedea o previzualizare.
-
Selectați Opțiuni efect pentru a alege direcția și natura tranziției.
-
Selectați Previzualizare pentru a vedea cum arată tranziția.
Selectați Se aplică pentru toate pentru a adăuga tranziția la întreaga prezentare.
Eliminarea unei tranziții
O tranziție determină modul în care intră un diapozitiv și modul în care iese diapozitivul anterior. Așadar, dacă (de exemplu) nu doriți un efect de tranziție între diapozitivele 2 și 3, eliminați tranziția din diapozitivul 3.
-
Selectați diapozitivul care conține tranziția pe care doriți să o eliminați.
-
Pe fila Tranziții , în galeria Tranziții, selectați Fără.
Dacă doriți să eliminați toate tranzițiile din prezentare, după ce selectați Fără, selectați Se aplică pentru toate.
Modificarea unei tranziții
Doar un singur efect de tranziție poate fi aplicat la un diapozitiv odată. Așadar, dacă un diapozitiv are deja un efect de tranziție aplicat, puteți modifica la un alt efect dacă accesați fila Tranziții și pur și simplu selectați efectul preferat.
Dacă doriți să modificați un efect existent modificând temporizarea sau direcția acestuia, puteți face acest lucru utilizând opțiunile de pe fila Tranziții din panglică, în extremitatea opusă:
-
Selectați diapozitivul care conține tranziția pe care doriți să o modificați.
-
Pe fila Tranziții , selectați Opțiuni efect, apoi alegeți o opțiune din meniul care apare.
-
În grupul Temporizare de pe fila Tranziții , puteți modifica durata efectului. De asemenea, puteți specifica dacă efectul are loc după un clic de mouse sau după ce trece un anumit interval de timp. De asemenea, există opțiuni pentru adăugarea unui sunet la efectul de tranziție sau aplicarea tranziției la toate diapozitivele din expunerea de diapozitive.
Consultați și
Setarea cronometrării și vitezei unei tranziții
Videoclip: Adăugarea unui efect sonor la o tranziție
Utilizarea tranziției Metamorfoză în PowerPoint (doar în Microsoft 365 sau PowerPoint 2019/2021)
Adăugați o tranziție la un diapozitiv
-
În panoul de miniaturi, faceți clic pe diapozitivul la care doriți să adăugați tranziția. Setarea tranziției determină cum intră un diapozitiv și cum iese cel anterior. În exemplul de mai jos, aplicând o tranziție Estompare la diapozitivul 3 înseamnă că diapozitivul 2 va dispărea, iar diapozitivul 3 va apărea.
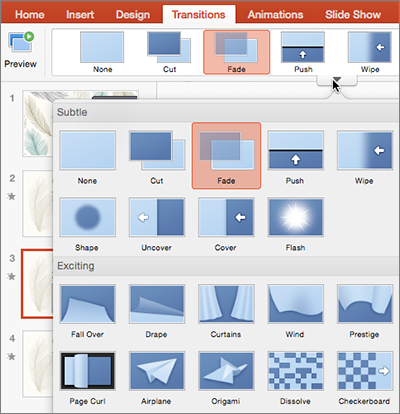
-
Pe fila Tranziții, găsiți efectul dorit în galeria Tranziție. Faceți clic pe săgeată în jos pentru a vedea toată galeria. Faceți clic pe efectul dorit pentru diapozitiv și pentru a vedea o examinare.
-
Faceți clic pe Tranziții > Opțiuni efect pentru a modifica modul în care are loc tranziția - de exemplu, din ce direcție intră diapozitivul.
-
Introduceți o oră la Durată pentru a seta viteza tranziției. Setați un număr mai mare pentru a face tranziția să se deplaseze mai lent.
-
Faceți clic pe Previzualizare pentru a vedea cum arată tranziția cu toate setările.

Sfat: Dacă doriți ca toate diapozitivele din prezentare să efectueze tranziția în același fel, faceți clic pe Se aplică pentru toate în panglică.

Eliminarea unei tranziții
-
Faceți clic pe diapozitivul cu tranziția pe care doriți să o eliminați. Apoi, pe fila Tranziții, în galeria Tranziții, faceți clic pe Fără.
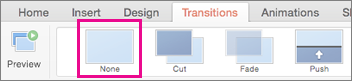
Rețineți că o tranziție determină cum intră un diapozitiv și cum iese diapozitivul anterior. Așadar, dacă nu doriți (de exemplu) ca diapozitivul 2 să aibă un efect de ieșire, trebuie să eliminați tranziția de la diapozitivul 3.
Sfat: Vă puteți da seama ce diapozitive au un efect de tranziție aplicat căutând pictograma de tranziție în panoul de miniaturi.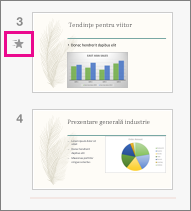
Consultați și
Utilizarea tranziției Metamorfoză în PowerPoint
Adăugarea sau modificarea unei tranziții între diapozitive
-
În panoul de miniaturi, selectați diapozitivul la care doriți să aplicați sau să modificați o tranziție. Tranziția va începe pe diapozitivul precedent și se va încheia în diapozitivul selectat.
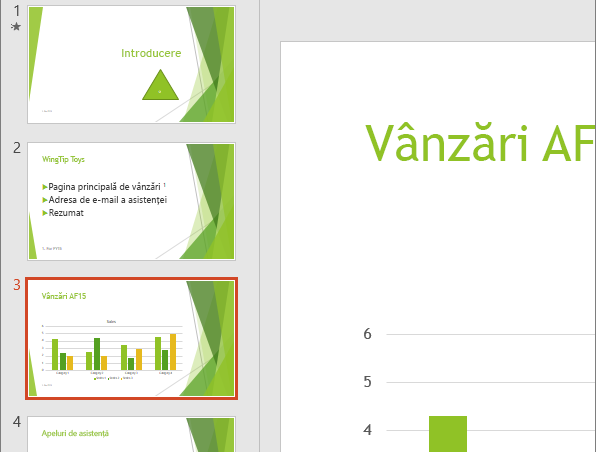
-
La fila Tranziții, găsiți efectul dorit în galeria Tranziție.
-
Faceți clic pe Opțiuni efect pentru a specifica modul în care se produce tranziția.
-
Opțional:
-
Pentru a seta cât de repede se produce tranziția, introduceți o durată în caseta Durată din panglică. Setați un număr mai mare, pentru ca tranziția să se producă mai încet. Pentru mai multe informații despre temporizarea tranziției, consultați Setarea vitezei și a temporizării tranzițiilor.
-
Dacă doriți ca toate diapozitivele din prezentare să efectueze tranziția în același fel, faceți clic pe Se aplică pentru toate.
-
-
Pentru a vedea tranziția în acțiune, selectați diapozitivul care începe tranziția, apoi faceți clic pe pictograma Expunere diapozitive

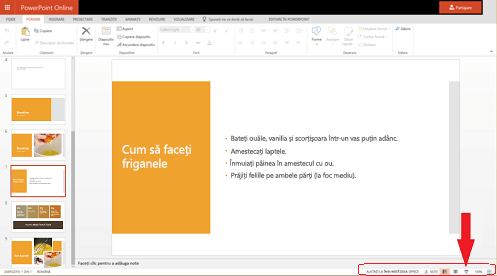
(Acest buton începe expunerea de diapozitive de la diapozitivul selectat în mod curent și nu începe expunerea de diapozitive de la începutul prezentării.)
Țineți minte că o tranziție se aplică la intrarea unui diapozitiv, nu la modul în care iese. Așadar, dacă doriți să eliminați efectele de ieșire ale diapozitivului 2, de exemplu, eliminați tranziția din diapozitivul 3.
-
Faceți clic pe diapozitivul care nu doriți să aibă tranziție. Apoi, pe fila Tranziții, în galeria Tranziții, faceți clic pe Fără.
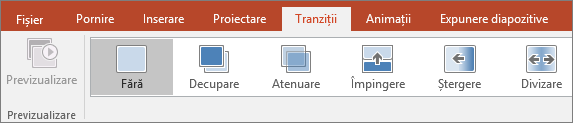
În exemplul nostru, dacă diapozitivul 3 nu are nicio tranziție, apare instantaneu când dispare diapozitivul 2.
Dacă doriți să eliminați tranzițiile din toate diapozitivele, faceți clic pe Se aplică pentru toate din panglică după ce faceți clic pe Fără.
Modificarea unei tranziții
Doar un singur efect de tranziție poate fi aplicat la un diapozitiv odată. Așadar, dacă un diapozitiv are deja un efect de tranziție aplicat, puteți modifica la un alt efect dacă accesați fila Tranziții și pur și simplu selectați efectul preferat.
Dacă doriți să modificați un efect existent modificând temporizarea sau direcția acestuia, puteți face acest lucru utilizând opțiunile de pe fila Tranziții din panglică, în extremitatea opusă:
-
Selectați diapozitivul care conține tranziția pe care doriți să o modificați.
-
Pe fila Tranziții , selectați Opțiuni, apoi alegeți o opțiune din meniul care apare.
-
De asemenea, puteți modifica durata efectului. Temporizarea este măsurată în secunde.
Dacă vă interesează informații despre modul de adăugare al animației la elemente de text sau obiecte într-un singur diapozitiv, consultați Animarea textului sau a obiectelor.
Consultați și
Adăugarea unei tranziții
-
Deschideți prezentarea.
-
Pe tableta Android, atingeți fila Tranziții.

Pe telefonul Android, atingeți pictograma Editare

-
Atingeți săgeata în jos pentru a extinde Efecte de tranziție. Veți vedea o galerie de efecte de tranziție grupate în categoriile Subtil, Interesant și Dinamic.
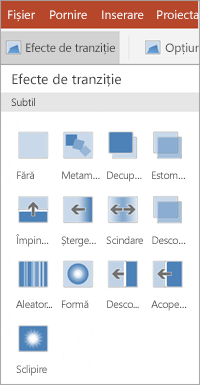
-
Alegeți o tranziție; de exemplu, atingeți Metamorfoză pentru ca un diapozitiv să se transforme treptat în diapozitivul următor.
-
Atingeți Opțiuni efect pentru a alege direcția tranziției.
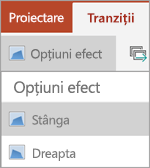
-
(Opțional) Atingeți Se aplică pentru toate pentru a aplica aceeași tranziție la toate diapozitivele din prezentare.
Eliminarea unei tranziții
-
Pe tableta Android, atingeți fila Tranziții. Pe telefonul Android, atingeți pictograma Editare </c0> din partea din dreapta de sus a ecranului, atingeți Pornire, apoi atingeți Tranziții.
-
Extindeți Efecte de tranziție.
-
Atingeți Fără.
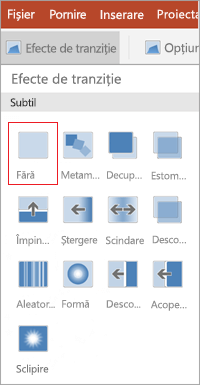
Adăugarea unei tranziții
-
Deschideți prezentarea.
-
Pe iPad, atingeți fila Tranziții.

Pe iPhone, atingeți pictograma Editare

-
Atingeți Efect de tranziție. Veți vedea o galerie de efecte de tranziție grupate în categoriile Subtil și Interesant.
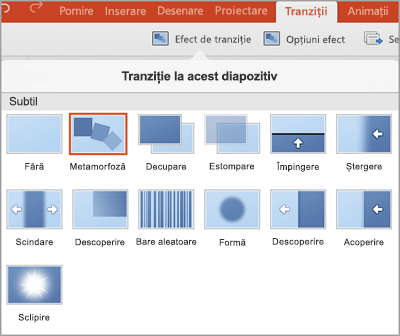
-
Alegeți o tranziție; de exemplu, atingeți Metamorfoză pentru ca un diapozitiv să se transforme treptat în diapozitivul următor.
-
Atingeți Opțiuni efect pentru a alege un efect. (Aceste opțiuni vor varia în funcție de tranziția aleasă).
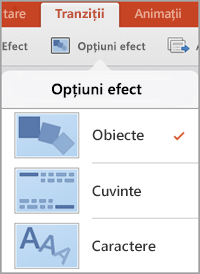
-
(Opțional) Atingeți Se aplică pentru toate pentru a aplica aceeași tranziție la toate diapozitivele din prezentare.
Eliminarea unei tranziții
-
Pe iPad, atingeți fila Tranziții. Pe iPhone, atingeți pictograma Editare </c0>, atingeți Pornire, apoi atingeți Tranziții.
-
Atingeți Efect de tranziție.
-
Atingeți Fără.
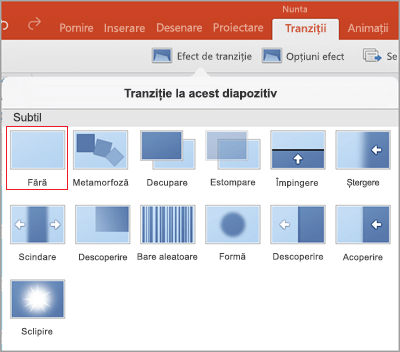
Adăugarea unei tranziții
-
Deschideți prezentarea.
-
Atingeți fila Tranziții.

Pe telefonul Windows, atingeți de două ori diapozitivul dorit, apoi atingeți Mai multe

-
Atingeți săgeata în jos pentru a extinde Efecte de tranziție. Veți vedea o galerie de efecte de tranziție grupate în categoriile Subtil, Interesant și Dinamic.
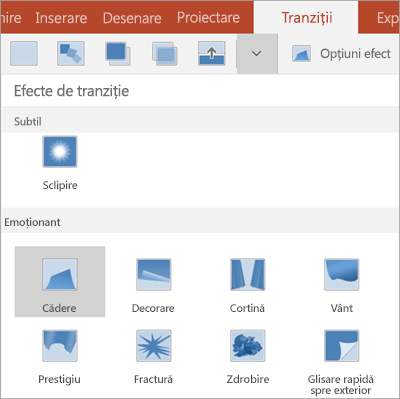
-
Alegeți o tranziție; de exemplu, atingeți Metamorfoză pentru ca un diapozitiv să se transforme treptat în diapozitivul următor.
-
Atingeți Opțiuni efect pentru a alege direcția tranziției.
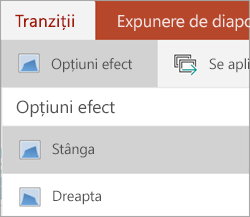
-
Atingeți Previzualizare pentru a vedea efectul aplicat la diapozitiv.

-
(Opțional) Atingeți Se aplică pentru toate pentru a aplica aceeași tranziție la toate diapozitivele din prezentare.
Eliminarea unei tranziții
-
Atingeți fila Tranziții. Pe telefonul Windows, atingeți de două ori diapozitivul dorit, apoi atingeți

-
Extindeți Efecte de tranziție.
-
Atingeți Fără.