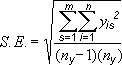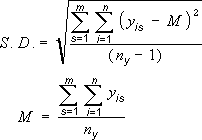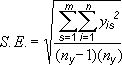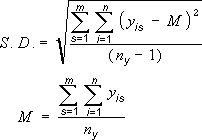Barele de eroare din diagramele pe care le creați vă ajută să vedeți din dintr-o privire marjele de eroare și devierile standard. Acestea pot fi afișate în toate punctele de date sau pe marcatorii de date dintr-o serie de date ca număr de erori standard, procentaj sau deviere standard. Puteți să setați propriile valori pentru a afișa numărul exact de erori dorit. De exemplu, puteți să afișați o valoare de eroare de 10 procente pozitiv și negativ în rezultatele unui experiment științific, astfel:
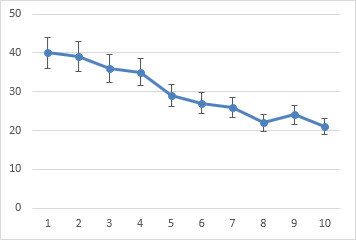
Puteți să utilizați bare de eroare în zone 2-D, diagrame cu bare, coloane, linii, xy (prin puncte) și diagrame cu bule. În diagrame cu puncte și cu bule, puteți să afișați bare de eroare pentru valorile x și y.
Notă: Următoarele proceduri se aplică pentru Office 2013 și versiunile mai noi. Căutați pașii Office 2010?
Adăugarea sau eliminarea barelor de eroare
-
Faceți clic oriunde în diagramă.
-
Faceți clic pe butonul Elemente diagramă

-
Pentru a modifica valoarea de eroare afișată, faceți clic pe săgeata de lângă Bare de eroare, apoi alegeți o opțiune.
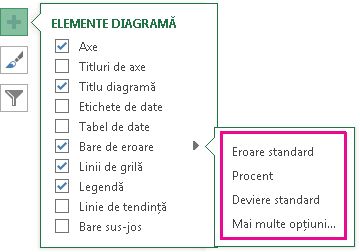
-
Alegeți o opțiune predefinită pentru bara de eroare, cum ar fi Eroare standard, Procent sau Deviere standard.
-
Alegeți Mai multe opțiuni pentru a seta un număr propriu pentru bara de eroare, apoi, sub Bară de eroare verticală sau Bară de eroare orizontală, alegeți opțiunile dorite. De asemenea, tot de aici puteți să modificați orientarea și stilul al barelor de eroare sau să creați bare de eroare particularizate.
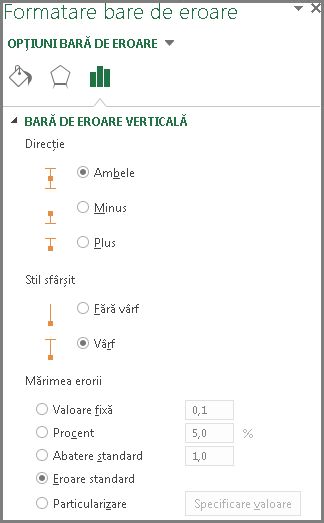
-
Notă: Orientarea barelor de eroare depinde de tipul de diagramă pe care îl utilizați. Diagramele cu puncte pot afișa bare de eroare atât orizontale, cât și verticale. Puteți să eliminați oricare dintre aceste bare selectându-le, apoi apăsând Ștergere.
Revizuirea ecuațiilor pentru calcularea mărimii erorilor
Multe persoane întreabă de multe ori care este modul în care Excel calculează numărul de erori. Excel utilizează următoarele ecuații pentru a calcula numărul Eroare standard și Deviere standard afișate în diagramă.
|
Această opțiune |
Utilizează această ecuație |
|---|---|
|
Eroare standard |
Unde: s = numărul seriei i = numărul punctului în seria s m = numărul de serii pentru punctul y din diagramă n = numărul de puncte din fiecare serie yis = valoarea datelor seriei s și ale punctului de ordin i ny = numărul total de valori de date din toate seriile |
|
Deviere standard |
Unde: s = numărul seriei i = numărul punctului în seria s m = numărul de serii pentru punctul y din diagramă n = numărul de puncte din fiecare serie yis = valoarea datelor seriei s și ale punctului de ordin i ny = numărul total de valori de date din toate seriile M = medie aritmetică |
Adăugarea, modificarea sau eliminarea barelor de erori dintr-o diagramă în Office 2010
În Excel, puteți afișa bare de eroare care utilizează o valoare standard de eroare, un procent din valoare (5%) sau o abatere standard.
Eroare standard și Abatere standard utilizează următoarele ecuații pentru a calcula valorile de eroare afișate în diagramă.
|
Această opțiune |
Utilizează această ecuație |
Unde |
|---|---|---|
|
Eroare standard |
|
s = numărul seriei i = numărul punctului în seria s m = numărul de serii pentru punctul y din diagramă n = numărul de puncte din fiecare serie yis = valoarea datelor seriei s și ale punctului de ordin i ny = numărul total de valori de date din toate seriile |
|
Deviere standard |
|
s = numărul seriei i = numărul punctului în seria s m = numărul de serii pentru punctul y din diagramă n = numărul de puncte din fiecare serie yis = valoarea datelor seriei s și ale punctului de ordin i ny = numărul total de valori de date din toate seriile M = medie aritmetică |
-
În diagrama arie 2D, diagramă cu bare, coloană, linie, xy (prin puncte) sau cu bule, alegeți una dintre următoarele:
-
Pentru a adăuga bare de eroare la toate seriile de date din diagramă, faceți clic pe zona diagramei.
-
Pentru a adăuga bare de eroare la un punct de date selectat sau la o serie de date selectată, faceți clic pe punctul de date sau pe seria de date dorită sau procedați astfel pentru a o selecta dintr-o listă de elemente de diagramă:
-
Faceți clic oriunde în diagramă.
Astfel se afișează Instrumente diagramă, adăugându-se filele Proiect, Aspect și Format.
-
Pe fila Format, în grupul Selecție curentă, faceți clic pe săgeata de lângă caseta Elemente diagramă, apoi faceți clic pe elementul din diagramă pe care îl doriți.
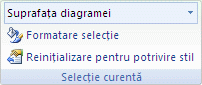
-
-
-
Pe fila Aspect , în grupul Analiză , faceți clic pe Bare de eroare.
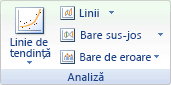
-
Alegeți una dintre următoarele variante:
-
Faceți clic pe o opțiune predefinită din bara de eroare, cum ar fi Bare de eroare cu eroare standard, Bare de eroare cu procent sau Bare de eroare cu abatere standard.
-
Faceți clic pe Mai multe opțiuni pentru bara de eroare, apoi, sub Bare de eroare verticale sau Bare de eroare orizontale, faceți clic pe opțiunile de afișare și de volum de eroare pe care doriți să le utilizați.
Notă: Orientarea barelor de eroare depinde de tipul de diagramă al diagramei. Pentru diagramele prin puncte, barele de eroare orizontale și verticale sunt afișate în mod implicit. Puteți elimina oricare dintre aceste bare de eroare selectându-le, apoi apăsând DELETE.
-
-
Într-o diagramă arie 2D, cu bare, coloană, linie, xy (prin puncte) sau cu bule, faceți clic pe barele de eroare, punctul de date sau seria de date care conține barele de eroare pe care doriți să le modificați sau efectuați următoarele pentru a le selecta dintr-o listă de elemente de diagramă:
-
Faceți clic oriunde în diagramă.
Astfel se afișează Instrumente diagramă, adăugându-se filele Proiect, Aspect și Format.
-
Pe fila Format, în grupul Selecție curentă, faceți clic pe săgeata de lângă caseta Elemente diagramă, apoi faceți clic pe elementul din diagramă pe care îl doriți.
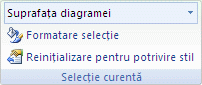
-
-
Pe fila Aspect , în grupul Analiză , faceți clic pe Bare de eroare, apoi faceți clic pe Mai multe opțiuni pentru bara de eroare.
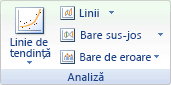
-
Sub Afișare, faceți clic pe direcția barei de eroare și pe stilul de sfârșit pe care doriți să-l utilizați.
-
Într-o diagramă arie 2D, cu bare, coloană, linie, xy (prin puncte) sau cu bule, faceți clic pe barele de eroare, punctul de date sau seria de date care conține barele de eroare pe care doriți să le modificați sau efectuați următoarele pentru a le selecta dintr-o listă de elemente de diagramă:
-
Faceți clic oriunde în diagramă.
Astfel se afișează Instrumente diagramă, adăugându-se filele Proiect, Aspect și Format.
-
Pe fila Format, în grupul Selecție curentă, faceți clic pe săgeata de lângă caseta Elemente diagramă, apoi faceți clic pe elementul din diagramă pe care îl doriți.
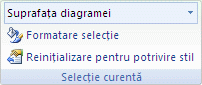
-
-
Pe fila Aspect , în grupul Analiză , faceți clic pe Bare de eroare, apoi faceți clic pe Mai multe opțiuni pentru bara de eroare.
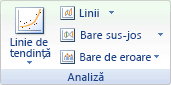
-
Sub Volum eroare, alegeți una sau mai multe dintre următoarele variante:
-
Pentru a utiliza o altă metodă pentru a determina valoarea erorii, faceți clic pe metoda pe care doriți să o utilizați, apoi specificați valoarea erorii.
-
Pentru a utiliza valori particularizate pentru a determina valoarea erorii, faceți clic pe Particularizat, apoi procedați astfel:
-
Faceți clic pe Specificare valoare.
-
În casetele Valoare eroare pozitivă și Valoare eroare negativă , specificați zona foii de lucru pe care doriți să o utilizați ca valoare de eroare sau tastați valorile pe care doriți să le utilizați, separate prin virgulă. De exemplu, tastați 0,4, 0,3, 0,8.
Sfat: Pentru a specifica zona foii de lucru, faceți clic pe butonul Restrângere dialog

Notă: În Microsoft Office Word 2007 sau Microsoft Office PowerPoint 2007, este posibil ca caseta de dialog Bare de eroare particularizate să nu afișeze butonul Restrângere dialog și să tastați doar valorile de volum de eroare pe care doriți să le utilizați.
-
-
-
Într-o diagramă arie 2D, cu bare, coloană, linie, xy (prin puncte) sau cu bule, faceți clic pe barele de eroare, pe punctul de date sau pe seriile de date care au barele de eroare pe care doriți să le eliminați sau efectuați următoarele pentru a le selecta dintr-o listă de elemente de diagramă:
-
Faceți clic oriunde în diagramă.
Astfel se afișează Instrumente diagramă, adăugându-se filele Proiect, Aspect și Format.
-
Pe fila Format, în grupul Selecție curentă, faceți clic pe săgeata de lângă caseta Elemente diagramă, apoi faceți clic pe elementul din diagramă pe care îl doriți.
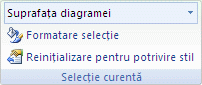
-
-
Alegeți una dintre următoarele variante:
-
Pe fila Aspect , în grupul Analiză , faceți clic pe Bare de eroare, apoi pe Fără.
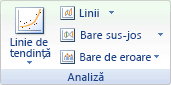
-
Apăsați DELETE.
-
Sfat: Puteți elimina barele de eroare imediat după ce le adăugați la diagramă, făcând clic pe Anulare pe bara de instrumente Acces rapid sau apăsând CTRL+Z.
Alegeți oricare dintre următoarele variante:
Exprimă erorile ca procent, abatere standard sau eroare standard
-
În diagramă, selectați seria de date la care doriți să adăugați bare de eroare.
De exemplu, într-o diagramă linie, faceți clic pe una dintre liniile din diagramă și orice marcator de date din acea serie de date devin selectat.
-
Pe fila Desigdiagramă n, faceți clic pe Adăugare element de diagramă.

-
Indicați spre Bare de eroare, apoi alegeți una dintre următoarele variante:
|
Faceți clic pe |
La |
|---|---|
|
Eroare standard |
Aplicați eroarea standard, utilizând următoarea formulă:
s = numărul |
|
Procent |
Aplicarea unui procent din valoare pentru fiecare punct de date din seria de date |
|
Deviere standard |
Aplicați un multiplu al abaterii standard, utilizând următoarea formulă:
s = numărul |
Express errors as custom values
-
În diagramă, selectați seria de date la care doriți să adăugați bare de eroare.
-
Pe fila Proiectare diagramă , faceți clic pe Adăugare element de diagramă, apoi faceți clic pe Mai multe opțiuni pentru barele de eroare.
-
În panoul Formatare bare de eroare , pe fila Opțiuni bară de eroare , sub Volum eroare, faceți clic pe Particularizat, apoi pe Specificare valoare.
-
Sub Volum eroare, faceți clic pe Particularizat, apoi faceți clic pe Specificare valoare.
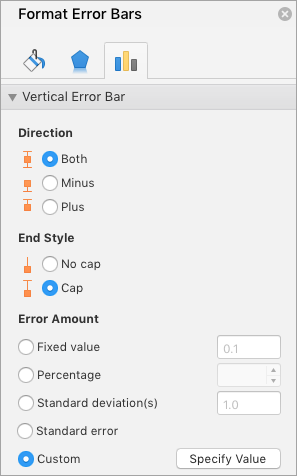
-
În casetele Valoare eroare pozitivă și Valoare eroare negativă , tastați valorile dorite pentru fiecare punct de date, separate prin virgule (de exemplu, 0,4, 0,3, 0,8), apoi faceți clic pe OK.
Notă: De asemenea, puteți defini valorile de eroare ca o zonă de celule din același registru de lucru Excel. Pentru a selecta zona de celule, în caseta de dialog Bare de eroare particularizate , debifați conținutul casetei Valoare eroare pozitivă sau Valoare eroare negativă , apoi selectați zona de celule pe care doriți să o utilizați.
Adăugarea barelor în sus/în jos
-
În diagramă, selectați seria de date la care doriți să adăugați bare sus/jos.
-
Pe fila Proiectare diagramă , faceți clic pe Adăugare element de diagramă, indicați spre Bare în sus/în jos, apoi faceți clic pe Bare în sus/în jos.
În funcție de tipul de diagramă, este posibil ca unele opțiuni să nu fie disponibile.