Puteți adăuga forme, cum ar fi casete, cercuri și săgeți, în documente, mesaje de e-mail, expuneri de diapozitive și foi de date.
Pentru a adăuga o formă:
-
Pe fila Inserare, selectați

-
Selectați o formă din galerie, apoi faceți clic și glisați pentru a desena forma.
După ce adăugați una sau mai multe forme, puteți să le adăugați text, marcatori și numerotare și să le modificați umplerea, conturul și alte efecte pe fila Format formă sau Format .
Sfat: Puteți să adăugați forme individuale la o diagramă sau să adăugați forme deasupra unui Ilustrație SmartArt pentru a particulariza diagrama sau elementul grafic.
Adăugarea unei forme în Excel, Outlook, Word sau PowerPoint
-
Pe fila Inserare , faceți clic pe

-
Selectați forma dorită, faceți clic în spațiul de lucru și glisați pentru a desena forma.
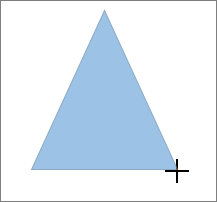
Pentru a crea un pătrat sau un cerc perfect (sau pentru a constrânge dimensiunile altor forme), apăsați și mențineți apăsat Shift în timp ce glisați.
Pentru a parcurge acești pași, trebuie să deschideți sau să creați un raport. Pentru a face acest lucru, pe fila Raport , faceți clic pe Recente pentru a deschide un raport existent sau faceți clic pe Mai multe rapoarte pentru a selecta un raport din listă în caseta de dialog Rapoarte sau a crea un raport nou.
-
În raportul deschis, pe fila Proiectare , faceți clic pe Forme.

-
Faceți clic pe forma dorită, faceți clic oriunde în spațiul de lucru, apoi glisați pentru a plasa forma.
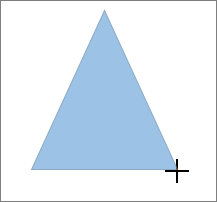
Pentru a crea un pătrat sau un cerc perfect (sau pentru a constrânge dimensiunile altor forme), apăsați și mențineți apăsat Shift în timp ce glisați.
Inserați o formă sau selectați o formă existentă, apoi introduceți text.
-
Faceți clic dreapta pe formă și selectați Adăugare text sau Editare text sau pur și simplu începeți să tastați.
Notă: Textul pe care îl adăugați devine parte a formei; dacă rotiți sau răsturnați forma, textul se rotește sau se răstoarnă, de asemenea.
-
Pentru a formata și a alinia textul, faceți clic pe fila Pornire , apoi alegeți opțiunile din grupurile Font, Paragraf sau Aliniere , în funcție de programul pe care îl utilizați și de tipul de formatare pe care doriți să-l aplicați. (Opțiunile de formatare a textului sunt limitate în Project.)
Notă: Aceste comenzi nu sunt disponibile în Project.
-
Selectați forma de modificat.
8226; Pentru a modifica mai multe forme, apăsați Ctrl în timp ce selectați formele de modificat.
-
Pe fila Format formă sau Format, selectați

-
Selectați

Dacă trebuie să adăugați aceeași formă în mod repetat, puteți face acest lucru rapid, utilizând Blocare mod desenare.
Notă: În loc să adăugați forme individuale pentru a crea un desen, se recomandă să Alegeți o ilustrație SmartArt. Într-un Ilustrație SmartArt, aranjamentul formelor și dimensiunea fontului din acele forme se actualizează automat pe măsură ce adăugați sau eliminați forme și editați textul.
-
Pe fila Inserare , selectați

-
Faceți clic dreapta pe formă pentru a o adăuga, apoi selectați Blocare mod desenare.
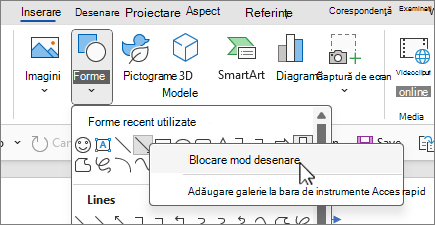
-
Faceți clic oriunde în spațiul de lucru, apoi glisați pentru a desena forma.
-
Repetați pasul 3 pentru a adăuga forma de câte ori doriți.
Sfat: Pentru a crea un pătrat sau un cerc perfect (sau pentru a constrânge dimensiunile altor forme), apăsați și mențineți apăsat Shift în timp ce glisați.
-
După ce adăugați toate formele dorite, apăsați Esc pentru a dezactiva Blocare mod desenare.
Notă: Această caracteristică nu este disponibilă în Project.
-
Selectați textul din forma la care doriți să adăugați marcatori sau numerotare.
-
Selectați fila Pornire din panglică și, în grupul Paragraf , selectați


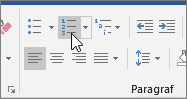
Puteți găsi stiluri diferite de marcatori și formate de numerotare făcând clic pe săgeata în jos de lângă


Stilurile rapide vă permit să aplicați un stil la formă cu un singur clic. Veți găsi stilurile în galeria Stil rapid. Atunci când treceți cu mouse-ul peste o miniatură stil rapid, puteți vedea cum afectează stilul forma.
-
Faceți clic pe forma pe care doriți să o modificați.
-
Selectați fila Format formă sau Format și, în grupul Stiluri formă , selectați Stilul rapid pe care doriți să-l utilizați.
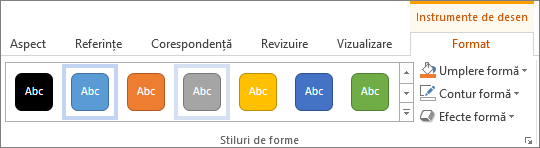
Pentru a vedea mai multe stiluri rapide, selectați


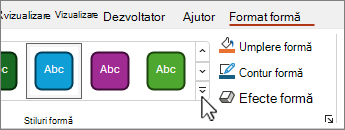
Pentru a afla cum să modificați culoarea de umplere, culoarea bordurii sau culoarea textului, consultați Modificarea culorilor într-o casetă text sau într-o formă.
Selectați forma pe care doriți să o ștergeți, apoi apăsați delete. Pentru a șterge mai multe forme, apăsați Ctrl în timp ce selectați formele pe care doriți să le ștergeți, apoi apăsați delete.
Consultați și
Desenarea sau ștergerea unei linii, a unui conector sau a unei forme libere
Rotirea unei casete text, a unei forme, a unui WordArt sau a unei imagini
Modificarea culorilor într-o casetă text sau o formă
Desenarea unei linii decorative în Word sau Outlook
Alegerea unei ilustrații SmartArt
Creați o diagramă de la început la sfârșit
După ce adăugați o formă la un document, o puteți modifica adăugând linii conectoare, modificând stilul, adăugând o imagine în oglindă, modificând culoarea și aplicând o varietate de alte efecte, cum ar fi umbre, strălucire și 3-D.
Add a shape
-
Pe fila Inserare , selectați Forme.

-
Selectați forma dorită, faceți clic oriunde în spațiul de lucru, apoi glisați pentru a plasa forma.
-
Faceți clic dreapta pe formă și faceți clic pe Adăugare text sau editare text sau pur și simplu faceți clic în interiorul formei și începeți să tastați.
Notă: Textul pe care îl adăugați devine parte a formei; dacă rotiți sau răsturnați forma, textul se rotește sau se răstoarnă, de asemenea.
-
Pentru a formata și a alinia textul, faceți clic pe fila Pornire , apoi alegeți opțiunile de formatare disponibile. De exemplu, puteți să modificați culoarea fontului, stilurile, dimensiunile, să modificați alinierea sau indentarea, să modificați orientarea textului, pentru a numi doar câteva.
-
Faceți clic pe forma pe care doriți să o modificați.
Pentru a modifica mai multe forme, apăsați

-
Pe fila Format formă , faceți clic pe

-
Selectați forma pe care doriți să o copiați.
-
Apăsați tasta opțiune și glisați forma oriunde doriți. Eliberați mouse-ul și se creează o copie a formei. Puteți să glisați și să eliberați forma ori de câte ori este necesar.
-
Selectați textul din forma la care doriți să adăugați marcatori sau numerotare.
-
Pe fila Pornire , faceți clic pe săgeata de lângă Marcatori sau Numerotare.
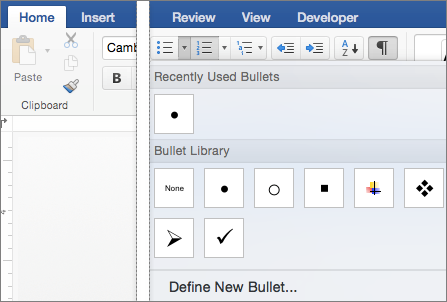
-
Apăsați pe Enter de fiecare dată când doriți un marcator sau un număr nou sau apăsați pe Enter de două ori pentru a încheia lista.
-
Faceți clic pe forma pe care doriți să o modificați.
-
Selectați fila Format formă și, în galeria de stiluri, alegeți stilul dorit.
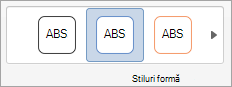
Pentru a vedea mai multe stiluri, selectați

-
Faceți clic pe forma pe care doriți să o modificați.
-
Faceți clic pe fila Format formă și selectați

-
Alegeți una dintre următoarele variante:
-
Pentru a utiliza o altă culoare de umplere, sub Culori temă sau Culori standard, selectați culoarea pe care doriți să o utilizați.
-
Pentru a elimina culoarea din elementul de diagramă selectat, selectați Fără umplere.
-
Pentru a utiliza o culoare de umplere care nu este disponibilă sub Culori temă sau Culori standard, faceți clic pe Mai multe culori de umplere. În caseta de dialog Culori , utilizați opțiunile disponibile pentru a alege o culoare, apoi selectați OK.
-
Pentru a umple forma cu o imagine, selectați Imagine. În caseta de dialog Inserare imagine , alegeți imaginea pe care doriți să o utilizați, apoi selectați Inserare.
-
Pentru a utiliza un efect de gradient pentru culoarea de umplere selectată, selectați Gradient, apoi alegeți stilul de gradient pe care doriți să-l utilizați.
Pentru stiluri de gradient suplimentare, selectați Mai mulți gradienți, apoi, în panoul Formatare suprafață diagramă , sub Umplere, alegeți opțiunile de gradient pe care doriți să le utilizați.
-
Pentru a utiliza o umplere cu textură, selectați Textură, apoi alegeți textura pe care doriți să o utilizați.
-
-
Selectați forma, apoi alegeți fila Format formă .
-
În grupul Stiluri formă , selectați Efecte formă, indicați spre o categorie de efecte și alegeți efectul dorit.
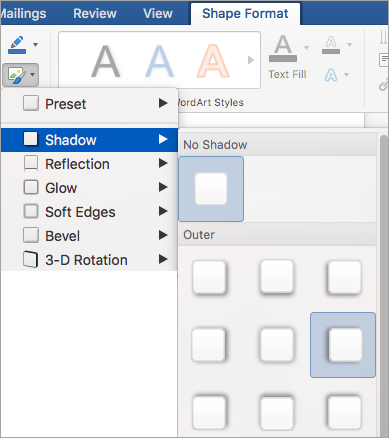
-
Pe fila Format formă , selectați

-
În panoul Formatare formă , selectați fila Umplere & Linie , apoi alegeți Umplere sau Linie.
-
Glisați glisorul Transparență pentru a obține efectul dorit.
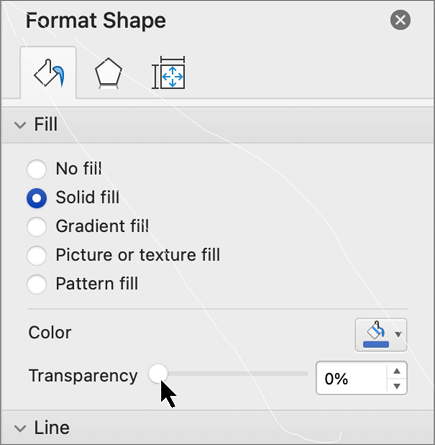
Selectați forma pe care doriți să o ștergeți, apoi apăsați delete. Pentru a șterge mai multe forme, apăsați command în timp ce selectați formele pe care doriți să le ștergeți, apoi apăsați Delete.
Consultați și
Modificarea dimensiunii unui obiect
Mutarea, rotirea sau gruparea unei imagini, a unei casete text sau a altui obiect
Puteți adăuga forme, cum ar fi casete, cercuri și săgeți, la registrele de lucru și prezentări. (Word pentru web nu acceptă forme.) Pentru a adăuga o formă, selectați Inserare pe panglică, selectați Forme, apoi alegeți o formă.
După ce adăugați o formă, o puteți muta și redimensiona; adăugați text, marcatori sau numerotare; și puteți modifica culoarea de umplere sau conturul.
-
Pe fila Inserare , selectați Forme.

-
Selectați forma dorită din galeria verticală.
O formă cu dimensiuni implicite este inserată imediat în mijlocul paginii vizibile.
-
Selectați un ghidaj de dimensionare de pe perimetrul formei și glisați spre interior sau spre exterior pentru a modifica dimensiunea formei.
Pentru a crea un pătrat sau un cerc perfect (sau pentru a constrânge dimensiunile altor forme), apăsați și mențineți apăsat Shift în timp ce glisați.
-
Pentru a muta forma, indicați cu mouse-ul spre aceasta până când indicatorul se transformă într-o săgeată cu patru capete. Apoi faceți clic și glisați pentru a muta forma acolo unde doriți.
Atunci când este selectată o formă în document, o filă Formă apare pe panglica barei de instrumente. Are butoane pentru lucruri pe care le puteți face cu forma, cum ar fi adăugarea unei culori de umplere sau a unui contur sau alegerea unui stil de formă predefinit.
Notă: Dacă aveți Panglica simplificată dezactivată, numele filei din pasul #4 este Format. Pentru mai multe informații despre Panglica simplificată, consultați Noul aspect Microsoft 365.
Inserați o formă sau selectați o formă existentă, apoi introduceți text, după cum urmează:
-
Faceți clic dreapta pe formă și selectați Editare text.
Un cursor care clipește apare în centrul formei.
-
Tastați textul pe care doriți să-l adăugați la formă.
-
Pentru a formata și a alinia textul, selectați fila Pornire , apoi alegeți opțiunile din grupurile Font, Paragraf sau Aliniere .
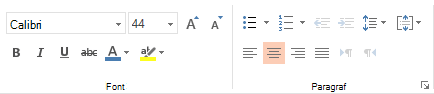
Stilurile rapide vă permit să aplicați un stil la formă cu un singur clic. Veți găsi stilurile în galeria Formă.
-
Selectați forma pe care doriți să o modificați.
-
Pe fila Formă , deschideți galeria Stiluri formă și selectați stilul rapid pe care doriți să-l utilizați.
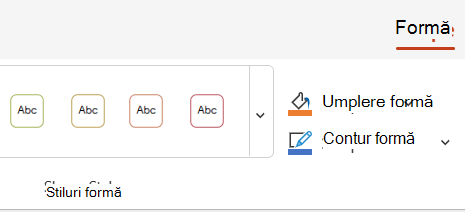
Selectați săgeata în jos de la sfârșitul galeriei pentru a o deschide și a vedea lista completă de opțiuni:

Puteți pune în pauză indicatorul mouse-ului peste o opțiune din galerie pentru a vedea o scurtă descriere a acestuia.
-
Selectați forma pe care doriți să o modificați.
-
Pe fila Formă , selectați săgeata în jos de lângă Umplere pentru a deschide galeria de culori de umplere.
-
Selectați o culoare.
-
Pentru a face forma transparentă, selectați Fără umplere în partea de jos a galeriei de culori.
-
Selectați forma pe care doriți să o modificați.
-
Pe fila Formă , selectați săgeata în jos de lângă Contur pentru a deschide galeria de culori contur.
-
Selectați o culoare.
-
În partea de jos a galeriei există, de asemenea, opțiuni pentru grosimea (Grosimea) conturului și dacă conturul este solid, punctat sau o linie întreruptă. Indicați spre Grosime sau Linii întrerupte pentru a vedea o listă pop-out de opțiuni.
Selectați forma pe care doriți să o ștergeți, apoi apăsați tasta Delete. Pentru a șterge mai multe forme, apăsați Ctrl în timp ce selectați formele pe care doriți să le ștergeți, apoi apăsați delete.










