Pentru a identifica rapid o serie de date dintr-o diagramă, puteți adăuga etichete de date la puncte de date ale diagramei. În mod implicit, etichetele de date sunt legate de valorile din foaia de lucru și se actualizează automat atunci când sunt efectuate modificări la aceste valori.
Etichetele de date fac diagramele mai ușor de înțeles, deoarece arată detalii despre o serie de date sau despre punctele individuale de date. De exemplu, în diagrama radială de mai jos, dacă nu ar fi etichetele de date, ar fi dificil să spunem că din totalul de vânzări, 38% este reprezentat de cafea. În funcție de ceea ce doriți să evidențiați într-o diagramă, puteți adăuga etichete la o serie, la toate seriile (toată diagrama) sau la un punct de date.
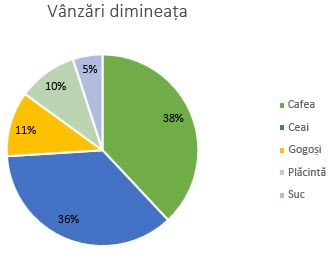
Notă: Următoarele proceduri se aplică pentru Office 2013 și versiunile mai noi. Căutați pașii Office 2010?
Adăugarea etichetelor de date la o diagramă
-
Faceți clic pe seria de date sau pe diagramă. Pentru a eticheta un punct de date, faceți clic pe acel punct de date după ce faceți clic pe serie.
-
În colțul din dreapta sus, lângă diagramă, faceți clic pe Adăugare element de diagramă

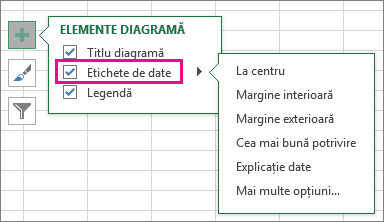
-
Pentru a schimba locația, faceți clic pe săgeată și alegeți o opțiune.
-
Dacă doriți să afișați eticheta de date într-o formă bulă de text, faceți clic pe Explicație date.
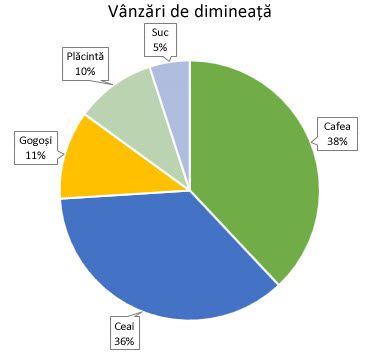
Pentru a face etichetele de date mai ușor de citit, le puteți muta în punctele de date sau chiar în exteriorul diagramei. Pentru a muta o etichetă de date, glisați-o în locația dorită.
Dacă decideți că etichetele aglomerează prea mult diagrama, puteți să eliminați orice etichetă făcând clic pe ea și apăsând Ștergere.
Sfat: Dacă textul din etichetele de date este prea greu de citit, redimensionați etichetele de date făcând clic pe ele, apoi glisându-le la dimensiunea dorită.
Modificarea aspectului etichetelor de date
-
Faceți clic dreapta pe seria de date sau pe eticheta de date pentru care doriți să afișați mai multe date, apoi faceți clic pe Formatare etichete de date.
-
Faceți clic pe Opțiuni etichetă, apoi, sub Eticheta conține, alegeți opțiunile dorite.
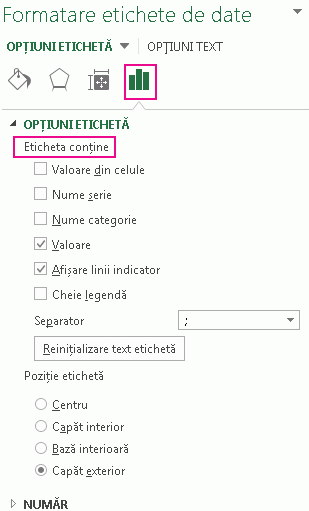
Utilizarea valorilor celulelor ca etichete de date
Puteți utiliza valorile celulelor ca etichete de date pentru diagramă.
-
Faceți clic cu butonul din dreapta pe seria de date sau pe eticheta de date pentru care doriți să afișați mai multe date, apoi faceți clic pe Formatare etichete de date.
-
Faceți clic pe Opțiuni etichetă și, sub Etichetă conține, bifați caseta de selectare Valori din celule .
-
Când apare caseta de dialog Interval etichete de date , reveniți la foaia de calcul și selectați zona pentru care doriți să se afișeze valorile celulelor ca etichete de date. Când faceți acest lucru, zona selectată va apărea în caseta de dialog Interval etichete de date . Apoi faceți clic pe OK.
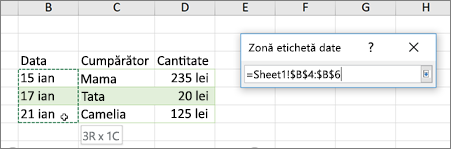
Valorile celulelor se vor afișa acum ca etichete de date în diagramă.
Modificarea textului afișat în etichetele de date
-
Faceți clic pe eticheta de date cu textul de modificat, apoi faceți clic din nou pe aceasta, astfel încât să fie singura etichetă de date selectată.
-
Selectați textul existent, apoi tastați textul înlocuitor.
-
Faceți clic oriunde în afara etichetei de date.
Sfat: Dacă doriți să adăugați un comentariu despre diagramă sau să aveți o singură etichetă de date, puteți utiliza o casetă text.
Eliminarea etichetelor de date dintr-o diagramă
-
Faceți clic pe diagrama din care doriți să eliminați etichetele de date.
Astfel se afișează Instrumente diagramă, adăugând filele Proiectare și Format .
-
Alegeți una dintre următoarele variante:
-
Pe fila Proiectare , în grupul Aspecte de diagrame , faceți clic pe Adăugare element de diagramă, alegeți Etichete de date, apoi faceți clic pe Fără.
-
Faceți clic o dată pe o etichetă de date pentru a selecta toate etichetele de date dintr-o serie de date sau de două ori pentru a selecta o singură etichetă de date pe care doriți să o ștergeți, apoi apăsați delete.
-
Faceți clic dreapta pe o etichetă de date, apoi faceți clic pe Ștergere.
Notă: Aceasta elimină toate etichetele de date dintr-o serie de date.
-
-
De asemenea, puteți elimina etichetele de date imediat după ce le adăugați, făcând clic pe Anulare

Adăugarea sau eliminarea etichetelor de date dintr-o diagramă în Office 2010
-
Într-o diagramă, alegeți una dintre următoarele variante:
-
Pentru a adăuga o etichetă de date la toate punctele de date din toate seriile de date, faceți clic pe suprafață diagramă.
-
Pentru a adăuga o etichetă de date la toate punctele de date ale unei serii de date, faceți clic o dată pentru a selecta seria de date pe care doriți să o etichetați.
-
Pentru a adăuga o etichetă de date la un singur punct de date dintr-o serie de date, faceți clic pe seria de date care conține punctul de date pe care doriți să-l etichetați, apoi faceți clic din nou pe punctul de date.
Astfel se afișează Instrumente diagramă, adăugându-se filele Proiect, Aspect și Format.
-
-
La fila Aspect, în grupul Etichete, faceți clic pe Etichete de date, apoi faceți clic pentru a afișa opțiunea dorită.
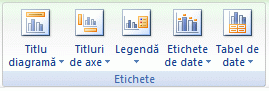
În funcție de tipul de diagramă utilizat, vor fi disponibile opțiuni diferite pentru etichetele de date.
-
Într-o diagramă, alegeți una dintre următoarele variante:
-
Pentru a afișa intrări suplimentare de etichete pentru toate punctele de date dintr-o serie, faceți clic o etichetă de date o dată pentru a selecta toate etichetele de date ale seriei de date.
-
Pentru a afișa intrări suplimentare de etichete pentru un singur punct de date, faceți clic pe eticheta de date din punctul de date pe care doriți să-l modificați, apoi faceți clic din nou pe eticheta de date.
Astfel se afișează Instrumente diagramă, adăugându-se filele Proiect, Aspect și Format.
-
-
În fila Format, în grupul Selecția curentă, faceți clic pe Formatare selecție.
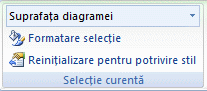
De asemenea, puteți să faceți clic dreapta pe eticheta sau etichetele selectate din diagramă, apoi să faceți clic pe Formatare etichetă de date sau pe Formatare etichete de date.
-
Faceți clic pe Opțiuni etichetă dacă nu este selectată, apoi, sub Etichetă conține, bifați caseta de selectare pentru intrările de etichete pe care doriți să le adăugați.
Opțiunile pentru etichete disponibile depind de tipul de diagramă al diagramei. De exemplu, într-o diagramă radială, etichetele de date pot conține procente și linii indicatoare.
-
Pentru a modifica separatorul dintre intrările etichetei de date, selectați separatorul pe care doriți să-l utilizați sau tastați un separator particularizat în caseta Separator .
-
Pentru a ajusta poziția etichetei pentru a prezenta mai bine textul suplimentar, selectați opțiunea dorită sub Poziție etichetă.
Dacă ați introdus textul etichetei particularizate, dar doriți să afișați din nou intrările etichetelor de date legate la valorile foii de lucru, puteți face clic pe Reinițializare text etichetă.
-
Într-o diagramă, faceți clic pe eticheta de date din punctul de date pe care doriți să-l modificați, apoi faceți clic din nou pe eticheta de date pentru a selecta doar acea etichetă.
-
Faceți clic în interiorul casetei etichetă de date pentru a începe modul de editare.
-
Alegeți una dintre următoarele variante:
-
Pentru a introduce text nou, glisați pentru a selecta textul pe care doriți să-l modificați, apoi tastați textul dorit.
-
Pentru a lega o etichetă de date la text sau valori din foaia de lucru, glisați pentru a selecta textul pe care doriți să-l modificați, apoi procedați astfel:
-
În foaia de lucru, faceți clic pe bară de formule, apoi tastați semnul egal (=).
-
Selectați celula din foaia de lucru care conține datele sau textul care să se afișeze în diagramă.
De asemenea, aveți posibilitatea să tastați referința la celula din foaia de lucru în bara de formule. Includeți semnul egal, numele foii, urmat de semnul exclamării; de exemplu, =Foaie1!F2
-
Apăsați ENTER.
Sfat: Puteți utiliza oricare dintre metode pentru a introduce procente, manual, dacă știți care sunt acestea sau prin legarea la procentele din foaia de lucru. Procentele nu sunt calculate în diagramă, dar aveți posibilitatea să calculați procente în foaia de lucru utilizând ecuația cantitate /total = procent. De exemplu, în cazul în care calculați 10 / 100 = 0,1, apoi formatați 0,1 ca procent, numărul va fi afișat corect ca 10%. Pentru mai multe informații despre cum să calculați procente, consultați Calcularea procentelor.
-
-
Dimensiunea casetei cu etichete de date se ajustează la dimensiunea textului. Imposibil de redimensionat caseta etichetă de date, iar textul se poate trunchia dacă nu se încadrează în dimensiunea maximă. Pentru a include mai mult text, se recomandă să utilizați în schimb o casetă text. Pentru mai multe informații, consultați Adăugarea unei casete text la o diagramă.
Puteți modifica poziția unei singure etichete de date glisând-o. De asemenea, puteți amplasa etichetele de date într-o poziție standard relativ la marcatorii lor de date. În funcție de tipul de diagramă, puteți alege dintr-o varietate de opțiuni de poziționare.
-
Într-o diagramă, alegeți una dintre următoarele variante:
-
Pentru a repoziționa toate etichetele de date pentru o serie întreagă de date, faceți clic o etichetă de date o dată pentru a selecta seria de date.
-
Pentru a repoziționa o etichetă de date specifică, faceți clic pe eticheta de date respectivă de două ori pentru a o selecta.
Astfel se afișează Instrumente diagramă, adăugându-se filele Proiect, Aspect și Format.
-
-
Pe fila Aspect , în grupul Etichete , faceți clic pe Etichete de date, apoi faceți clic pe opțiunea dorită.
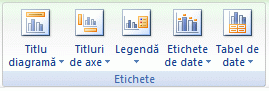
Pentru opțiuni suplimentare pentru etichetele de date, faceți clic pe Mai multe opțiuni pentru eticheta de date, faceți clic pe Opțiuni etichetă dacă nu este selectată, apoi selectați opțiunile dorite.
-
Faceți clic pe diagrama din care doriți să eliminați etichetele de date.
Astfel se afișează Instrumente diagramă, adăugându-se filele Proiect, Aspect și Format.
-
Alegeți una dintre următoarele variante:
-
Pe fila Aspect , în grupul Etichete , faceți clic pe Etichete de date, apoi faceți clic pe Fără.
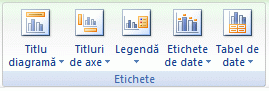
-
Faceți clic o dată pe o etichetă de date pentru a selecta toate etichetele de date dintr-o serie de date sau de două ori pentru a selecta o singură etichetă de date pe care doriți să o ștergeți, apoi apăsați delete.
-
Faceți clic dreapta pe o etichetă de date, apoi faceți clic pe Ștergere.
Notă: Aceasta elimină toate etichetele de date dintr-o serie de date.
-
-
De asemenea, puteți elimina etichetele de date imediat după ce le adăugați, făcând clic pe Anulare

Etichetele de date fac diagramele mai ușor de înțeles, deoarece arată detalii despre o serie de date sau despre punctele individuale de date. De exemplu, în diagrama radială de mai jos, dacă nu ar fi etichetele de date, ar fi dificil să spunem că din totalul de vânzări, 38% este reprezentat de cafea. În funcție de ceea ce doriți să evidențiați într-o diagramă, puteți adăuga etichete la o serie, la toate seriile (toată diagrama) sau la un punct de date.
Adăugarea etichetelor de date
Puteți adăuga etichete de date pentru a afișa valorile punctelor de date din foaia Excel din diagramă.
-
Acest pas se aplică doar la Word pentru Mac: În meniul Vizualizare, faceți clic pe Aspect pagină imprimată.
-
Faceți clic pe diagramă, apoi faceți clic pe fila Proiectare diagramă.
-
Faceți clic pe Adăugare element de diagramă și selectați Etichete de date, apoi selectați o locație pentru opțiunea etichetă de date.
Notă: Opțiunile vor diferi în funcție de tipul de diagramă.
-
Dacă doriți să afișați eticheta de date într-o formă bulă de text, faceți clic pe Explicație date.
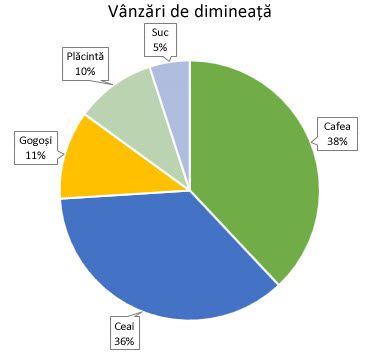
Pentru a face etichetele de date mai ușor de citit, le puteți muta în punctele de date sau chiar în exteriorul diagramei. Pentru a muta o etichetă de date, glisați-o în locația dorită.
Notă: Dacă textul din etichetele de date este prea greu de citit, redimensionați etichetele de date făcând clic pe ele, apoi glisându-le la dimensiunea dorită.
Faceți clic pe Mai multe opțiuni pentru etichetele de date pentru a modifica aspectul etichetelor de date.
Modificarea aspectului etichetelor de date
-
Faceți clic dreapta pe orice etichetă de date și selectați Formatare etichete de date.
-
Faceți clic pe Opțiuni etichetă și, sub Etichetă conține, alegeți opțiunile dorite.
Modificarea textului afișat în etichetele de date
-
Faceți clic pe eticheta de date cu textul de modificat, apoi faceți clic din nou pe aceasta, astfel încât să fie singura etichetă de date selectată.
-
Selectați textul existent, apoi tastați textul înlocuitor.
-
Faceți clic oriunde în afara etichetei de date.
Sfat: Dacă doriți să adăugați un comentariu despre diagramă sau să aveți o singură etichetă de date, puteți utiliza o casetă text.
Eliminarea etichetelor de date
Dacă decideți că etichetele fac diagrama să arate prea aglomerată, puteți elimina oricare dintre ele sau pe toate făcând clic pe etichetele de date și apăsând delete.
Notă: Aceasta elimină toate etichetele de date dintr-o serie de date.
Utilizarea valorilor celulelor ca etichete de date
Puteți utiliza valorile celulelor ca etichete de date pentru diagramă.
-
Faceți clic cu butonul din dreapta pe seria de date sau pe eticheta de date pentru care doriți să afișați mai multe date, apoi faceți clic pe Formatare etichete de date.
-
Faceți clic pe Opțiuni etichetă și, sub Etichetă conține, bifați caseta de selectare Valori din celule .
-
Când apare caseta de dialog Interval etichete de date , reveniți la foaia de calcul și selectați zona pentru care doriți să se afișeze valorile celulelor ca etichete de date. Când faceți acest lucru, zona selectată va apărea în caseta de dialog Interval etichete de date . Apoi faceți clic pe OK.
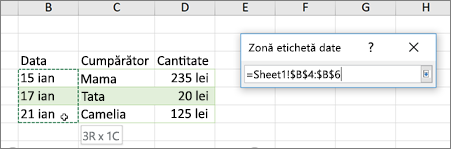
Valorile celulelor se vor afișa acum ca etichete de date în diagramă.
Aveți nevoie de ajutor suplimentar?
Puteți oricând să întrebați un expert din Comunitatea tehnică Excel sau să obțineți asistență în Comunități.










