Culoarele sunt forme pe care le puteți glisa în desen și plasa în orice ordine în schema logica. Glisați-le pentru a le muta sau a le modifica dimensiunea, apoi glisați în acestea forme de pas de proces pentru a crea schema logică.
Notă: Procedura următoare presupune că desenul are disponibil tiparul Schemă interfuncțională . Pentru instrucțiuni despre adăugarea unui tipar, consultați Adăugarea unui tipar la un șablon în Visio.
-
În fereastra Forme, în tiparul Forme schemă inter-funcțională, glisați o formă de culoar (orizontală sau verticală) într-o zonă necompletată din diagramă.
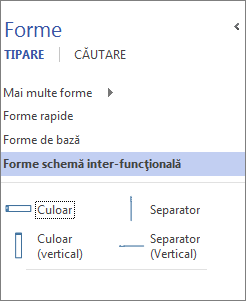
Fiecare culoar nou este livrat cu o bară de etichetă, pe care scrie Funcție în mod implicit. Pentru a modifica textul etichetei, faceți dublu clic pe bară.
-
Glisați mai multe forme de culoar din fereastra Forme. Fixați-le atunci când vedeți că apare indicatorul de conexiune portocaliu în locul în care doriți să fie culoarul.
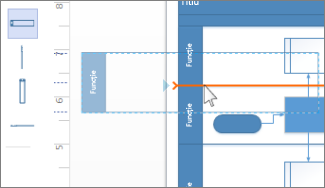
-
Glisați orice formă de proces în culoarele corecte. Atunci când o formă este inclusă în culoar, culoarul afișează o evidențiere cu verde.
Notă: Dacă fixați un nou culoar pe o formă de proces care se află deja în desen, forma de proces nu este asociată sau grupată cu culoarul, chiar dacă poate părea așa. Pentru a grupa forma de proces cu un culoar, mutați forma, astfel încât Visio să evidențieze culoarul, apoi fixați-o. Formele care sunt grupate cu un culoar se deplasează automat cu acesta atunci când mutați culoarul.
Modificarea dimensiunii sau poziției unui culoar
Dacă trebuie să modificați lățimea oricărui culoar, glisați una dintre liniile separatoare ale culoarului până când are lățimea pe care o doriți.
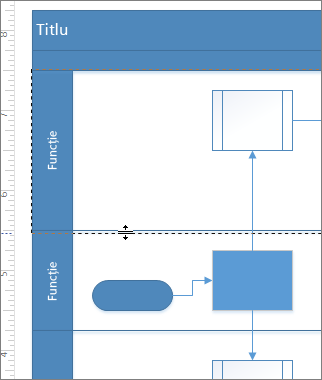
De asemenea, puteți să glisați linia de final a culoarului, dacă doriți să îl faceți mai lung sau mai scurt.
Pentru a muta un culoar mai sus sau mai jos în schema logică, faceți clic pe bara etichetei astfel încât să apară o evidențiere cu gri în jurul culoarului. Apoi glisați culoarul până când apare indicatorul de conexiune portocaliu în locul în care doriți să fie culoarul. Formele cuprinse în culoar se deplasează cu acesta.
Pentru a șterge un culoar, faceți clic pe bara etichetei astfel încât să apară o evidențiere cu gri în jurul culoarului, apoi apăsați Delete. Ștergerea unui culoar șterge și formele pe care le conține.










