Vedeți cum se inserează ca atașare un fișier în format PDF în fișierul Office. Puteți redimensiona obiectul, însă nu-l puteți edita după ce-l inserați. Va trebui să aveți instalat Adobe Acrobat sau Adobe Reader pentru a vedea sau a citi fișiere PDF.
Notă: Dacă doriți să inserați conținutul fișierului PDF într-un fișier Office, spre deosebire de inserarea fișierului PDF ca atașare, cel mai bine este să deschideți acel PDF cu Word 2013 sau 2016. Word va efectua conversia fișierului PDF în text editabil, apoi puteți să copiați și să lipiți acel text în documentul Office. Pentru mai multe informații, accesați Editarea conținutului PDF în Word.
-
Faceți clic pe Inserare > Obiect în grupul Text.
Pentru Outlook, faceți clic în interiorul unui element, cum ar fi un mesaj de e-mail sau un eveniment din calendar.
-
Faceți clic pe Creare din fișier > Răsfoire.
-
Răsfoiți la fila .pdf pe care doriți să o inserați, apoi faceți clic pe Deschidere.
-
Faceți clic pe OK.
Mai multe opțiuni
-
Dacă doriți doar să reutilizați o parte a textului dintr-un PDF, de exemplu un pasaj scurt, încercați să-l copiați și să-l lipiți. De obicei, veți obține text simplu fără formatare.
-
Cu caracteristica Reîncadrare PDF disponibilă în ord 2013 și 2016, puteți să deschideți și să editați conținut PDF, cum ar fi paragrafe, liste și tabele, ca documente Word. Word extrage conținutul din documentul PDF cu format fix și rearanjează acel conținut într-un fișier .docx, păstrând cât mai multe informații despre aspect posibil. Pentru a afla mai multe, consultați Editarea conținutului PDF în Word.
Word pentru web nu vă permite să inserați obiecte, cum ar fi fișiere PDF, într-un document. Cu toate acestea, puteți să editați fișierul PDF în Word pentru web, ceea ce vă permite să actualizați conținutul fișierului PDF sau să copiați și să lipiți conținutul din PDF într-un document Word.
Notă: Când deschideți un PDF în Word pentru web, acestuia i se efectuează conversia într-un document Word și este posibil să nu arate exact ca documentul original. De exemplu, sfârșiturile de linie și de pagină pot apărea în locuri diferite. Conversia funcționează cel mai bine cu fișierele PDF care sunt în mare parte text.
Dacă aveți aplicația Word pentru desktop, o puteți utiliza pentru a adăuga un PDF. Faceți clic pe Deschidere în Word pentru a începe să utilizați aplicația pentru desktop.
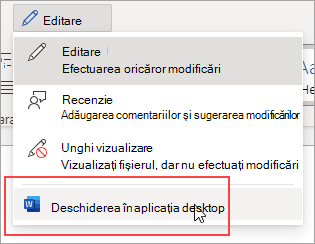
Dacă nu dețineți aplicația Word pentru desktop, puteți încerca sau cumpăra acum cea mai recentă versiune de Office.










