Notă: Dorim să vă oferim cel mai recent conținut de ajutor, cât mai rapid posibil, în limba dvs. Această pagină a fost tradusă automatizat și poate conține erori gramaticale sau inexactități. Scopul nostru este ca acest conținut să vă fie util. Vă rugăm să ne spuneți dacă informațiile v-au fost utile, în partea de jos a acestei pagini. Aici se află articolul în limba engleză, ca să îl puteți consulta cu ușurință.
În plus față de reguli de validare și Formatare , puteți adăuga, de asemenea, reguli pentru a șabloanelor formular pentru a efectua alte acțiuni, cum ar fi comutare vizualizări, setați un câmp valoare, sau de interogare sau remiterea la o conexiune de date. De exemplu, puteți proiecta un formular, astfel încât datele se introduc într-o automat este salvat în SharePoint, fără a face clic pe Remitere, sau pentru a comuta de la o singură vizualizare într-altul, atunci când se face clic pe un buton.
Aceste reguli poate fi activată de modificări într-un câmp de formular, faceți clic pe un buton, inserarea de o secțiune repetabilă sau un rând dintr-un tabel repetabil, sau deschiderea sau remitere a unui formular. Aceste reguli Verificați condițiile pe baza datelor în formular, rol utilizator sau valoare nominală pentru un câmp. De asemenea, pot rula fără orice condiții să fie nevoie să fie setat.
De asemenea, puteți adăuga mai multe acțiuni pentru fiecare regulă. De exemplu, puteți adăuga o regulă la un buton care prezintă date care a fost introdus, apoi comută la o vizualizare care afișează un mesaj pentru a confirma că datele a fost trimis.
În acest articol
Tipuri de reguli de acțiuni și exemple
Afișarea unui mesaj
Puteți să adăugați o regulă care se deschide o casetă de dialog, dacă sunt îndeplinite unei anumite condiții în formă. De exemplu, într-un formular raport de cheltuieli dacă utilizatorul introduce o valoare care depășește o anumită sumă un mesaj pot apărea. Afișează un mesaj acțiuni sunt acceptate doar în formulare InfoPath Filler.
Afișează valoarea a unui câmp sau formulă
Această acțiune vă permite să adăugați o regulă pentru a afișa valoarea într-un câmp sau un calcul pe baza valorilor câmpuri diferite în formular. De exemplu, un utilizator să fie informat care Data sosire într-o cheltuieli hotel trebuie să fie înainte de data de plecare utilizând datele introduse de utilizator. Afișează valoarea a unui câmp sau formulă acțiuni sunt acceptate doar în formulare InfoPath Filler.
Comutarea între vizualizările
Atunci când se face clic pe un buton, se poate comuta vizualizări. Acest lucru permite utilizatorilor să navigați prin două sau mai multe vizualizări, făcând clic pe următorul sau înapoi. De asemenea, puteți adăuga o regulă pentru a comuta vizualizarea atunci când se deschide formularul. De exemplu, vizualizări se poate comuta bazat pe roluri care este asociat cu utilizatorul care deschide formularul. Comutarea între vizualizările acțiuni sunt disponibile doar pe butoane și Încărcare formular.
Setați un câmp valoare
Utilizând o regulă pentru a seta valoarea a unui câmp vă permite să modificați dinamic valorile dintr-un formular. De exemplu, într-o cheltuieli formular de urmărire în cazul în care se introduc un element de cheltuieli și pe volumul de cheltuieli, un câmp Total poate urmări total de introdus cheltuielile. În loc de a utilizatorilor manual, introduceți total de toate cheltuielile, setați un câmp valoare acțiune să poată configura automat valoarea câmpului Total .
Interogări pentru date
Interogarea pentru date acțiune vă permite să o sursă de date externe pentru informații de interogare. De exemplu, puteți adăuga o interogare pentru date acțiunea care inițiază o interogare pentru a o bază de date pentru a regăsi informații despre un angajat atunci când un utilizator introduce numărul de angajat într-o formă.
Remiterea datelor
O regulă de acțiune remitere date remite toate datele dintr-un formular. De exemplu, utilizând acțiunea remitere date, puteți adăuga o regulă la un șablon formular pentru o aplicație de autorizare care remite date în formularul de la un serviciu Web și a unei baze de date atunci când utilizatorul face clic pe un buton de Remitere în formular.
Deschide un nou formular la completarea
Deschiderea unui formular nou pentru a completa vă permite să adăugați o regulă care se deschide o copie nouă a unui formular care se bazează pe acest șablon de formular sau un alt formular. De exemplu, puteți adăuga această regulă la un șablon formular pentru o aplicație de autorizare să efectuați următoarele: dacă valoarea într-un câmp cheltuielile depășește o sumă fixă, regula se deschide un nou formular care necesită o intrare detaliată a cheltuielilor. Deschiderea unui formular nou pentru a completa acțiuni sunt acceptate doar în formulare InfoPath Filler.
Închideți formularul
Închidere formular acțiune vă permite să adăugați o regulă care se închide formularul atunci când are loc un eveniment specificat în formular. De exemplu, puteți adăuga o regulă care o formă se închide după ce utilizatorul remite formularul și sursă de date externe confirmă cu succes a fost remis formular. Închidere acțiunile formular sunt disponibile doar pe butoane.
Trimitere date la o parte Web
Puteți să activați formular pentru a trimite date la părțile SharePoint Web, adăugând date trimitere acțiunea de parte Web. Atunci când un formular de browser InfoPath Web este găzduit în formular InfoPath părți Web pe o pagină SharePoint și a fost configurat o conexiune cu altă parte Web, această regulă inițiază trimite datele din formular InfoPath la partea Web conectate. Pentru această regulă acțiune să funcționeze corect, câmpurile din formular trebuie să fiți promovat ca ca parametrii de conexiune parte Web. În formularele de listă SharePoint, toate câmpurile sunt promovate automat ca parametrii de conexiune.
Linie de semnătură semn
Conectați-vă semnătura linie acțiune vă permite să adăugați o regulă că, atunci când a declanșat, se deschide o linie de semnătură indicat de control pentru utilizator pentru a vă conecta. De exemplu, dacă aveți o linie de semnătură control din formular și vă adăugați acțiunea linie semnul semnătura pe butonul remitere, apoi atunci când utilizatorul face clic pe butonul remitere se cere să se conecteze controlului de linie de semnătură.
Conexiuni de date
Dacă adăugați o regulă de acțiune pentru a datelor de interogare, remiterea datelor sau remiterea datelor de la o parte Web, apoi se recomandă să aveți deja conexiunea de date dorit în locul înainte de a se adaugă regula.
Adăugarea unei reguli de acțiuni
Utilizați butonul Adăugare regulă
Pot adăuga reguli incluse, predefinite, făcând clic pe Adăugare regulă.
-
Faceți clic pe controlul pe care doriți să adăugați acțiunea la.
-
Pornire fila, în grupul reguli , faceți clic pe Adăugare regulă.
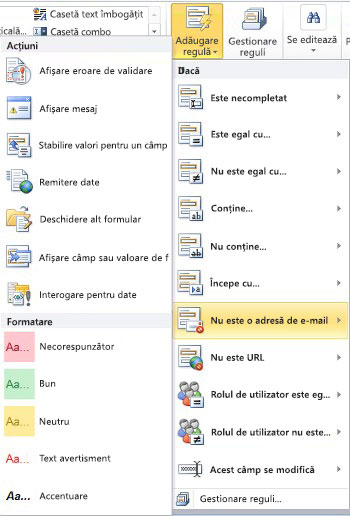
-
În cazul în care coloana, faceți clic pe tipul de condiții care trebuie să corespundă regula, cum ar fi Este necompletat.
-
În coloana Actions , faceți clic pe o acțiune, cum ar fi Remiteți datele. În funcție de starea selectată, poate fi solicitat informații suplimentare.
-
Procedați astfel, în funcție de tipul de acțiune care sunt adăugați din fereastra Regulă detalii :
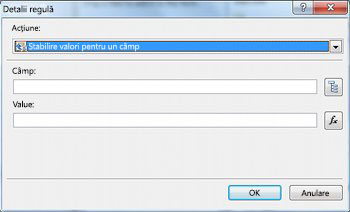
-
Afișarea unui mesaj
-
În câmpul de mesaj , tastați textul pentru mesaj și apoi faceți clic pe OK.
-
-
Afișează valoarea a unui câmp sau formulă
-
Introduceți expresia în caseta expresie , sau faceți clic pe funcția

Pentru mai multe informații despre formule, consultați adăugarea funcții și formule.
-
-
Comutarea între vizualizările
-
În caseta de dialog Regulă detalii , faceți clic pe vizualizarea pe care utilizatorul va trece la atunci când este inițiat de acțiune din caseta de Vizualizare .
-
-
Setați un câmp valoare
-
Faceți clic pe câmpul

-
Faceți clic pe câmpul pentru a o selecta.
-
Faceți clic pe OK.
-
În caseta valoare , tastați valoarea, sau faceți clic pe funcția

Notă: Pentru mai multe informații despre formule, consultați adăugarea funcții și formule.
-
-
Interogări pentru date
-
Faceți clic pe o conexiune de date de primire din câmpul de conexiuni de date sau faceți clic pe Adăugare pentru a adăuga o nouă conexiune de date.
Pentru mai multe informații despre conexiunile de date, consultați prezentarea generală a conexiunilor de date.
-
-
Remiterea datelor
-
Faceți clic pe remitere conexiunea de date din câmpul de conexiuni de date sau faceți clic pe Adăugare pentru a adăuga o nouă conexiune de date.
Pentru mai multe informații despre conexiunile de date, consultați prezentarea generală a conexiunilor de date.
-
-
Deschide un nou formular la completarea
-
Introduceți ID-ul de șablon sau locație a șablonului de formular în caseta șablon formular ID sau locație și apoi faceți clic pe OK.
-
-
Închideți formularul
-
Dacă acesta este un formular de browser Web sau, dacă aceasta este o umplere formă, puteți selecta opțional caseta de selectare dacă modificările nu au fost salvate, trimite o solicitare utilizatorului să salvați pentru a solicita utilizatorilor să salvați formularul înainte de aceasta este închisă, faceți clic pe OK .
-
-
Trimitere date la o parte Web
-
Faceți clic pe Promovare proprietate pentru a selecta câmpurile pe care ar trebui să fiți promovat ca parametrii de conexiune parte Web.
-
Faceți clic pe Adăugare lângă lista de SharePoint Web parte conexiunea parametri pentru a afișa caseta de dialog Selectați un câmp sau grup .
-
Faceți clic pe un câmp.
-
În caseta Nume parametru , introduceți un nume pentru parametru.
-
Faceți clic pe OK.
-
Repetați pașii 2-5 pentru a promova câmpuri suplimentare.
-
-
Linie de semnătură semn
Important: Înainte de a adăuga o regulă de linie de semnătură semn, asigurați-vă că ați adăugat un control de linie de semnătură la formular, astfel încât ceva pentru regulă pentru a vă conecta.
-
Sub semnul prima semnătură linie unde, în listă, faceți clic pe metoda de care indică faptul că ar trebui să fie semnate ce linii de semnătură la formă.
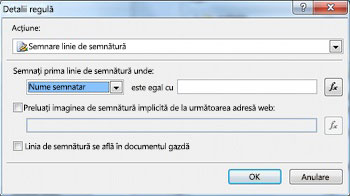
-
În caseta este egal cu , introduceți criteriile sau faceți clic pe funcția

-
Indică dacă este sau nu ar trebui utilizat o imagine de semnătură implicită și dacă este sau nu pe linia de semnătură în document gazdă și apoi faceți clic pe OK.
Pentru mai multe informații despre semnăturile digitale, consultați Semnăturile digitale în InfoPath 2010.
-
-
Faceți clic pe caseta de selectare nu rularea rămase regulilor, dacă se îndeplinește condiția această regulă pentru a opri procesarea reguli suplimentare.
Utilizați panoul de activități reguli
Procedați astfel pentru a adăuga o regulă de acțiune din panoul de activități reguli :
-
Faceți clic pe controlul pe care doriți să adăugați o regulă de acțiune să.
-
Dacă panoul de activități reguli nu este vizibil, apoi, pe acasă fila, în grupul reguli , faceți clic pe Gestionare reguli.
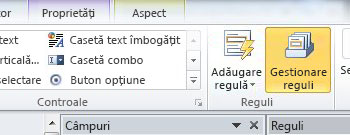
-
Faceți clic pe Nou.
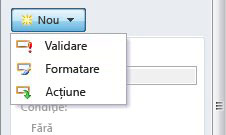
-
Faceți clic pe acțiune.
-
În caseta detalii pentru text, introduceți un nume pentru regulă.
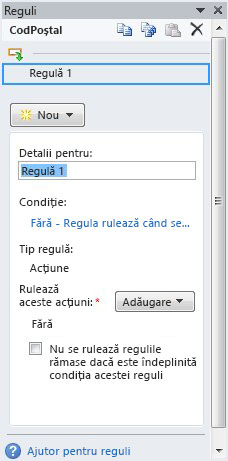
-
Sub stare, faceți clic pe fără.
-
Selectați opțiunile de corect după cum urmează:
-
În cazul în care condiția pentru regulă se bazează pe un câmp:
-
Faceți clic pe un câmp sau faceți clic pe Selectați un câmp sau grup.
-
Faceți clic pe operator, cum ar fi este egal cu.
-
Introduceți criteriile pentru operatorul.
-
-
În cazul în care condiția pentru regulă se bazează pe o expresie:
-
Faceți clic pe expresia.
-
Introduceți expresia.
Pentru mai multe informații, consultați adăugarea funcții și formule.
-
-

-
Faceți clic pentru a adăuga o altă condiție și repetați pasul 7 sau faceți clic pe OK când efectuate adăugat condiții.
Notă: După ce adăugați o a doua condiție, butonul și este înlocuită cu o casetă. Lăsați și selectat dacă atât condiția prima și fiecare următoare trebuie să fie adevărate pentru validarea de date să fie aplicată. În caz contrar, doar dacă una dintre condițiile ar trebui să fie adevărate pentru validarea de date să fie aplicată, faceți clic sau.
-
În panoul de activități reguli , faceți clic pe Adăugareși apoi faceți clic pe tipul de acțiune regula pe care doriți să-l adăugați.
-
Procedați astfel, în funcție de tipul de acțiune care îl adăugați.
-
Afișarea unui mesaj
-
În câmpul de mesaj , tastați textul pentru mesaj și apoi faceți clic pe OK.
-
-
Afișează valoarea a unui câmp sau formulă
-
Introduceți expresia dorită în caseta expresie , sau faceți clic pe funcția

Pentru mai multe informații, consultați adăugarea funcții și formule.
-
-
Comutarea între vizualizările
-
În caseta de dialog Regulă detalii , faceți clic pe vizualizarea pe care utilizatorul va trece la atunci când este inițiat de acțiune din caseta de Vizualizare .
-
-
Setați un câmp valoare
-
Lângă caseta câmp , faceți clic pe câmpul

-
Faceți clic pe câmpul dorit pentru a o selecta.
-
Faceți clic pe OK.
-
Tastați valoarea dorită în caseta valoare sau faceți clic pe funcția

Pentru mai multe informații despre formule, consultați adăugarea funcții și formule.
-
-
Interogări pentru date
-
Faceți clic pe corespunzătoare primesc conexiuni de date din câmpul de conexiuni de date sau faceți clic pe Adăugare pentru a adăuga o nouă conexiune de date.
Pentru mai multe informații despre conexiunile de date, consultați prezentarea generală a conexiunilor de date.
-
-
Remiterea datelor
-
Faceți clic pe remiteți conexiuni de date din câmpul de conexiuni de date sau faceți clic pe Adăugare pentru a adăuga o nouă conexiune de date corespunzătoare.
Pentru mai multe informații despre conexiunile de date, consultați prezentarea generală a conexiunilor de date.
-
-
Deschide un nou formular la completarea
-
Introduceți ID-ul de șablon sau locație a șablonului de formular în caseta șablon formular ID sau locație și apoi faceți clic pe OK.
-
-
Închideți formularul
-
Faceți clic pe OK dacă acesta este un formular Web sau, dacă aceasta este o umplere formă, faceți clic pe caseta de selectare dacă modificările nu au fost salvate, trimite o solicitare utilizatorului pentru a salva să solicite utilizatorilor să salvați formularul înainte este închis.
-
-
Trimitere date la o parte Web
-
Faceți clic pe Promovare proprietate pentru a selecta câmpurile pe care ar trebui să fiți promovat ca parametrii de conexiune parte Web.
-
Lângă lista parametrilor de conexiune parte SharePoint Web, faceți clic pe Adăugare pentru a afișa caseta de dialog Selectați un câmp sau grup .
-
Faceți clic pe câmpul.
-
Introduceți un nume pentru parametrul în caseta Nume parametru .
-
Faceți clic pe OK.
-
Repetați pașii 2-5 pentru a promova câmpuri suplimentare.
-
-
Linie de semnătură semn
Notă: Înainte de a adăuga o regulă de linie de semnătură semn, asigurați-vă că ați adăugat un control de linie de semnătură formularul, astfel încât ceva pentru regulă pentru a vă conecta.
-
Sub semnul prima semnătură linie unde, în listă, faceți clic pe metoda de care indică faptul că ar trebui să fie semnate ce linii de semnătură la formă.
-
În caseta este egal cu , introduceți criteriile sau faceți clic pe funcția

-
Indică dacă este sau nu ar trebui utilizat o imagine de semnătură implicită și dacă este sau nu pe linia de semnătură în document gazdă și apoi faceți clic pe OK.
Pentru mai multe informații despre semnăturile digitale, consultați Semnăturile digitale în InfoPath 2010.
-
-
-
Dacă doriți să încetarea procesării regulilor suplimentare după ce este procesată regula selectată, faceți clic pe caseta de selectare nu rularea rămase regulilor, dacă se îndeplinește condiția această regulă .
Stabilirea parametrilor pentru interogarea sau remiterea de date
Date de remitere și interogări pentru acțiuni date activează conexiunea de date să fie trimite sau primi date. În cazul interogării pentru date, puteți specifica ce date este interogat, adăugând un set de un câmp valoare acțiune regulă pentru a seta valoarea câmpului interogarea dorită.
Modele de intrare date
Reguli de acțiuni poate bazat pe modelul de text care un utilizator introduce într-un câmp text. De exemplu, dacă doriți să colecteze un cod poștal/ZIP, apoi poate doriți să vă asigurați că utilizatorul îl introduce în formatul corect. De asemenea, dacă doriți un utilizator să introduceți o adresă de e-mail, apoi potriviți lor de intrare la un model care include un text, simbolul @ , un domeniu și un sufix de domeniu, cum ar fi .com.
Pentru a face acest lucru, atunci când construirea condiții, în lista de Operator , faceți clic pe Potriviri model, apoi faceți clic pe Selectați un model. Astfel se afișează caseta de dialog Model de intrare de date , în cazul în care puteți alege din mai multe tipare predefinite, standard. Dacă niciunul dintre aceste modele vă îndeplinește cerințele, puteți utiliza un model particularizate.
Scenarii condiții complexe
Următoarele sunt avansate scenarii pe care le puteți utiliza atunci când setarea condiția o regulă de acțiune.
-
O regulă de bază pe o expresie
O expresie este un set de valori, câmpuri sau grupuri, funcții și operatori. Utilizați o expresie pentru a seta valoarea un câmp în astfel de scenarii ca automat, inclusiv data curentă dintr-un formular sau adăugarea costul elemente introduse într-un raport de cheltuieli pentru a obține totalul.
-
Faceți clic pe expresia.
-
Introduceți expresia în a doua casetă.
Pentru mai multe informații cu privire la funcții și formule, consultați adăugarea funcții și formule.
-
O regulă de bază pe un set de date ce pot fi semnate
Dacă o formă necesită o semnătură digitală, poate doriți să dezactivați butonul remitere dacă formularul nu a fost semnat. Sau, de exemplu, poate doriți să activați remitere date acțiunea după ce un utilizator adaugă o semnătură digitală. Această condiție este acceptată doar în formulare InfoPath Filler.
-
Faceți clic pe Selectați set de date ce pot fi semnate.
-
În caseta de dialog Selectați Set de ce pot fi semnate date , faceți clic pe setul de date ce pot fi semnate și apoi faceți clic pe OK.
-
Faceți clic pe condiție dorit din a doua casetă, și apoi faceți clic pe orice criterii necesare din caseta al treilea.
Pentru mai multe informații despre semnăturile digitale, consultați Semnăturile digitale în InfoPath 2010.
-
O regulă de bază pe rol un utilizator
Dacă formularul are mai multe vizualizări, cum ar fi o vizualizare de administrator și o vizualizare de citire, apoi puteți crea o regulă de încărcare formular care comută la o vizualizare bazat pe rol utilizator curent.
-
Faceți clic pe rolul utilizatorului curent.
-
Faceți clic pe operator, cum ar fi este egal cu.
-
Faceți clic pe rol sau roluri de gestionare pentru a gestiona rolurile de utilizator.










