Important:
Suportul pentru aplicația veche de sincronizare OneDrive pentru business cu SharePoint Online s-a încheiat. Dacă vedeți această pictogramă 
Utilizați acești pași pentru a verifica dacă clientul de sincronizare OneDrive pentru locul de muncă sau pentru școală este curent sau actualizați-l la versiunea curentă. Pașii depind de faptul că ați instalat Microsoft 365 sau clientul de sincronizare printr-un program de instalare (MSI) sau prin clic și pornire.
|
Acest articol se referă la actualizarea clientului de sincronizare OneDrive pentru locul de muncă sau pentru școală vechi (Groove.exe), nu la Aplicația de sincronizare OneDrive (OneDrive.exe). Ce client de sincronizare utilizez? IT. |
Notă: Dacă aveți Office 2010, instalați pachetul Service Pack 2.
Cum aflu cum a fost instalată aplicația de sincronizare Microsoft 365 sau OneDrive pentru locul de muncă sau pentru școală?
Dacă sunteți utilizator Microsoft 365 pentru firme și ați instalat Microsoft 365 aplicații prin clic și pornire, aplicația de sincronizare OneDrive pentru locul de muncă sau pentru școală rămâne actualizată, atâta timp cât nu dezactivați actualizările automate. Urmați acești pași pentru a determina dacă aplicațiile Microsoft 365 au fost instalate prin clic și pornire.
-
Într-o aplicație Microsoft 365, cum ar fi Word, faceți clic pe Fișier > Cont sau Cont Office (în funcție de versiunea dvs. de Microsoft 365).
Notă: Dacă nu aveți nicio altă aplicație Microsoft 365 în afară de OneDrive pentru locul de muncă sau pentru școală, instalarea dvs. de OneDrive pentru locul de muncă sau pentru școală ar trebui să se actualizeze automat.
-
În secțiunea Informații produs, consultați secțiunea Actualizări Office și căutați una dintre următoarele variante:
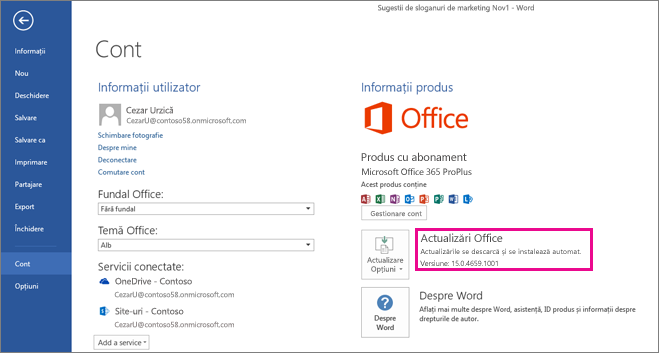
-
Dacă vedeți butonul Opțiuni actualizare și mesajul Actualizările se descarcă și se instalează automat, ați instalat aplicațiile Microsoft 365 prin Clic și Pornire. Pentru a vă asigura că aveți cea mai recentă versiune a aplicației de sincronizare, citiți mai jos sub Actualizarea manuală a aplicației de sincronizare OneDrive pentru business pentru o instalare Clic și Pornire.
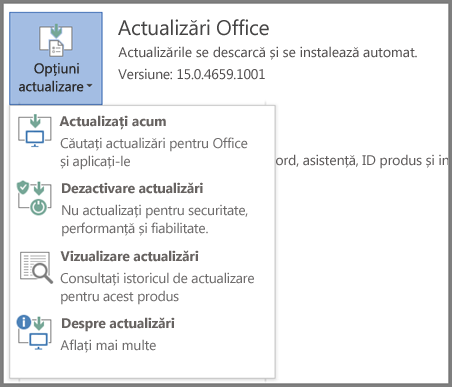
-
Dacă vedeți butonul Opțiuni actualizare și mesajul Acest produs nu se va actualiza, ați instalat aplicațiile Microsoft 365 prin Clic și Pornire, dar actualizările automate sunt dezactivate. Aceasta înseamnă că aplicațiile Microsoft 365, inclusiv OneDrive pentru locul de muncă sau pentru școală, nu sunt actualizate. Alegeți butonul Opțiuni actualizare, apoi alegeți Activați actualizările.
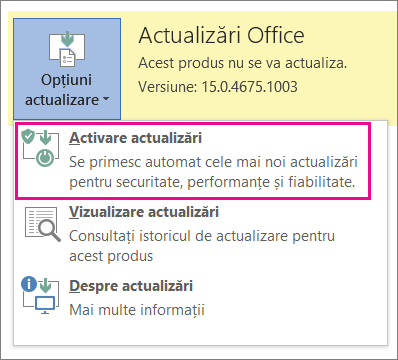
Notă: Atunci când alegeți Opțiuni de actualizare , dar nu vedeți Activare actualizări, aceasta înseamnă că actualizările sunt gestionate de o politică de grup. În acest caz, urmați acești pași pentru a activa actualizările automate pentru aplicațiile Microsoft 365, inclusiv OneDrive pentru locul de muncă sau pentru școală.
-
Dacă nu vedeți butonul Opțiuni actualizare, ați instalat aplicațiile Microsoft 365 sau aplicația de sincronizare OneDrive pentru locul de muncă sau pentru școală printr-un program de instalare (MSI). Pentru a actualiza aplicația de sincronizare, citiți mai jos sub Rulați Windows Update pentru o instalare de configurare tradițională (MSI).
-
Actualizarea manuală a aplicației de sincronizare OneDrive pentru locul de muncă sau pentru școală pentru o instalare Clic și Pornire
Dacă ați instalat aplicația de sincronizare OneDrive pentru locul de muncă sau pentru școală separat prin clic și pornire, aceasta se actualizează singură atunci când serviciul de actualizare reclamă o actualizare. De obicei, computerul se actualizează după repornirea sa. Dacă aplicațiile Office nu se actualizează automat, alegeți butonul Opțiuni actualizare , apoi alegeți Actualizare acum.
Pentru a porni manual o actualizare, urmați acești pași:
-
Accesați Panoul de control.
-
Sub Programe, alegeți Dezinstalare programe.
-
Sub Dezinstalare sau modificare program, selectați Microsoft OneDrive pentru business 2013, apoi alegeți Modificare.
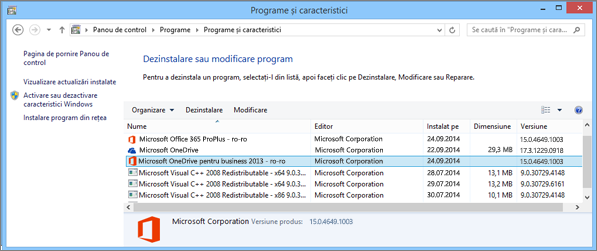
-
În caseta de dialog Cum doriți să vă reparați programele Microsoft 365, selectați Reparare online, apoi alegeți Reparare.
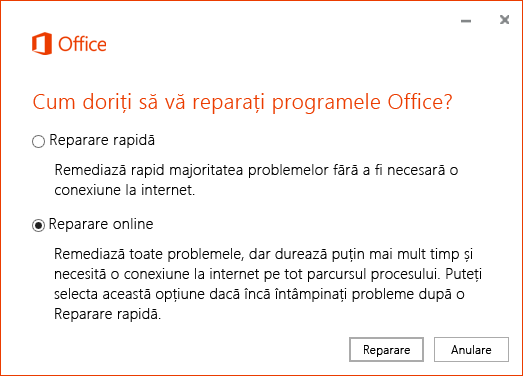
-
În caseta de dialog Sunteți gata să începeți o reparare online, alegeți Reparare pentru a începe procesul.
Rulați Windows Update pentru o instalare de configurare tradițională (MSI)
Dacă aplicațiile Microsoft 365 au fost instalate de instalarea de configurare tradițională, puteți utiliza Windows Update, care este disponibil din panoul de control. Aflați mai multe despre Windows Update.
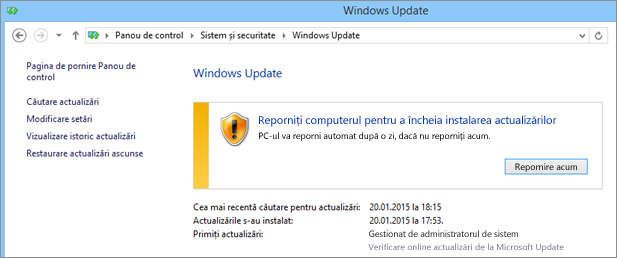
Verificați dacă aveți cea mai recentă versiune a aplicației de sincronizare OneDrive pentru locul de muncă sau pentru școală instalată
Puteți să căutați cel mai recent număr de Microsoft 365 de pe pagina Actualizare office 2013 sau office 365 . În continuare, puteți să căutați aceeași versiune a aplicației de sincronizare în sistemul de fișiere. Pentru aplicația de sincronizare OneDrive pentru locul de muncă sau pentru școală, numele fișierului este groove.exe.
-
Dacă ați instalat Microsoft 365 prin intermediul unui pachet MSI, găsiți de obicei fișierul groove.exe în folderul \Program Files\Microsoft Office\Office15.
-
Dacă ați instalat Microsoft 365 sau aplicația de sincronizare OneDrive pentru locul de muncă sau pentru școală prin Clic și Pornire, găsiți de obicei groove.exe în folderul \Program Files\Microsoft Office 15\root\Office15.
Urmați acești pași pentru a verifica versiunea aplicației de sincronizare instalată pe computerul dvs.
-
Căutați groove.exe pe PC.
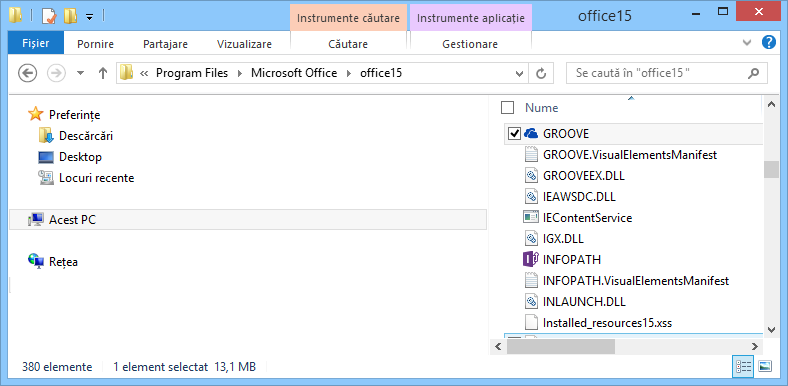
-
Faceți clic dreapta sau atingeți continuu groove.exe și alegeți Proprietăți.
-
În caseta de dialog Proprietăți, alegeți fila Detalii și veți vedea listată valoarea pentru Versiune produs.
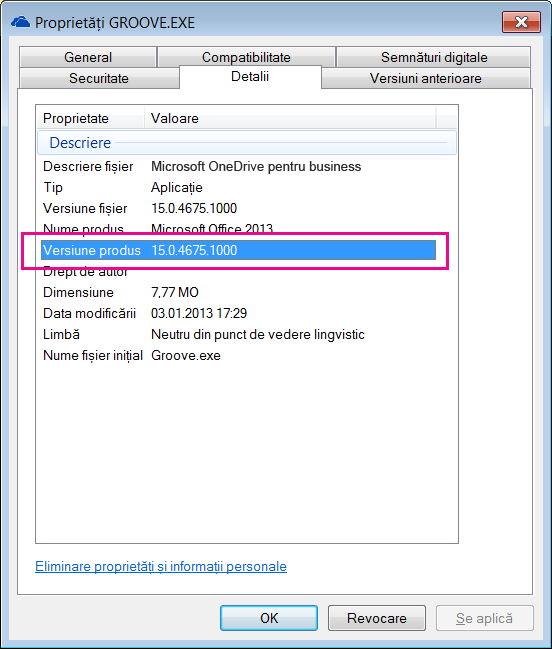
-
Comparați versiunea de produs cu cea mai recentă versiune listată pe pagina Actualizare office 2013 sau office 365 . Dacă versiunea de produs nu se potrivește, utilizați una dintre metodele descrise mai sus în acest articol pentru a o actualiza.
Aveți nevoie de ajutor suplimentar?
|
|
Contactați asistența
Pentru asistență tehnică, accesați Contactați Asistența Microsoft, introduceți problema și selectați Obțineți ajutor. Dacă aveți nevoie de ajutor în continuare, selectați Contactați asistența pentru a vă direcționa către cea mai bună opțiune de asistență. |
|
|
|
Administratori
|












