Atunci când activați actualizarea automată pentru Windows prin intermediul Microsoft Update, veți obține și actualizări Office pentru versiunile anterioare de Office, cum ar fi instalările licenței de volum Office. Alegeți versiunea de Windows de mai jos pentru a activa actualizările automate:
Sfat: Pentru majoritatea versiunilor de Office, puteți să activați actualizările automate sau să obțineți actualizări manual din cadrul unei aplicații Office. Pentru mai multe informații, accesați Instalarea actualizărilor Office. Pentru informații despre actualizările Office pentru Mac, accesați Căutați automat actualizări Office pentru Mac.
-
Deschideți Windows Update alegând Start > Setări > Actualizare și securitate.
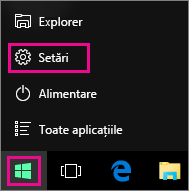
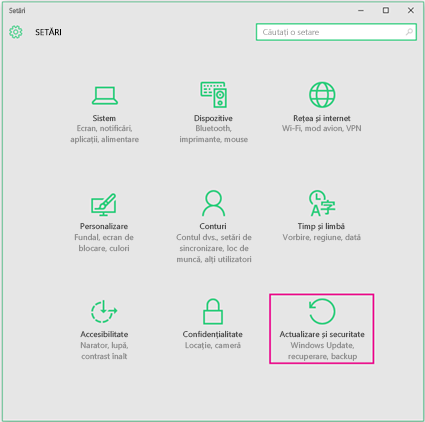
-
Alegeți Opțiuni avansate.
-
Sub Alegeți cum se instalează actualizările, alegeți opțiunile dorite și bifați caseta Doresc actualizări pentru alte produse Microsoft când actualizez Windows, pentru a obține actualizări Office.
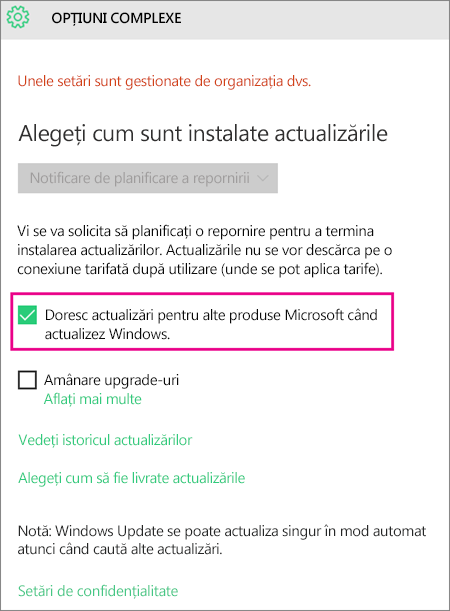
-
Deschideți Panoul de control, apăsând tasta siglă Windows + X pentru a vedea o listă de comenzi și opțiuni, apoi faceți clic pe Panoul de control.
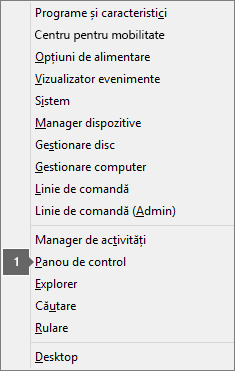
-
Alegeți Sistem și securitate.
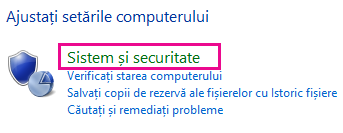
-
Alegeți Windows Update.
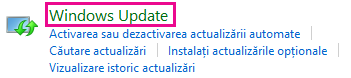
-
Alegeți Modificare setări și alegeți sau modificați setările pe care le doriți. Asigurați-vă că selectați caseta Oferă actualizări pentru alte produse Microsoft când actualizez Windows pentru a primi actualizări de Office. Și rețineți că trebuie să aveți deschis computerul la momentul în care ați selectat să instalați actualizările noi.
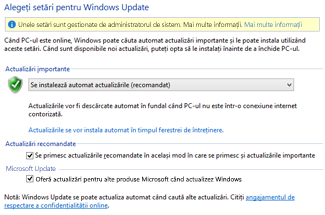
-
Închideți toate programele deschise.
-
Alegeți Start > Panou de control.
-
Alegeți Sistem și securitate (pe care îl vedeți când vizualizați Panoul de control după Categorie).
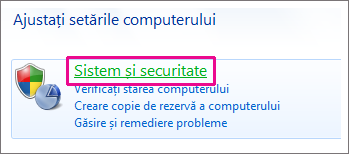
-
Alegeți Windows Update.
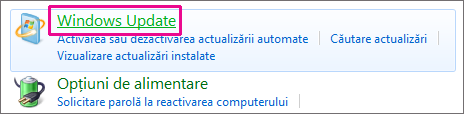
-
În panoul din partea stângă, alegeți Modificare setări.
-
Sub Actualizări importante, alegeți Se instalează automat actualizările și, sub Microsoft Update, bifați caseta Doresc actualizări pentru produse Microsoft și software Microsoft opțional nou când actualizez Windows pentru a obține actualizări Office.
Departamentul IT poate seta actualizări automate pentru dvs. În acest caz, veți vedea mesajul în bara galbenă și nu veți putea să utilizați lista Actualizări importante sau să setați date și ore, astfel:
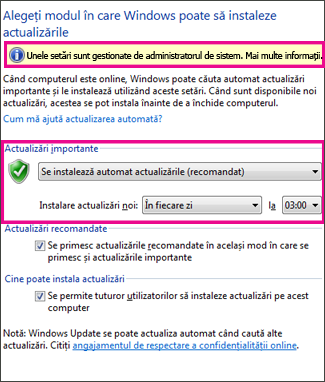
-
Selectați alte opțiuni și rețineți că trebuie să aveți deschis computerul la momentul în care selectați să instalați actualizările noi.
Sfaturi:
-
Dacă vizualizați elementele din Panoul de control după pictograme și nu după categorii, alegeți Sistem > Windows Update > Modificare setări.
-
Veți primi actualizări pentru Office, Windows și alte produse, precum Zune.
-
Actualizările sunt de trei tipuri: importante, recomandate și opționale. Obțineți doar actualizările importante dacă nu selectați a doua opțiune Se primesc actualizările recomandate în același mod în care se primesc și actualizările importante.
-
E o idee bună să instalați actualizările recomandate. Actualizările opționale pot fi lucruri de care nu aveți nevoie, cum ar fi capacitatea de a modifica limba în programele Office. Nu pierdeți nimic dacă le instalați, însă trebuie să obțineți manual acele actualizări.
-











