
În acest articol
Prezentare generală SharePoint Foundation și SharePoint Server
SharePoint Foundation 2010 este tehnologia de bază pentru site-uri SharePoint care sunt disponibile gratuit și care au fost Windows SharePoint Services în versiunile anterioare. SharePoint Server 2010 se bazează pe tehnologia SharePoint Foundation pentru a furniza un cadru unitar și familiar pentru liste și biblioteci, administrare de site și particularizare de site. Toate caracteristicile disponibile în SharePoint Foundation sunt disponibile și în SharePoint Server 2010.
Cu toate acestea, SharePoint Server 2010 se extinde SharePoint Foundation, furnizând caracteristici și capacități suplimentare. De exemplu, atât SharePoint Server, cât și SharePoint Foundation includ șabloane de site pentru colaborarea cu colegii pe site-uri de echipă, bloguri și spații de lucru pentru întâlniri. Cu toate acestea, SharePoint Server include caracteristici îmbunătățite de calcul social, cum ar fi etichetarea și fluxurile de știri, care ajută persoanele din organizația dvs. să descopere, să organizeze, să navigheze și să partajeze informații cu colegii. În mod similar, SharePoint Server îmbunătățește tehnologia de căutare de la SharePoint Foundation pentru a include caracteristici utile pentru angajații din organizațiile mari, cum ar fi capacitatea de a căuta date de firmă în SAP, Siebel și alte aplicații de business.
Atât SharePoint Foundation, cât și SharePoint Server sunt proiectate să lucreze eficient cu alte programe, servere și tehnologii, inclusiv cu cele din Microsoft Office software. De exemplu, puteți să luați un site, o listă sau o bibliotecă offline în spațiul de lucru SharePoint, să lucrați cu conținutul site-ului în timp ce sunteți deconectat de la rețea, apoi să sincronizați automat modificările atunci când vă reconectați. Puteți efectua numeroase activități SharePoint activități din cadrul programelor Microsoft Office familiare. De exemplu, puteți să inițiați sau să participați la un flux de lucru pentru a aproba un raport de cheltuieli din Microsoft Word.
Capacitățile SharePoint Server
Capacitățile serverului SharePoint Server 2010 sunt concentrate în șase zone. Acest articol prezintă pe scurt fiecare dintre aceste capacități, apoi linkuri către articole asociate, unde puteți afla mai multe.
Colaborare și calcul social
SharePoint Server 2010 extinde caracteristicile de colaborare ale SharePoint Foundation, promovând o authoring simplă din browser sau din aplicații familiare precum Microsoft Word, ajutând utilizatorii să coreleze resurse cu etichetare și evaluări și ajutând utilizatorii să găsească răspunsuri mai rapid prin fluxuri de știri și prin căutarea persoanelor.
Unul dintre locurile principale în care puteți beneficia de aceste capacități este Site-ul meu. Site-ul meu este propriul SharePoint site unde puteți să partajați documente, linkuri și informații despre dvs. într-un profil online. De asemenea, aveți posibilitatea să blog despre subiectele de interes sau să căutați informațiile de care aveți nevoie pentru a vă face treaba.
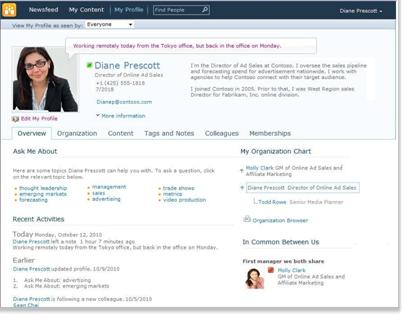
Dvs. decideți ce informații doriți să partajați și ce informații doriți să păstrați private pe Site-ul meu. Apoi puteți eticheta linkuri către informații și puteți găsi informații pe care alte persoane le etichetează sau le partajează în fluxul lor de știri. Pentru a afla mai multe despre gestionarea informațiilor pe Site-ul meu, consultați Gestionarea informațiilor pe care le partajați prin site-ul și profilul dvs.
SharePoint Server 2010 permite, de asemenea, participarea oriunde, oferind o experiență de spațiu de lucru SharePoint îmbogățit când sunt online sau deconectați de la rețea și eliberează utilizatorii pentru a colabora în mers.
Gestionarea conținutului la nivel de întreprindere
Gestionarea conținutului la nivel de întreprindere (ECM) de la Microsoft ajută organizațiile să depășească provocările reprezentate de volumele mari de conținut neprotejat. SharePoint Server 2010 este o parte centrală a soluției ECM Microsoft, care extinde gestionarea conținutului pentru fiecare angajat dintr-o organizație, prin integrarea cu instrumente familiare, cum ar fi sistemul Microsoft Office. Soluția Microsoft ECM oferă capacități pentru gestionarea întregului ciclu de viață al conținutului, de la creare, până la editare și colaborare, până la expirare, pe o singură platformă unificată.
SharePoint Server 2010 ajută organizațiile să gestioneze întregul ciclu de viață al conținutului, furnizând seturi distincte de caracteristici care permit organizațiilor să realizeze următoarele obiective:
-
Gestionarea conținutului diverse Capacitățile de gestionare a documentelor din SharePoint Server 2010 ajută organizațiile să unifice conținutul diverse din mai multe locații într-un depozit gestionat central, cu clasificare unitară. Noua caracteristică seturi de documente permite organizației să creeze și să gestioneze produse de lucru care se întind pe mai multe documente. Capacitățile integrate de căutare ajută utilizatorii să găsească, să partajează și să utilizeze aceste informații. Capacitățile de gestionare a metadatelor, cum ar fi noua caracteristică Depozit termeni, pot ajuta organizațiile să gestioneze central metadatele de pe toate site-urile. Metadatele reprezintă informații despre datele utilizate pentru a ajuta la identificarea, structurarea, descoperirea și gestionarea informațiilor. Suport nou pentru navigarea pe bază de metadate și capacitatea de a încorpora câmpuri de metadate în documente îmbunătățește căutarea și descoperirea informațiilor. De asemenea, conținutul poate fi protejat împotriva accesului neautorizat. Instrumentele de colaborare, cum ar fi fluxul de lucru, ajută oamenii să lucreze mai bine împreună pentru a crea, a revizui și a aproba documente într-un mod structurat.
-
Satisfacerea cerințelor legale și de conformitate Capacitățile de gestionare a înregistrărilor din SharePoint Server 2010 permit organizațiilor să stocheazăă și să protejeze înregistrările de firmă fie în locul înregistrărilor în curs, fie într-un depozit central blocat. Organizațiile pot aplica politici de expirare la înregistrări, pentru a se asigura că sunt păstrate pentru perioada de timp corespunzătoare, pentru a se conforma reglementărilor sau politicilor corporative de afaceri, reducând astfel riscul legal pentru organizație. Audit trails provide proof to internal and external auditors that records were retained appropriately. Reținerea poate fi plasată asupra anumitor înregistrări în cadrul descoperirii legale, pentru a împiedica descoperirea lor.
-
Gestionarea eficientă a mai multor site-uri Web Capacitățile de gestionare a conținutului web din SharePoint Server 2010 permit utilizatorilor să publice conținut web cu un instrument ușor de utilizat de dezvoltare a conținutului și cu un proces de aprobare predefinit. Angajații pot încărca la timp conținut, inclusiv imagini, audio și video, pe site-urile web, fără asistență extinsă de la personalul IT. Noul suport pentru conținut media îmbogățit include o nouă Bibliotecă de active, cu vizualizări și alegere îmbogățit; suport pentru videoclipuri ca tip SharePoint conținut; o infrastructură de redare în flux a conținutului video și un player media Silverlight utilizabil. Șabloanele sub formă de pagini coordonatoare și de aspecte de pagină permit organizațiilor să aplice un branding consistent la pagini. Caracteristicile de analiză web încorporate oferă suport pentru rapoartele de analiză Trafic, Căutare și Inventar. SharePoint Server 2010 oferă, de asemenea, o infrastructură unică de implementare și gestionare pentru intranet, extranet și site-uri internet, precum și pentru site-uri multilingve.
Căutarea la nivel de întreprindere
SharePoint Server 2010 oferă o infrastructură de căutare puternică, care completează alte capacități de productivitate pentru afaceri, cum ar fi Gestionarea conținutului la nivel de întreprindere și colaborarea, pentru a ajuta utilizatorii să primi răspunsuri mai bune mai rapid și să amplifice impactul cunoștințelor și expertizei.
Căutarea ține cont de contextul personal și vă ajută să rafinați căutarea utilizând navigarea interactivă pentru a vă ghida în informațiile de care aveți nevoie. SharePoint Server extinde zona de căutare în mai multe surse de conținut și tipuri de conținut, pentru a se conecta la toate informațiile din întreprindere, inclusiv aplicațiile de întreprindere, cum ar fi SAP, Siebel sau bazele de date particularizate, și faceți informațiile disponibile persoanelor care au nevoie de acestea.
Business intelligence
Business intelligence este un set de metodologii, tehnologii și procese care preia informațiile stocate în sistemele organizaționale și le face utilizabile prin plasarea lor în mâinile celor care au cel mai mult nevoie de ele, astfel încât să poată lua decizii informate. Ca parte esențială a platformei Microsoft Business Intelligence, SharePoint Server 2010 poate ajuta la extinderea capacităților business intelligence pentru toate persoanele dintr-o organizație, astfel încât oricine să poată accesa datele corecte pentru a lua deciziile corecte.
Organizația dvs. stochează probabil date într-o varietate de formate, cum ar fi baze de date, mesaje de e-mail și fișiere foaie de calcul. SharePoint Server 2010 vă ajută să extrageți date dintr-o varietate de surse și să prezentați datele în moduri care facilitează analiza și luarea deciziilor.
Excel Services permit decidenților să publice, să partajeze și să gestioneze registre de lucru Excel de lucru pe un site SharePoint lucru. Alte persoane din organizație pot modifica apoi valorile celulelor, formulele și formatarea din browser, pe măsură ce analizează datele.
Servicii PerformancePoint în SharePoint Server 2010 poate mări vizibilitatea în cadrul obiectivelor și măsurătorilor cheie de organizație și poate permite o analiză și o perspectivă mai bogată. Dvs. sau alte persoane din organizația dvs. puteți să creați și să utilizați tablouri de bord interactive cu rapoarte de tip scorecard, rapoarte și filtre pentru a găsi tendințe. De asemenea, puteți să adăugați diagrame îmbogățit la site-urile dvs. SharePoint și să conectați diagramele la date din mai multe surse, cum ar fi liste SharePoint, liste de date externe, Servicii Business Data Connectivity, Excel Services sau alte părți web.
Portaluri
Cu SharePoint Server 2010, organizațiile pot să construiască și să păstreze site-uri portal pentru fiecare aspect al firmei lor (portaluri intranet de întreprindere, site-uri web de internet de corporație și site-uri de portaluri divizionale). Portalurile de intranet și de împărțire la nivel de întreprindere pot conecta site-uri individuale la nivel de organizație și pot consolida accesul la aplicațiile de business existente. Teams și persoanele din organizație pot utiliza un site portal pentru a accesa expertiza, informațiile și aplicațiile de business de care au nevoie pentru a-și face treaba.
Persoanele dintr-o organizație care utilizează un site portal pot beneficia de site-urile lor Site-ul meu. Site-ul meu este un site personal care vă oferă o locație centrală pentru gestionarea și stocarea documentelor, conținutului, linkurilor și persoanelor de contact. Site-ul meu servește drept punct de contact pentru alți utilizatori din organizația dvs., pentru a găsi informații despre dvs., abilitățile și interesele dvs. Site-urile mele includ caracteristicile de calcul social menționate anterior în acest articol.
SharePoint Server 2010 include, de asemenea, caracteristici pe care organizațiile le pot utiliza pentru a personaliza experiența unui site portal pentru utilizatorii individuali, cum ar fi direcționarea conținutului către anumite tipuri de utilizatori. Organizația dvs. poate particulariza mai mult site-ul portalului, utilizând un program de proiectare web compatibil SharePoint cu aplicații de nume, cum ar fi SharePoint Server 2010.
Proces și formulare de afaceri
SharePoint Server 2010 oferă multe caracteristici care vă pot ajuta să integrați și să simplificați procesele dvs. de afaceri. Fluxurile de lucru pot simplifica costul proceselor de afaceri comune, cum ar fi aprobarea proiectelor sau revizuirea documentelor, prin gestionarea și urmărirea activităților implicate în aceste procese. SharePoint Server 2010 are mai multe fluxuri de lucru predefinite pe care le puteți utiliza ca a doua utilizare sau pe care le puteți particulariza pentru a se potrivi nevoilor dvs. De asemenea, puteți utiliza SharePoint Designer pentru a crea fluxuri de lucru particularizate care acceptă procesele dvs. de afaceri unice.
De asemenea, puteți să creați formulare bazate pe browser și să colectați date de la organizații care nu utilizează Microsoft InfoPath 2010.
Părți ale unui site SharePoint
Un site este un grup de pagini web asociate unde organizația dvs. poate să lucreze la proiecte, să desfășoare întâlniri și să partajeze informații. De exemplu, echipa poate avea propriul site unde să stochează planificări, fișiere și informații despre cum să sesneze. Site-ul de echipă poate face parte dintr-un site mare de portal organizațional unde departamente precum Resurse umane scriu și publică informații și resurse pentru restul organizației.
Toate SharePoint site-urile au elemente comune despre care ar trebui să știți pentru a începe: liste, biblioteci, părți web și vizualizări.
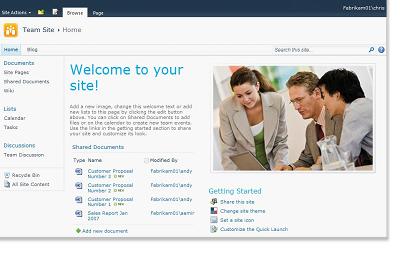
Liste O listă este o componentă de site web în care organizația dvs. poate să stocheazăă, să partajeze și să gestioneze informații. De exemplu, puteți crea o listă de activități pentru a urmări temele pentru acasă sau pentru a urmări evenimentele de echipă într-un calendar. De asemenea, puteți să efectuați o anchetă sau să găzduiți discuții într-un forum de discuții.
Biblioteci O bibliotecă este un tip special de listă care stochează fișiere, precum și informații despre fișiere. Puteți să controlați modul în care fișierele sunt vizualizate, urmărite, gestionate și create în biblioteci.
Vizualizări Puteți utiliza vizualizări pentru a vedea elementele dintr-o listă sau bibliotecă care sunt cele mai importante pentru dvs. sau pe care se potrivesc cel mai bine unui scop. De exemplu, puteți să creați o vizualizare a tuturor elementelor dintr-o listă care se aplică unui anumit departament sau pentru a evidenția anumite documente dintr-o bibliotecă. Puteți crea mai multe vizualizări ale unei liste sau biblioteci din care persoanele pot selecta. De asemenea, puteți utiliza o parte web pentru a afișa o vizualizare a unei liste sau biblioteci pe o pagină separată a site-ului.
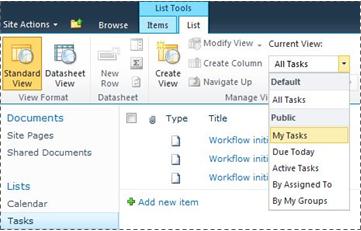
Părți web O parte web este o unitate modulară de informații care formează un bloc component de bază al celor mai multe pagini de pe un site. Dacă aveți permisiunea de a edita pagini pe site-ul dvs., puteți utiliza părți web pentru a particulariza site-ul pentru a afișa imagini și diagrame, porțiuni din alte pagini web, liste de documente, vizualizări particularizate ale datelor de afaceri și altele.
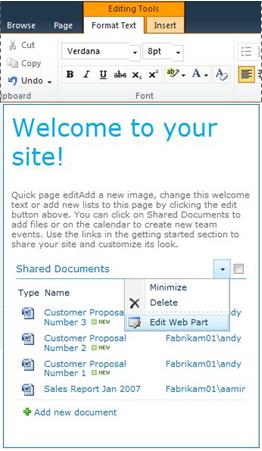
Specificul site-ului care vă afectează experiența
Informațiile specifice despre instalarea și configurarea SharePoint afectează ceea ce vedeți și ce opțiuni sunt disponibile pe site-ul dvs.
Permisiuni Dacă sunteți atribuit nivelului de permisiune Control total implicit, aveți gama completă de opțiuni pentru a gestiona site-ul. Dacă vă este atribuit nivelul de permisiune Contribuire sau Citire, opțiunile dvs. și accesul la conținutul site-ului sunt mai limitate. Multe dintre opțiunile discutate în acest articol nu sunt disponibile utilizatorilor cu nivelul de permisiune Cititor, care le permite utilizatorilor să citească conținutul, dar nu și să-l modifică. Deoarece permisiunile sunt proiectate să fie flexibile și particularizabile, organizația dvs. poate avea propriile setări unice.
Particularizare Este posibil ca organizația să fi particularizat permisiunile și marca site-ului sau chiar navigarea particularizată în site și controalele mutate, cum ar fi meniul Acțiuni site într-o altă locație de pe pagină. În mod similar, este posibil ca organizația dvs. să fi decis să nu utilizeze funcționalitatea de panglică introdusă în SharePoint 2010.
Versiunea de SharePoint Acest articol descrie cum să începeți lucrul cu SharePoint Server 2010. Dacă utilizați o versiune anterioară de SharePoint, consultați Ajutorul pentru acea versiune.
Adăugarea conținutului la un site
Puteți adăuga elemente la liste și fișiere la biblioteci utilizând un browser web. Butoanele pe care le utilizați pentru a efectua cele mai comune acțiuni se află pe panglică, în partea de sus a paginii, pe majoritatea paginilor unui site.

Butoanele din panglică pot fi estompate din oricare dintre motivele următoare:
-
Acțiunea nu este aplicabilă sau depinde de o altă acțiune. De exemplu, trebuie să bifați caseta de selectare pentru un document înainte să îl puteți verifica.
-
Nu aveți permisiunea de a termina activitatea.
-
Caracteristica nu este activată pentru site. De exemplu, este posibil ca fluxurile de lucru să nu fie activate pe site.
De asemenea, puteți salva fișiere într-o bibliotecă din anumite programe client care sunt compatibile cu SharePoint Server. De exemplu, puteți salva un document de Microsoft Word într-o bibliotecă de pe un site SharePoint în timp ce lucrați în Word.
Pentru a adăuga un element la o listă sau un fișier la o bibliotecă, trebuie să aveți permisiunea de a contribui la listă sau la bibliotecă. Pentru mai multe informații despre modul în care organizația dvs. utilizează permisiunile și nivelurile de permisiune, întrebați proprietarul sau administratorul site-ului.
Atunci când adăugați elementul sau fișierul, alte persoane care au permisiunea de a citi lista pot vizualiza elementul sau fișierul, dacă nu necesită aprobare. Dacă elementul sau fișierul necesită aprobare, înseamnă că este stocat într-o stare de așteptare în listă sau în bibliotecă, până când o persoană cu permisiunile corespunzătoare îl aprobă. Dacă vizualizați deja lista sau biblioteca atunci când este adăugat un element sau un fișier, poate fi necesar să reîmprospătați browserul pentru a vedea noul element sau noul fișier.
Listele și bibliotecile pot beneficia, de asemenea, de caracteristicile de e-mail, dacă e-mailul de intrare sau de ieșire este activat pe site-ul dvs. Unele liste, cum ar fi calendarele, anunțurile, blogurile și forumurile de discuție, pot fi configurate astfel încât alte persoane să poată adăuga conținut la acestea trimițând e-mail. Alte liste, cum ar fi activitățile și listele de urmărire a problemei, pot fi configurate pentru a trimite mesaje de e-mail persoanelor atunci când li se atribuie elemente.
Pe lângă adăugarea de conținut la liste și biblioteci existente, este posibil să aveți permisiunea de a crea liste și biblioteci noi. Șabloanele de listă și bibliotecă vă oferă un început. În funcție de nivelul de permisiune, puteți, de asemenea, să creați și să particularizați pagini și site-uri noi.
Liste
Deși există tipuri diferite de liste, procedura pentru adăugarea elementelor la acestea este similară, deci nu trebuie să învățați mai multe tehnici noi pentru a lucra cu tipuri diferite de liste. Un element de listă conține text într-o serie de coloane, dar unele liste pot permite adăugarea atașărilor la element.
Adăugarea unui element la o listă
-
În lista în care doriți să adăugați elementul, faceți clic pe fila Elemente din panglică. (Este fila Evenimente pentru un calendar.)
-
Faceți clic pe Element nou (Eveniment nou pentru un calendar).
Sfat: O altă modalitate rapidă de a adăuga un eveniment la un calendar este să indicați spre data din calendar, apoi să faceți clic pe Adăugare.
-
Completați câmpurile necesare și orice alte câmpuri pe care doriți să le completați.
-
Faceți clic pe Salvare.
Editarea sau ștergerea unui element dintr-o listă
-
Indicați spre un element, apoi bifați caseta de selectare care apare lângă element.
Sfat: Puteți efectua acțiuni asupra mai multor elemente dacă bifați mai multe casete de selectare.
-
Pe fila Elemente din panglică, faceți clic pe Editare element saupe Ștergere element, după cum este necesar.
Pe multe tipuri de site-uri, unele liste sunt create pentru dvs. Aceste liste implicite variază de la un forum de discuții la o listă de calendare. Dacă aveți permisiunea, puteți crea liste din mai multe tipuri de șabloane de listă, care oferă structură și setări pentru a vă oferi un început.
Crearea unei liste
-
Pentru a crea o listă, faceți clic pe meniul Acțiuni site

Notă: Dacă nu vedeți meniul Acțiuni site sau dacă opțiunea de a crea nu apare, este posibil să nu aveți permisiunea de a crea o listă.
-
Pe pagina Creare, faceți clic pe tipul de listă pe care doriți să o creați. De exemplu, Linkuri.
-
Tastați un Nume pentru listă, completați orice alte câmpuri pe care doriți să le completați, apoi faceți clic pe Creare.
Biblioteci
O bibliotecă este o locație de pe un site unde puteți să creați, să colectați, să actualizați și să gestionați fișiere cu membrii echipei. Fiecare bibliotecă afișează o listă de fișiere și informații cheie despre fișiere, care ajută persoanele să utilizeze fișierele pentru a lucra împreună.
Puteți adăuga un fișier la o bibliotecă, încărcându-l din browserul web. După ce adăugați fișierul la bibliotecă, alte persoane cu permisiunea corespunzătoare pot vedea fișierul. Dacă vizualizați deja biblioteca atunci când este adăugat un fișier, poate fi necesar să reîmprospătați browserul pentru a vedea noul fișier.
Dacă utilizați un program compatibil cu SharePoint Server, puteți crea un fișier nou bazat pe un șablon în timp ce lucrați în bibliotecă. De asemenea, este posibil să salvați un fișier în bibliotecă din alt program, cum ar fi SharePoint de lucru sau Microsoft Word.
Adăugarea unui fișier la o bibliotecă
-
În biblioteca unde doriți să adăugați fișierul, faceți clic pe fila Documente din panglică.
-
Faceți Upload document.
-
Răsfoiți la document, apoi faceți clic pe OK.
Sfat: Dacă utilizați un program compatibil cu SharePoint Server 2010, cum ar fi Microsoft Word 2010, puteți glisa și fixa documente din Windows Explorer în caseta de dialog Document Upload.
Editarea sau ștergerea unui fișier într-o bibliotecă
-
Indicați spre un fișier, apoi bifați caseta de selectare care apare lângă fișier.
-
Pe fila Documente din panglică, faceți clic pe Editare document saupe Ștergere document, după cum este necesar.
O bibliotecă implicită, numită Documente partajate, este creată pentru dvs. atunci când creați mai multe tipuri de site-uri. Documente partajate este o bibliotecă de documente pe care o puteți utiliza pentru a stoca mai multe tipuri de fișiere. Puteți crea mai multe biblioteci, cum ar fi o bibliotecă de imagini pentru stocarea imaginilor, dacă aveți permisiunea de a gestiona liste.
Crearea unei biblioteci de documente
-
Pentru a crea o bibliotecă de documente, faceți clic pe meniul Acțiuni site

Notă: Dacă nu vedeți meniul Acțiuni site sau dacă opțiunea de a crea nu apare, este posibil să nu aveți permisiunea de a crea o bibliotecă.
-
Tastați un Nume pentru bibliotecă, completați orice alte câmpuri pe care doriți să le completați, apoi faceți clic pe Creare.
Pentru a vedea celelalte tipuri de biblioteci pe care le puteți crea, faceți clic pe Acțiuni site, apoi faceți clic pe Mai multe opțiuni de creare. Indicați spre o opțiune de bibliotecă pentru a vedea o descriere a acesteia.
Crearea unui alt tip de bibliotecă
-
Pentru a crea o bibliotecă, faceți clic pe meniul Acțiuni site

Notă: Dacă nu vedeți meniul Acțiuni site sau dacă opțiunea de a crea nu apare, este posibil să nu aveți permisiunea de a crea o bibliotecă.
-
Indicați spre o opțiune de bibliotecă pentru a vedea o descriere a acesteia.
-
Tastați un Nume pentru bibliotecă, completați orice alte câmpuri pe care doriți să le completați, apoi faceți clic pe Creare.
Pentru a seta opțiuni, cum ar fi dacă biblioteca apare în Lansare rapidă, faceți clic pe Mai multe opțiuni înainte să faceți clic pe Creare.
Ștergerea unei biblioteci
-
Faceți clic pe numele bibliotecii în Lansare rapidă sau faceți clic pe Acțiuni site

-
Alegeți una dintre următoarele variante:
-
Pentru o bibliotecă de imagini, în meniul de Setări din

-
Pentru alte biblioteci, sub Instrumente bibliotecă, faceți clic pe fila Bibliotecă, apoi, în grupul Setări, faceți clic pe Bibliotecă Setări.
-
-
Sub Permisiuni și gestionare, faceți clic pe Ștergeți <bibliotecă de date> bibliotecă.
-
Când vi se solicită să confirmați ștergerea, faceți clic pe OK dacă sunteți sigur că doriți să ștergeți biblioteca.
Site-uri și pagini
Un site poate servi unui scop general, cum ar fi stocarea planificărilor, a instrucțiunilor, a fișierelor și a altor informații la care echipa dvs. se referă frecvent. Sau un site poate servi unui scop mai specific, cum ar fi urmărirea unei întâlniri sau găzduirea unui blog, în care un membru al organizației postează frecvent știri și idei.
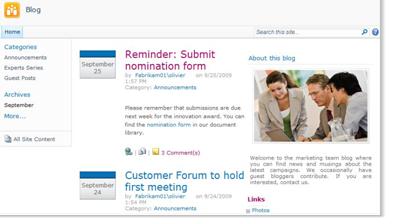
Organizația dvs. poate utiliza pagini, subsite-uri și site-uri de nivel superior pentru a împărți conținutul unui site în site-uri distincte, care pot fi gestionate separat. De exemplu, fiecare departament din organizația dvs. poate avea propriul site de echipă care face parte dintr-un site portal mai mare.
Puteți adăuga conținut la site-uri prin adăugarea de liste și biblioteci. Dacă aveți permisiunea, puteți adăuga pagini și la site-ul dvs. Luați în considerare adăugarea paginilor cu părți web, care vă permit să utilizați părți web pentru a adăuga rapid conținut dinamic.
Dacă trebuie să creați site-uri noi, puteți alege dintre mai multe tipuri de șabloane de site pentru a vă oferi un început în crearea unui site nou. Posibilitatea de a crea site-uri și subsite-uri depinde de modul în care organizația dvs. și-a configurat site-urile și de permisiunile sale pentru a le crea. Pentru mai multe informații despre modul în care organizația dvs. gestionează permisiunile pentru site-uri, consultați proprietarul sau administratorul site-ului.
Crearea unui site
-
Pentru a crea un site, faceți clic pe meniul Acțiuni site

Notă: Dacă nu vedeți meniul Acțiuni site sau dacă opțiunea de a crea nu apare, este posibil să nu aveți permisiunea de a crea un site.
-
Tastați un Titlu și un nume URL pentru site.
-
Sub Selectare șablon, selectați un șablon de site.
-
Alegeți orice alte opțiuni doriți, apoi faceți clic pe Creare.
Creați o pagină
Notă: Pașii pentru crearea unei pagini variază în funcție de tipul site-ului pe care vă a afla, în funcție de tipul de site, dacă sunt activate caracteristicile de publicare și dacă este necesară aprobarea pentru a publica pagini.
-
Pentru a crea o pagină, faceți clic pe meniul Acțiuni site

Notă: Dacă nu vedeți meniul Acțiuni site sau dacă opțiunea de a crea nu apare, este posibil să nu aveți permisiunea de a crea o pagină.
-
Tastați un nume pentru pagină, apoi faceți clic pe Creare.
-
Pe pagina nouă pe care ați creat-o, faceți una sau mai multe dintre următoarele:
-
Pentru a adăuga text, tastați sau copiați textul în caseta text.
-
Pentru a formata textul, faceți clic pe fila Formatare text din panglică și selectați un buton.
-
Pentru a insera o parte web sau o listă existentă, faceți clic pe fila Inserare, pe butonul corespunzător, selectați partea web sau lista dorită, apoi faceți clic pe Adăugare.
-
Pentru a insera o listă nouă, faceți clic pe fila Inserare, tastați un titlu pentru listă, faceți clic pe un tip de listă pentru a o selecta, apoi faceți clic pe OK.
-
-
Când terminați de editat pagina, faceți clic pe Salvare în panglică.
Editarea unei pagini
-
Pentru a edita o pagină, faceți clic pe butonul Editare din panglică.
Notă: Dacă nu vedeți butonul Editare, este posibil să nu aveți permisiunea de a edita o pagină.
-
Alegeți una sau mai multe dintre următoarele:
-
Pentru a adăuga text, tastați sau copiați textul în caseta text.
-
Pentru a formata textul, faceți clic pe fila Formatare text din panglică și selectați un buton.
-
Pentru a insera o parte web sau o listă existentă, faceți clic pe fila Inserare, pe butonul corespunzător, selectați partea web sau lista dorită, apoi faceți clic pe Adăugare.
-
Pentru a insera o listă nouă, faceți clic pe fila Inserare, tastați un titlu pentru listă, faceți clic pe un tip de listă pentru a o selecta, apoi faceți clic pe OK.
-
-
Când terminați de editat pagina, faceți clic pe Salvare în panglică.
Gestionarea și lucrul cu conținutul site-ului
Pentru a vă ajuta echipa să fie mai productivă, există mai multe modalități prin care puteți să gestionați și să extindeți conținutul din liste, biblioteci și site-uri. Unele caracteristici ajută echipa să găsească și să lucreze mai eficient cu informațiile. Alte caracteristici vă ajută să gestionați accesul la informații.
Navigarea la conținut
Elementele de navigare ajută la răsfoirea conținutului căutat. Două elemente de navigare care se pot particulariza sunt bara de linkuri de sus și Lansarea rapidă.
Utilizând paginile de setări pentru fiecare listă sau bibliotecă, puteți să selectați listele și bibliotecile care se afișează pe bara Lansare rapidă. De asemenea, puteți să modificați ordinea linkurilor, să adăugați sau să ștergeți linkuri și să adăugați sau să ștergeți secțiunile în care se organizează linkurile. De exemplu, dacă aveți prea multe liste în secțiunea Listă, puteți să adăugați o secțiune nouă pentru Liste de activități, în care să includeți linkuri către listele de activități. Aveți posibilitatea să efectuați toate aceste modificări la Lansarea rapidă dintr-un browser compatibil cu SharePoint Server 2010. Puteți chiar să adăugați linkuri la pagini din afara site-ului.
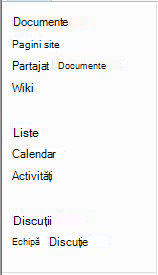
Bara de linkuri de sus furnizează un mod pentru utilizatorii site-ului de a ajunge la alte site-uri din colecția de site-uri, prin afișarea unui rând de file în partea de sus a fiecărei pagini din site. Când creați un site nou, puteți să alegeți dacă se include site-ul în bara de linkuri de sus a site-ului părinte și dacă se utilizează bara de linkuri de sus din site-ul părinte.

Dacă site-ul utilizează o bară de linkuri de sus unică, puteți să particularizați linkurile care apar pe bara de linkuri de sus pentru site. Toate site-urile care sunt create în site-ul părinte pot fi afișate și pe bara de linkuri de sus, cu condiția ca site-urile sunt configurate să moștenească bara de linkuri de sus a site-ului părinte. De asemenea, puteți include linkuri la alte site-uri din afara colecției de site-uri.
Gestionarea accesului la conținut
Un proprietar sau un administrator de site poate acorda niveluri de permisiune utilizatorilor și grupurilor SharePoint, care conțin utilizatori. Permisiunile pot fi aplicate la un site, la listele și bibliotecile de pe un site și la elementele din liste și biblioteci.
Puteți atribui niveluri de permisiune diferite pentru diferite obiecte, cum ar fi un anumit site, listă, bibliotecă, folder dintr-o listă sau bibliotecă, element de listă sau document.
Organizarea listelor și a bibliotecilor
Modul de organizare a listelor și bibliotecilor depinde de nevoile grupului și de modul în care preferați să stocați și să căutați informațiile. Prin planificare, se poate configura structura care funcționează cel mai bine pentru organizația dvs.
Informațiile din liste și biblioteci sunt stocate în coloane, cum ar fi Titlu, Nume de familie sau Firmă. Puteți utiliza coloane pentru a sorta și a filtra elementele așa cum faceți într-o foaie de calcul, făcând clic pe titlurile de coloană dintr-o listă sau bibliotecă. De asemenea, puteți utiliza vizualizările pentru a vedea elementele dintr-o listă sau bibliotecă care sunt cele mai importante pentru dvs.
Modificarea vizualizării unei liste sau biblioteci
-
În lista sau biblioteca unde doriți să modificați vizualizarea, faceți clic pe fila Listăsau pe fila Bibliotecă din panglică.
-
În grupul Gestionare vizualizări , sub Vizualizarea curentă, faceți clic pe săgeata de lângă lista de vizualizări, apoi selectați o vizualizare.
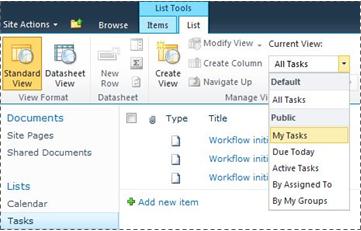
Dacă trebuie să stocați informații suplimentare despre elementele de listă sau fișierele dintr-o bibliotecă, puteți adăuga coloane pentru a vă ajuta să sortați, să grupați și să creați mai multe vizualizări ale listei. De exemplu, puteți să sortați o listă după data scadentă sau să grupați elementele după numele departamentului.
Aveți mai multe opțiuni pentru tipul coloanei pe care o creați, inclusiv o singură linie de text, o listă verticală de opțiuni, un număr ce este calculat din alte coloane sau chiar numele și poza unei persoane pe site.
Crearea unei coloane
-
În lista sau biblioteca unde doriți să adăugați fișierul, faceți clic pe fila Listă saupe fila Bibliotecă din panglică.
-
Faceți clic pe Creare coloană.
-
Tastați un nume pentru coloană și selectați un tip de coloană.
-
Selectați orice setări suplimentare, apoi faceți clic pe OK.
De asemenea, puteți utiliza coloanele dintr-o listă sau bibliotecă pentru a crea vizualizări, pentru a ajuta anumite departamente să găsească informațiile care le interesează cel mai mult, cum ar fi activitățile cu cea mai mare prioritate sau toate elementele atribuite fiecărei persoane. Pentru informații despre crearea și modificarea vizualizărilor, consultați Crearea, modificarea sau ștergerea unei vizualizări.
Unele caracteristici ale listelor vă pot ajuta echipa să creeze și să gestioneze elementele în mod eficient în mai multe liste sau biblioteci. De exemplu, puteți să creați o coloană care oferă informații despre elementele din listă, apoi să o partajați în alte liste. Sau, dacă doriți să faceți un fișier disponibil în mai multe biblioteci, îl puteți copia cu ușurință în alte biblioteci de pe site-ul dvs. Puteți primi actualizări dacă fișierul s-a modificat.
Utilizarea caracteristicilor de accesibilitate
Site-urile sunt proiectate astfel încât listele, bibliotecile și alte caracteristici să poată fi accesate în întregime utilizând doar taste. Un Mod mai accesibil le permite utilizatorilor de tehnologii accesibile să interacționeze mai ușor cu meniuri și diverse controale. Treceți la Linkurile de conținut principale le permit utilizatorilor de tastatură să omite linkurile de navigare repetitive la conținutul mai semnificativ de pe o pagină.
Marcajul pentru titluri este proiectat să definească mai bine structura și să îmbunătățească navigarea pentru persoanele care utilizează cititoare de ecran. Imaginile încărcate pe site permit definiția textului alternativ particularizat. De exemplu, puteți atribui text alternativ particularizat imaginii care apare pe pagina de pornire din partea web Imagine site sau la o imagine pe care o adăugați într-o bibliotecă de imagini. Pentru vizualizarea site-urilor, opțiunile de contrast înalt Windows bine pentru utilizatorii cu vedere scăzută.
Urmărirea versiunilor
Lista sau biblioteca poate fi configurată pentru a urmări versiunile, astfel încât să puteți restaura o versiune anterioară dacă faceți o greșeală și să vizualizați un istoric al versiunilor modificărilor. Atunci când versiunile sunt urmărite, reviziile la elemente sau fișiere și proprietățile lor sunt stocate. Acest lucru vă permite să gestionați mai bine conținutul pe măsură ce este revizuit și chiar să restaurați o versiune anterioară dacă faceți o greșeală în versiunea curentă. Crearea de versiuni este utilă mai ales atunci când mai multe persoane lucrează împreună la proiecte sau atunci când informațiile trec prin mai multe etape de dezvoltare și revizuire.
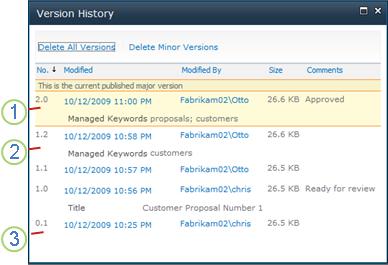
1. Versiunea majoră publicată în prezent este evidențiată, iar numărul de versiune este un număr întreg.
2. Se creează o versiune atunci când proprietățile sau metadatele se modifică.
3. Prima versiune a unui fișier este întotdeauna numărul de versiune minor 0.1.
Urmărirea versiunilor este disponibilă pentru elementele din lista din toate tipurile de listă implicite, inclusiv calendarele, listele cu urmărirea problemei și listele particularizate, și pentru toate tipurile de fișiere care pot fi stocate în biblioteci, inclusiv paginile cu părți web.
Coautorarea documentelor
Doi sau mai mulți utilizatori pot edita un document Word PowerPoint o prezentare în același timp. Această caracteristică nouă vă permite să citiți și să scrieți porțiuni dintr-un fișier stocate SharePoint. De exemplu, puteți lucra la un paragraf într-un document Word în timp ce un coleg lucrează la alt paragraf în același document și în același timp.
Cum să rămâneți la curent cu modificările
RSS furnizează o modalitate convenabilă de a distribui și a primi informații într-un format standardizat, inclusiv actualizări pentru liste și biblioteci. Un format de fișier XML standardizat permite vizualizarea informațiilor de către multe programe diferite. De asemenea, vă puteți abona la liste și biblioteci setând avertizări, astfel încât să știți când s-a modificat conținutul.
O echipă își poate utiliza fluxurile ca o modalitate de a-și particulariza conținutul pentru membrii echipei care se abonează la fluxurile lor și pentru a oferi linkuri către site-urile lor web. Fluxurile RSS sunt o modalitate simplă de a urmări progresul echipei și actualizările proiectului. În loc să navigați pe mai multe site-uri web de echipă, primiți automat cele mai recente știri sau actualizări de la acele site-uri.
Gestionarea fluxului de lucru
Fluxurile de lucru ajută la colaborarea pentru documente și la gestionarea activităților de proiect, prin implementarea proceselor de afaceri specifice pentru documentele și elementele dintr-un site. Fluxurile de lucru ajută organizațiile să respecte procese de afaceri unitare. Fluxurile de lucru pot îmbunătăți, de asemenea, eficiența și productivitatea organizațională prin gestionarea activităților și pașilor implicați în procese de afaceri specifice. Acest lucru permite celor ce efectuează aceste activități să se concentreze asupra lucrului în loc să gestioneze fluxul de lucru.
Fluxurile de lucru pot reduce costul și timpul necesar pentru a coordona procese de afaceri comune, cum ar fi aprobarea proiectelor sau revizuirea documentelor, prin gestionarea și monitorizarea activităților umane implicate în aceste procese. De exemplu, o organizație poate să utilizeze un flux de lucru Aprobare predefinit sau să creeze și să implementeze un flux de lucru particularizat pentru a gestiona alt proces de afaceri.
Lucrul cu tipurile de conținut
Lista sau biblioteca dvs. pot acceptă mai multe tipuri de conținut. Tipurile de conținut permit organizațiilor să organizeze, să gestioneze și să gestioneze mai eficient volume mari de conținut. Dacă lista sau biblioteca dvs. este configurată pentru a permite mai multe tipuri de conținut, puteți adăuga tipuri de conținut dintr-o listă de opțiuni disponibile pe care organizația dvs. le utilizează frecvent, cum ar fi Prezentări marketingsau Contracte.
După ce adăugați un tip de conținut la o listă sau bibliotecă, faceți posibil ca acea listă sau bibliotecă să conțină elemente de acel tip. Utilizatorii pot utiliza apoi butonul Element nou din acea listă sau bibliotecă pentru a crea elemente noi de acel tip.
Unul dintre principalele avantaje ale tipurilor de conținut pentru liste și biblioteci este că acestea fac posibilă conținerea mai multor tipuri de elemente sau tipuri de documente într-o singură listă sau bibliotecă, fiecare dintre acestea fiind posibil să aibă metadate, politici sau comportamente unice. Pentru mai multe informații despre lucrul cu tipuri de conținut, consultați Introducere în tipurile de conținut și publicarea tipurilor de conținut.










