Notă: Dorim să vă oferim cel mai recent conținut de ajutor, cât mai rapid posibil, în limba dvs. Această pagină a fost tradusă automatizat și poate conține erori gramaticale sau inexactități. Scopul nostru este ca acest conținut să vă fie util. Vă rugăm să ne spuneți dacă informațiile v-au fost utile, în partea de jos a acestei pagini. Aici se află articolul în limba engleză, ca să îl puteți consulta cu ușurință.
Notă: Acest articol și-a făcut treaba și va fi retras în curând. Pentru a preveni problemele de tip „Pagina nu a fost găsită”, eliminăm linkurile despre care știm. Dacă ați creat linkuri spre această pagină, eliminați-le și împreună vom menține un web mereu actualizat.
Iată câteva activități de bază și informații pentru a vă ajuta să aflați cum să utilizați SharePoint Foundation 2010.
În acest articol
Ce este SharePoint Foundation?
SharePoint Foundation este tehnologia subiacentă a tuturor site-urilor SharePoint. Este disponibilă gratuit și se numea Windows SharePoint Services în edițiile anterioare. Aveți posibilitatea să utilizați SharePoint Foundation pentru a crea rapid multe tipuri de site-uri în care este posibil să colaborați la pagini Web, documente, liste, calendare și date.
Părțile unui site SharePoint
Un site este un grup de pagini web asociate unde o echipă poate lucra la proiecte, organiza întâlniri și partaja informații. De exemplu, este posibil ca echipa dvs. să aibă propriul site unde stochează planificări, fișiere și informații procedurale. Toate site-urile SharePoint au elemente comune despre care ar trebui să știți, pentru a porni: liste, biblioteci, părți web și vizualizări.
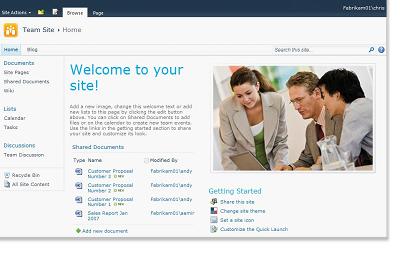
Liste O listă este o componentă a site-ului web în care organizația dvs. poate să stocheze, să partajeze și să gestioneze informații. De exemplu, aveți posibilitatea să creați o listă de activități pentru a urmări atribuirile de lucru sau pentru a urmări evenimentele echipei pe un calendar. De asemenea, aveți posibilitatea să efectuați o anchetă sau să găzduiți discuții pe un forum de discuții.
Biblioteci O bibliotecă este un tip special de listă care stochează fișiere și informații despre fișiere. În biblioteci, aveți posibilitatea să controlați modul în care sunt vizualizate, urmărite, gestionate și create documentele.
Vizualizări Vizualizările pot fi utilizate pentru a vedea cele mai importante elemente dintr-o listă sau bibliotecă sau cele care se potrivesc cel mai bine unui scop. De exemplu, aveți posibilitatea să creați o vizualizare a tuturor elementelor dintr-o listă care corespund unui anumit departament sau să evidențiați anumite documente dintr-o bibliotecă. Aveți posibilitatea să creați vizualizări multiple ale unei liste sau biblioteci, din care utilizatorii pot selecta elemente. De asemenea, aveți posibilitatea să utilizați o parte web pentru a afișa vizualizarea unei liste sau a unei biblioteci pe o pagină separată din site-ul dvs.
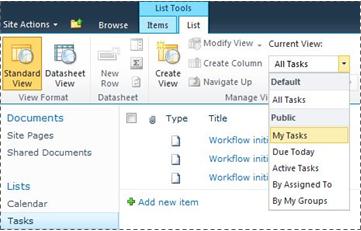
Părți Web O parte Web este o unitate modulara informațiilor care formează blocul component bază de cele mai multe pagini pe un site. Dacă aveți permisiunea de a edita pagini de pe site-ul, puteți utiliza părți Web pentru a particulariza site-ul dvs., pentru a afișa imagini și diagrame, porțiuni din alte pagini Web, liste de documente, particularizat vizualizări de date de firmă și multe altele.
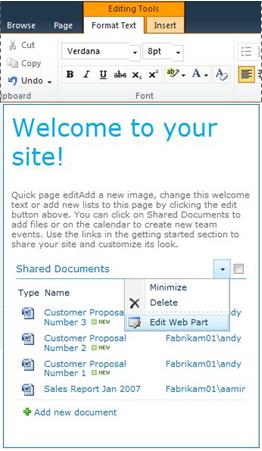
Chestiuni specifice site-urilor care pot afecta experiența
Detaliile specifice ale unei anumite instalări și configurări SharePoint afectează ceea ce vedeți și ce opțiuni sunt disponibile pe site.
Permisiuni Dacă vi s-a atribuit nivelul de permisiune Control total, aveți la dispoziție întreaga gamă de opțiuni pentru gestionarea site-ului. Dacă vi s-a atribuit nivelul de permisiune Colaborator sau Citire, opțiunile dvs. și accesul la conținutul site-ului sunt mai limitate. Multe dintre opțiunile discutate în acest articol nu sunt disponibile utilizatorilor cu nivelul de permisiune Citire, care permite utilizatorilor să citească conținutul, dar nu și să efectueze modificări. Deoarece permisiunile sunt menite să fie flexibile și particularizabile, este posibil ca organizația să aibă setări unice proprii.
Particularizare Este posibil ca organizația dvs. să fi particularizat permisiunile și marca site-ului sau chiar să fi particularizat navigarea în site și să fi mutat controalele, cum ar fi meniul Acțiuni site, într-o altă locație de pe pagină. În mod similar, este posibil ca organizația să fi decis să nu utilizeze funcționalitatea panglică introdusă în SharePoint 2010.
Adăugarea de conținut la un site
Aveți posibilitatea să adăugați elemente în liste și fișiere în biblioteci utilizând un browser Web. Butoanele utilizate la efectuarea acțiunilor celor mai obișnuite se află pe panglică, ce se află în apropierea părții de sus a paginii, pe majoritatea paginilor unui site.

Butoanele din panglică pot să apară într-o nuanță de gri, din cauza oricăruia dintre următoarele motive:
-
Acțiunea nu este aplicabilă sau depinde de o altă acțiune. De exemplu, trebuie să bifați caseta de selectare a unui document, înainte de a-l extrage.
-
Nu aveți permisiunea să terminați activitatea.
-
Opțiunea nu este activată pentru site. De exemplu, este posibil ca fluxurile de lucru să nu fie activate pe site.
De asemenea, aveți posibilitatea să salvați într-o bibliotecă fișiere din anumite programe client care sunt compatibile cu SharePoint Foundation. De exemplu, este posibil să salvați un document Microsoft Word într-o bibliotecă dintr-un site SharePoint, în timp ce lucrați în Word.
Pentru a adăuga un element într-o listă sau un fișier într-o bibliotecă, trebuie să aveți permisiuni de a contribui la listă sau la bibliotecă. Pentru mai multe informații despre modul în care organizația utilizează permisiuni și niveluri de permisiuni, contactați proprietarul sau administratorul site-ului.
Când adăugați un element sau un fișier, alte persoane pot vizualiza elementul sau fișierul, dacă acesta nu necesită aprobare. Dacă elementul sau fișierul necesită aprobare, va fi pus într-o stare de așteptare în listă sau bibliotecă până când cineva cu permisiunile potrivite îl va aproba. Dacă vizualizați deja lista sau biblioteca în timp ce se adaugă un element sau un fișier, poate fi necesar să reîmprospătați browserul pentru a vizualiza noul element sau fișier.
Listele și bibliotecile pot de asemenea beneficia de caracteristicile de e-mail, dacă trimiterea sau primirea mesajelor de e-mail este activată pe site. Unele liste, cum ar fi calendare, anunțuri, bloguri și forumuri de discuții, se pot seta astfel încât persoanele să poată adăuga conținut în ele prin trimiterea de mesaje de e-mail. Alte liste, cum ar fi cele de activități și de urmărire a problemelor se pot seta pentru a trimite mesaje de e-mail persoanelor când li se atribuie elemente.
În plus față de adăugarea de conținut în listele și bibliotecile existente, există posibilitatea să aveți permisiuni să creați noi liste și biblioteci. Șabloanele de liste și biblioteci vă oferă un punct de pornire. În funcție de nivelul de permisiune, aveți de asemenea posibilitatea să creați și să particularizați noi pagini și site-uri.
Liste
Deși există tipuri diferite de liste, procedura de adăugare a elementelor la acestea este similară, așa că nu este nevoie să învățați mai multe tehnici noi pentru a lucra cu diferite tipuri de liste. Un element de listă conține text într-o serie de coloane, dar unele dintre liste este posibil să permită adăugarea de atașări la elemente.
Adăugarea unui element la o listă
-
În lista unde doriți să adăugați elementul, faceți clic pe fila Elemente de pe panglică. (În cazul unui calendar, fila Evenimente.)
-
Faceți clic pe Element nou (într-un calendar, pe Eveniment nou).
Sfat: O altă metodă rapidă de a adăuga un eveniment într-un calendar este să indicați data în calendar, apoi faceți clic pe Adăugare.
-
Completați câmpurile obligatorii și orice alte câmpuri pe care doriți să le completați.
-
Faceți clic pe Salvare.
Editarea sau ștergerea unui element dintr-o listă
-
Indicați spre un element, apoi bifați caseta de selectare care apare lângă element.
Sfat: Aveți posibilitatea să efectuați acțiuni pe mai multe elemente, bifând mai multe casete de selectare.
-
Pe fila Elemente de pe panglică, faceți clic fie pe Editare element, fie pe Ștergere element, după cum este cazul.
Pe multe tipuri de site-uri, unele liste se creează automat. Aceste liste implicite variază de la forumuri de discuții la liste de calendar. Dacă dețineți permisiunea, aveți posibilitatea să creați liste din mai multe tipuri de șabloane de listă, care furnizează structura și setările pentru a vă oferi un punct de plecare.
Crearea unei liste
-
Pentru a crea o listă, faceți clic pe meniul Acțiuni Site

Notă: Dacă nu vedeți meniul Acțiuni site sau dacă nu apare opțiunea de creare, este posibil să nu dețineți permisiunea să creați o listă.
-
Pe pagina Creare, faceți clic pe tipul de listă pe care doriți să o creați. De exemplu, Linkuri.
-
Tastați un Nume pentru listă, completați toate celelalte câmpuri pe care doriți să le completați, apoi faceți clic pe Creare.
Biblioteci
O bibliotecă este locația pe un site în care aveți posibilitatea să creați, colectați, actualizați și gestionați fișierele împreună cu membrii echipei. Fiecare bibliotecă afișează o listă de informații cheie despre fișiere, care ajută persoanele să utilizeze fișierele pentru a lucra împreună.
Aveți posibilitatea să adăugați un fișier la o bibliotecă încărcând fișierul din browserul Web. După ce ați adăugat fișierul la bibliotecă, alte persoane cu permisiunile corespunzătoare au posibilitatea să vadă fișierul. Dacă vizualizați deja biblioteca atunci când se adaugă un fișier, poate fi necesar să reîmprospătați browserul, pentru a vedea fișierul nou.
Dacă utilizați un program compatibil cu SharePoint Foundation, puteți crea un fișier nou bazat pe un șablon, în timp ce lucrați în bibliotecă. Puteți salva un fișier la biblioteca din alt program, cum ar fi SharePoint Workspace sau Microsoft Word.
Adăugarea unui fișier într-o bibliotecă
-
În biblioteca unde doriți să adăugați fișierul, faceți clic pe fila Documente de pe panglică.
-
Faceți clic pe Încărcare document.
-
Răsfoiți la document, apoi faceți clic pe OK.
Sfat: Dacă utilizați un program compatibil cu SharePoint Server 2010, cum ar fi Microsoft Word 2010, glisați și fixați documente din Windows Explorer în caseta de dialog Încărcare Document.
Editarea sau ștergerea unui fișier dintr-o bibliotecă
-
Indicați spre un fișier, apoi bifați caseta de selectare care apare lângă fișier.
-
Pe fila Documente de pe panglică, faceți clic fie pe Editare document fie pe Ștergere document, după cum este cazul.
O bibliotecă implicită, numită Documente partajate, se creează automat la crearea multor tipuri de site-uri. Documente partajate este o bibliotecă de documente care se poate utiliza pentru stocarea mai multor tipuri de fișiere, cum ar fi o bibliotecă de imagini pentru stocarea imaginilor, dacă aveți permisiunea de a gestiona liste.
Crearea unei biblioteci de documente
-
Pentru a crea o bibliotecă de documente, faceți clic pe meniul Acțiuni Site

Notă: Dacă nu vedeți meniul Acțiuni site sau dacă nu apare opțiunea de creare, este posibil să nu dețineți permisiunea să creați o bibliotecă.
-
Tastați un Nume pentru bibliotecă, completați toate celelalte câmpuri pe care doriți să le completați, apoi faceți clic pe Creare.
Notă: Pentru a vedea alte tipuri de biblioteci pe care aveți posibilitatea să le creați, faceți clic pe Acțiuni site, apoi faceți clic pe Mai multe opțiuni de creare. Indicați spre o opțiune de bibliotecă, pentru a vedea descrierea acesteia.
Site-uri și pagini
Un site poate deservi un scop general, cum ar fi stocarea programărilor, recomandărilor, fișierelor și a altor informații de care echipa are nevoie frecvent. De asemenea, un site poate îndeplini și un rol specific, cum ar fi urmărirea unei întâlniri sau găzduirea unui blog, în care un membru al organizației publică frecvent știri și idei.
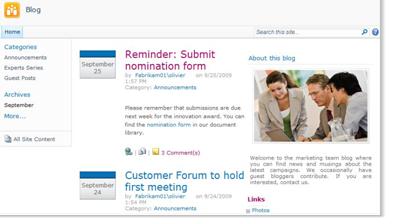
Organizația poate utiliza pagini, subsite-uri și site-uri de nivel superior pentru a împărți conținutul de site în site-uri distincte, care se gestionează separat. De exemplu, fiecare departament din organizație poate avea propriul site de echipă.
De asemenea, se poate adăuga conținut în site-uri prin adăugarea de liste și biblioteci. Dacă aveți permisiunea necesară, aveți și posibilitatea să adăugați pagini la site. Luați în considerare și adăugarea de pagini părți web, care permit utilizarea părților web pentru a adăuga rapid conținut dinamic.
Dacă trebuie să creați site-uri noi, aveți posibilitatea să alegeți dintre mai multe tipuri de șabloane de site ca punct de pornire în crearea unui site nou. Posibilitatea de a crea site-uri și subsite-uri depinde de modul în care sunt configurate site-urile în organizație și permisiunile de creare.
Crearea unui site
-
Pentru a crea un site, faceți clic pe meniul Acțiuni Site

Notă: Dacă nu vedeți meniul Acțiuni site sau dacă nu apare opțiunea de creare, este posibil să nu dețineți permisiunea să creați un site.
-
Tastați un Titlu și un Nume URL pentru site.
-
Sub Selectare șablon, selectați un șablon de site.
-
Alegeți orice alte opțiuni doriți, apoi faceți clic pe Creare.
Gestionarea conținutului site-ului și lucrul cu acesta
Pentru a mări productivitatea echipei, există mai multe moduri în care se poate gestiona și extinde conținutul din liste, biblioteci și site-uri. Unele caracteristici ajută membrii echipei să găsească și să lucreze mai eficient cu informații. Alte caracteristici vă ajută să gestionați accesul la informații.
Navigarea la conținut
Elementele de navigare ajută la răsfoirea conținutului căutat. Două elemente de navigare care se pot particulariza sunt bara de linkuri de sus și Lansarea rapidă.
Utilizând pagini de setări pentru fiecare listă sau bibliotecă, puteți alege care liste și biblioteci apar în lansare rapidă. Puteți, de asemenea, modificarea ordinii linkurilor, adăugarea sau ștergerea linkurilor, și adăugați sau șterge secțiuni în care sunt organizate linkurile. De exemplu, dacă aveți prea multe liste în secțiunea din listă, puteți adăuga o secțiune nouă pentru Liste de activități unde puteți include linkuri la listele de activități. Puteți face toate aceste modificări la lansare rapidă din dintr-un browser care este compatibil cu SharePoint Foundation 2010. Puteți adăuga chiar și linkuri către pagini în afara site-ul.
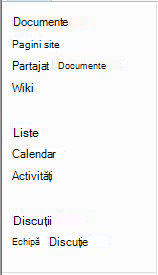
Bara de linkuri de sus furnizează un mod pentru utilizatorii site-ului de a ajunge la alte site-uri din colecția de site-uri, prin afișarea unui rând de file în partea de sus a fiecărei pagini din site. Când creați un site nou, aveți posibilitatea să alegeți dacă se include site-ul în bara de linkuri de sus a site-ului părinte și dacă se utilizează bara de linkuri de sus din site-ul părinte.

Dacă site-ul utilizează o bară de linkuri de sus unică, se pot particulariza linkurile care apar în bara de linkuri de sus a site-ului. De asemenea, toate site-urile create în cadrul site-ului părinte se pot afișa în bara de linkuri de sus, cu condiția ca site-urile să fie configurate pentru a moșteni bara de linkuri de sus a site-ului părinte. Totodată, se pot include linkuri către alte site-uri, din afara colecției de site-uri.
Gestionarea accesului la conținut
Proprietarul sau administratorul unui site poate le acorda niveluri de permisiuni utilizatorilor și grupurilor SharePoint, care conțin utilizatori. Permisiunile se pot aplica pentru un site, pentru listele și bibliotecile dintr-un site și pentru elementele din liste și biblioteci.
Se pot atribui niveluri de permisiune diferite pentru obiecte diferite, cum ar fi un anumit site, o listă, o bibliotecă, un folder din cadrul unei liste sau biblioteci, un element de listă sau un document.
Organizarea listelor și a bibliotecilor
Modul de organizare a listelor și bibliotecilor depinde de nevoile grupului și de modul în care preferați să stocați și să căutați informațiile. Prin planificare, se poate configura structura care funcționează cel mai bine pentru organizație.
Informațiile din liste și din biblioteci se stochează în coloane, cum ar fi Titlu, Prenume sau Companie. Aveți posibilitatea să utilizați coloanele pentru a sorta și a filtra elemente așa cum ați face-o într-o foaie de calcul, făcând clic pe anteturile de coloană din listă sau din bibliotecă. De asemenea, este posibil să utilizați vizualizările pentru a vedea elementele dintr-o listă sau dintr-o bibliotecă care sunt cele mai importante pentru dvs.
Modificarea vizualizării unei liste sau a unei biblioteci
-
În lista sau în biblioteca unde doriți să modificați vizualizarea, faceți clic pe fila Listă sau pe fila Bibliotecă, pe panglică.
-
În grupul Gestionare vizualizări, sub Vizualizare curentă, faceți clic pe săgeata de lângă lista de vizualizări, apoi selectați o vizualizare.
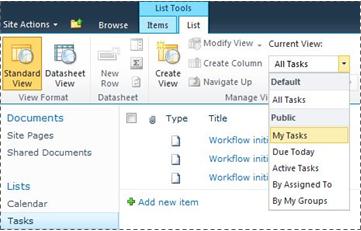
Dacă trebuie să stocați informații suplimentare despre elementele listei sau fișierele dintr-o bibliotecă, adăugați coloane pentru a sorta, a grupa și a crea mai multe vizualizări pentru listă. De exemplu, sortați o listă după data scadentă sau grupați elementele după numele departamentului.
Aveți mai multe opțiuni pentru tipul coloanei pe care o creați, inclusiv o singură linie de text, o listă verticală de opțiuni, un număr ce este calculat din alte coloane sau chiar numele și poza unei persoane pe site.
Crearea unei coloane
-
În lista sau în biblioteca unde doriți să adăugați fișierul, faceți clic pe fila Listă sau pe fila Bibliotecă, pe panglică.
-
Faceți clic pe Creare coloană.
-
Tastați un nume de coloană și selectați un tip de coloană.
-
Selectați toate setările suplimentare, apoi faceți clic pe OK.
De asemenea, puteți utiliza coloane dintr-o listă sau bibliotecă pentru a crea vizualizări pentru a contribui la anumite departamente găsiți informațiile de care sunt cele mai interesează, cum ar fi activități cu cea mai mare prioritate sau a tuturor elementelor atribuite fiecărei persoane. Pentru informații despre crearea și Modificarea vizualizărilor, consultați crearea, modificarea, sau ștergerea unei vizualizări.
Unele caracteristici ale listelor pot ajuta echipa să creeze și să gestioneze în mod eficient elementele din mai multe liste sau biblioteci. De exemplu, se poate crea o coloană care furnizează informații despre elementele de listă, apoi se poate partaja în alte liste. Sau dacă doriți ca un fișier să fie disponibil în mai multe biblioteci, aveți posibilitatea să-l copiați în alte biblioteci din site. Este posibil să vi se solicite actualizări dacă fișierul se modifică.
Pentru informații despre gestionarea liste și biblioteci mari, consultați gestionarea mari listele și bibliotecile din SharePoint.
Utilizarea caracteristicilor de accesibilitate
Site-urile sunt proiectate astfel încât listele, bibliotecile și celelalte caracteristici să poată fi accesate complet, utilizând doar tastele. Modul Mai accesibil le permite utilizatorilor de tehnologii de accesibilitate să interacționeze mai ușor cu meniuri și diferite controale. Linkurile de tipul Salt la conținutul principal le permit utilizatorilor tastaturii să facă salt peste linkuri de navigare repetitive la conținutul relevant dintr-o pagină.
Marcarea titlurilor este proiectată pentru a defini mai bine structura și a îmbunătăți navigarea pentru persoanele care utilizează cititori de ecran. Imaginile care sunt încărcate pe site permit definirea de text alternativ particularizat. De exemplu, i se poate atribui text alternativ particularizat imaginii care apare pe pagina de pornire din partea web Imagine site sau unei imagini pe care o adăugați într-o bibliotecă de imagini. Pentru vizualizarea site-urilor, opțiunile pentru contrast înalt din Windows sunt foarte utile pentru utilizatorii cu vedere slabă.
Pentru mai multe informații despre răsfoirea site-urilor utilizând modul Mai accesibil, vedeți Caracteristici de accesibilitate.
Urmărirea versiunilor
Lista sau biblioteca se poate configura pentru a urmări versiuni, astfel încât să aveți posibilitatea să restaurați o versiune anterioară, dacă faceți o greșeală, și să vizualizați istoricul de versiuni al modificărilor. Dacă se urmăresc versiunile, se stochează revizuirile elementelor, fișierelor și proprietăților lor. Acest lucru vă permite să gestionați mai bine conținutul, pe măsură ce este revizuit, și chiar să restaurați o versiune anterioară, dacă faceți o greșeală în versiunea curentă. Urmărirea versiunilor este utilă mai ales dacă lucrează mai mulți oameni la un proiect sau dacă informații parcurg mai multe etape de dezvoltare și examinare.
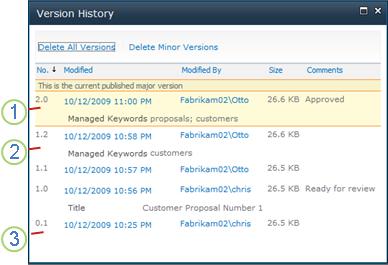
1. Versiunea majoră publicată în prezent este evidențiată, iar numărul de versiune este un întreg.
2. O versiune se creează atunci când proprietățile sau metadatele se modifică.
3. Prima versiune a unui fișier este întotdeauna versiunea minoră numerotată 0.1.
Gestionarea versiunilor este disponibilă pentru elementele de listă din toate tipurile de liste implicite, inclusiv calendare,liste de urmărire a problemelor și liste particularizate, precum și pentru toate tipurile de fișiere care se pot stoca în biblioteci, inclusiv pagini părți web.
Crearea în colaborare a documentelor
Doi sau mai mulți utilizatori pot să editeze un document Word sau o prezentare PowerPoint în același timp. Această nouă caracteristică vă permite să citiți și să scrieți porțiuni dintr-un fișier stocat în SharePoint. De exemplu, aveți posibilitatea să lucrați pe un paragraf dintr-un document Word, în timp ce un coleg lucrează pe alt paragraf din același document, în același timp.
Actualizarea modificărilor
RSS furnizează un mod convenabil de distribuire și primire a informațiilor, inclusiv a actualizărilor pentru liste și biblioteci, într-un format standardizat. Un format de fișier XML standardizat permite vizualizarea informațiilor în multe programe diferite. De asemenea, aveți posibilitatea să vă abonați la liste și biblioteci, setând alerte, pentru a ști când este modificat conținutul.
O echipă poate utiliza fluxurile ca mod de a particulariza conținutul, pentru membrii echipei care se abonează la fluxuri, și de a oferi linkuri către site-urile Web. Fluxurile RSS sunt un mod ușor de a urmări progresul echipei și actualizările proiectului. În loc de a răsfoi mai multe site-uri Web, primiți cele mai recente știri sau actualizări ale acelor site-uri în mod automat.
Gestionarea fluxului de lucru
Fluxurile de lucru ajută la colaborarea pentru documente și la gestionarea activităților de proiect, prin implementarea anumitor procese de firmă pentru documentele și elementele dintr-un site. Fluxurile de lucru ajută organizațiile să urmeze procese de firmă consistente. De asemenea, fluxurile de lucru pot îmbunătăți eficiența și productivitatea organizațională prin gestionarea activităților și pașilor implicați în anumite procese de firmă. Acest lucru le permite celor care efectuează aceste activități să se concentreze asupra lucrului în loc de a gestiona fluxul de lucru.
Fluxurile pot reduce costul și timpul necesar coordonării unor procese de firmă uzuale, cum ar fi aprobarea proiectelor sau examinarea documentelor, prin gestionarea și urmărirea activităților umane implicate în aceste proiecte. De exemplu, o organizație poate crea și implementa un flux de lucru particularizat simplu pentru a gestiona procesul de aprobare a schițelor pentru documentele dintr-o bibliotecă de documente.
Lucrul cu tipuri de conținut
Lista sau biblioteca poate accepta mai multe tipuri de conținut. Tipurile de conținut permit organizațiilor să organizeze și să gestioneze cantități mari de conținut, într-un mod mai eficient. Dacă lista sau biblioteca este configurată pentru a permite mai multe tipuri de conținut, se pot adăuga tipuri de conținut dintr-o listă de opțiuni disponibile, utilizată frecvent în organizație, cum ar fi Prezentări de marketing sau Contracte.
După ce adăugați un tip de conținut la o listă sau o bibliotecă, activați pentru acea bibliotecă posibilitatea să conțină elemente de tipul respectiv. Utilizatorii pot să utilizeze butonul Element nou în acea listă sau bibliotecă pentru a crea elemente noi de tipul respectiv.
Unul dintre principalele avantaje ale tipurilor de conținut pentru liste și biblioteci este posibilitatea ca o singură listă sau bibliotecă să conțină mai multe tipuri de elemente sau tipuri de documente, dintre care fiecare poate avea metadate, politici sau comportamente unice. Pentru mai multe informații despre lucrul cu tipuri de conținut, vedeți Utilizarea tipurilor de conținut pentru gestionarea conținutului pe un site SharePoint.










